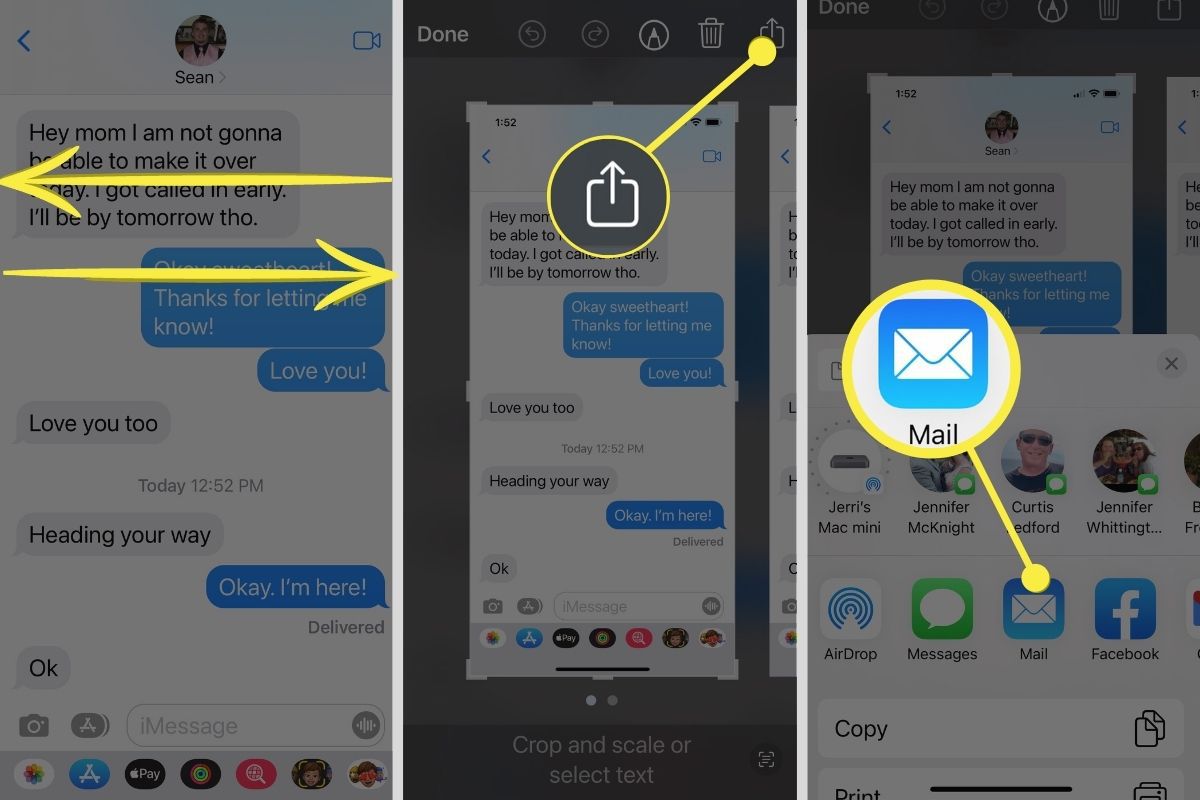
When upgrading to a new iPhone, transferring your messages from the old device to the new one is essential to ensure a seamless transition. Whether you’re switching to a newer model or simply need to transfer your messages due to a device malfunction, knowing how to transfer messages from iPhone to iPhone can save you a lot of time and hassle. With the evolution of technology, there are now several methods available to transfer your messages, ensuring that you don’t lose any important conversations or attachments in the process. In this article, we’ll explore different ways to transfer messages from iPhone to iPhone, providing step-by-step instructions to help you navigate the process smoothly. So, let’s dive in and discover how you can securely transfer your messages and keep your conversations intact when switching to a new iPhone.
Inside This Article
Using iCloud
Transferring messages from one iPhone to another can be a breeze with the help of iCloud. iCloud is Apple’s cloud-based storage service that allows you to sync and backup your data across multiple devices. Follow the steps below to transfer your messages using iCloud:
Step 1: Make sure you have an iCloud account and that you are signed in on both iPhones. To check, go to Settings, tap on your name at the top, and then select iCloud.
Step 2: On your old iPhone, go to Settings, tap on your name, and then select iCloud. Ensure that the “Messages” option is enabled.
Step 3: Now, on your new iPhone, go through the initial setup process until you reach the “Apps & Data” screen. Select “Restore from iCloud Backup.”
Step 4: Sign in with your iCloud account and choose the backup that contains your messages. This will restore all your messages to your new iPhone.
Step 5: Once the restore process is complete, your messages will be transferred to your new iPhone. Make sure to stay connected to a Wi-Fi network during this process to avoid any interruptions.
Using iCloud to transfer your messages ensures that all your conversations, attachments, and even message settings are seamlessly transferred to your new iPhone. It’s a convenient and hassle-free method to keep your messages intact while switching devices.
Using iTunes
If you prefer a more traditional approach to transfer messages from iPhone to iPhone, using iTunes is a reliable option. iTunes is Apple’s official media player and device management software, which allows you to sync and transfer data between your devices.
Here’s a step-by-step guide on how to transfer messages from iPhone to iPhone using iTunes:
- Make sure you have the latest version of iTunes installed on your computer.
- Connect your old iPhone to your computer using a USB cable and launch iTunes.
- Select your iPhone in iTunes by clicking on the device icon that appears in the upper-left corner of the iTunes window.
- On the iPhone Summary page, click on the “Back Up Now” button to create a backup of your old iPhone data, including your messages.
- Wait for the backup process to complete. The time it takes will vary depending on the size of your data.
- Disconnect your old iPhone from the computer and connect your new iPhone using a USB cable.
- In iTunes, select your new iPhone by clicking on the device icon.
- On the iPhone Summary page, click on the “Restore Backup” button.
- Choose the backup you created earlier for your old iPhone and click “Restore.”
- Wait for the restore process to complete. Your new iPhone will restart and begin importing the messages from the backup.
- Once the process is finished, you’ll be able to access your messages on your new iPhone.
It’s important to note that using iTunes to transfer messages from iPhone to iPhone will overwrite any existing data on your new iPhone. Therefore, it’s recommended to make a backup of your new iPhone before proceeding with the restore process.
While iTunes provides a reliable method for transferring messages, it’s worth mentioning that it can be time-consuming and may require a computer to perform the transfer. If you’re looking for a more convenient and wireless solution, consider using iCloud or a third-party app.
Using a Third-Party App
When it comes to transferring messages from one iPhone to another, using a third-party app can be an effective and convenient option. These apps provide a user-friendly interface and a range of features designed specifically for data transfer.
There are various third-party apps available on the App Store that offer message transfer functionality. These apps allow you to create a backup of your messages from your old iPhone and then restore them onto your new device.
To get started, follow these steps:
- Go to the App Store on your old iPhone and search for a reliable message transfer app. Read reviews and check ratings to ensure its credibility.
- Download and install the app on your old iPhone.
- Launch the app and follow the instructions to create a backup of your messages. Typically, this involves connecting your iPhone to a computer and running the app’s backup process.
- Once the backup is created, disconnect your old iPhone and connect your new iPhone to the computer.
- Launch the message transfer app on your new iPhone and follow the instructions to restore the messages from the backup.
It’s important to note that different third-party apps may have slightly different procedures and features. Additionally, some apps may require a fee or offer in-app purchases for additional functionality.
Before proceeding with a third-party app, always make sure to read the app’s documentation or contact their support team if you have any questions or concerns. This will help ensure a smooth and successful transfer of your messages from your old iPhone to your new one.
Lastly, it’s advisable to review the privacy and security features of the third-party app you choose to use. Ensure that the app handles your messages with utmost confidentiality and adheres to privacy regulations.
Using Quick Start feature
If you’re looking for a quick and hassle-free way to transfer messages from an old iPhone to a new iPhone, the Quick Start feature is your go-to option. This feature is specifically designed by Apple to make the setup process seamless and efficient.
To use the Quick Start feature, both your old and new iPhones need to be running on iOS 11 or later. Here’s how you can transfer your messages using Quick Start:
- Turn on your new iPhone. Make sure it’s close to your old iPhone.
- A “Set up your iPhone” prompt will appear on your new device. Tap on “Continue” and a QR code will be displayed.
- On your old iPhone, go to the Settings app and tap on “General” and then “Transfer or Reset iPhone.
- Select “Transfer from iPhone” and scan the QR code displayed on your new iPhone.
- Follow the on-screen instructions to authenticate the transfer process.
- Once the transfer is complete, your new iPhone will restart, and all your messages will be successfully transferred.
With the Quick Start feature, not only will your messages be transferred, but also your other settings, apps, and data. It’s a hassle-free method that saves you time and effort, ensuring a seamless transition to your new iPhone.
Note: Make sure both your old and new iPhones are connected to a stable Wi-Fi network during the transfer process.
Conclusion
Transferring messages from one iPhone to another has become a smooth and efficient process, thanks to the advancements in technology and the availability of various methods. Whether you choose to use iCloud, iTunes, or third-party software, you can easily migrate your messages and keep your conversations intact when switching to a new iPhone.
By following the steps outlined in this guide, you can seamlessly transfer your messages, ensuring that important conversations, attachments, and memories are preserved. Take advantage of the convenience and simplicity of the methods available to make the transition to your new iPhone a breeze.
Remember to back up your data regularly, keep your devices updated, and always choose a method that suits your needs and preferences. With the right tools and a little patience, you can ensure a smooth transfer of messages and continue your conversations on your new iPhone without missing a beat.
FAQs
1. Can I transfer my messages from one iPhone to another?
Yes, you can transfer your messages from one iPhone to another using various methods. One of the easiest ways is to use the built-in iCloud backup feature. Simply create a backup of your old iPhone using iCloud and restore it to your new iPhone. This will transfer all your messages along with other data.
2. What other methods can I use to transfer messages between iPhones?
In addition to using iCloud backup, you can also transfer messages using iTunes backup. Connect your old iPhone to your computer, create a backup using iTunes, and then restore that backup to your new iPhone.
Another method is to use third-party apps such as iMobie AnyTrans or iMazing. These apps allow you to selectively transfer messages from one iPhone to another without needing to create a full backup.
3. Can I transfer messages between iPhones without using any apps?
Yes, you can transfer messages between iPhones without using any apps by utilizing the “Move to iOS” feature. This feature is built into iOS and allows you to easily transfer data, including messages, from an Android device to an iPhone. Simply follow the on-screen instructions during the setup of your new iPhone to transfer your messages.
4. Will transferring messages between iPhones delete them from my old phone?
When you transfer messages from one iPhone to another using methods like iCloud backup or iTunes backup, the messages will be deleted from the original iPhone. However, if you use a third-party app like iMobie AnyTrans or iMazing, you can choose to keep the messages on the original iPhone.
5. Can I transfer messages from an older iPhone model to a newer one?
Absolutely! You can transfer messages from older iPhone models, such as iPhone 6 or iPhone 7, to newer models like iPhone 11 or iPhone 12. The methods mentioned earlier, such as iCloud backup or iTunes backup, work across different iPhone models as long as they are running compatible versions of iOS.
