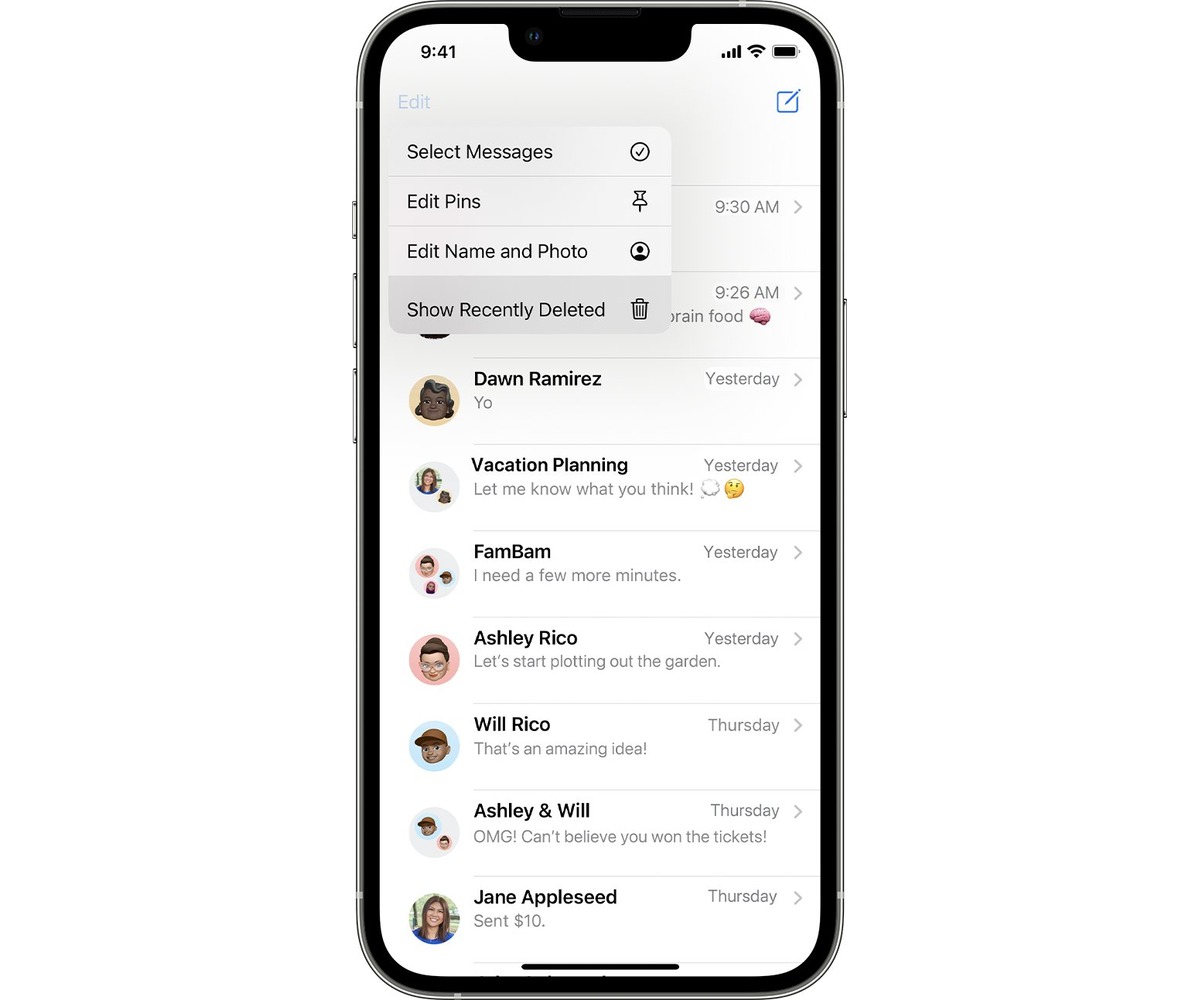
If you’re an iPhone user who also owns a Mac, you may have experienced the frustration of deleting messages on your iPhone, only to find them still lingering on your Mac’s Messages app. This discrepancy between devices can be annoying and lead to a cluttered messaging experience. But fear not, as we have the solution for you.
In this article, we will walk you through the steps to delete messages on your iPhone while ensuring they are still accessible on your Mac. We will guide you on how to seamlessly sync your messages across devices using iCloud, allowing you to have a tidy and synchronized messaging experience.
So, whether you’re looking to clear up space on your iPhone or maintain a consistent message history between your iPhone and Mac, read on to discover how to delete messages on your iPhone while keeping them on your Mac for easy access and reference.
Inside This Article
- How to Delete Messages on iPhone & Keep Them on Your Mac (2023)
- Delete Messages from iPhone without Removing them from Mac
- Enable Message Syncing Between iPhone and Mac
- Transfer Messages from iPhone to Mac for Backup
- Retrieve Deleted Messages on iPhone from Mac Backup
- Conclusion
- FAQs
How to Delete Messages on iPhone & Keep Them on Your Mac (2023)
Are you struggling to manage the overflowing messages on your iPhone? Do you wish to delete messages from your iPhone while still keeping them on your Mac? Well, you’re in luck! In this guide, we will show you how to delete messages on your iPhone without removing them from your Mac, allowing you to free up storage space on your phone while keeping important conversations accessible on your computer.
Deleting messages directly from your iPhone without removing them from your Mac requires a simple configuration on your device. By enabling message syncing between your iPhone and Mac, you can ensure that any message deletion on your iPhone won’t impact the messages stored on your Mac. Let’s dive right in and learn how to do it!
Delete Messages from iPhone without Removing them from Mac
Step 1: On your iPhone, go to “Settings” and tap on your Apple ID at the top of the screen.
Step 2: From the Apple ID menu, select “iCloud” and check if “Messages” is enabled. If it’s not, toggle it on to enable message syncing between your devices.
Step 3: Now, head back to the main “Settings” menu and scroll down to find “Messages.”
Step 4: Tap on “Messages” and choose “Keep Messages” under the Message History section.
Step 5: Select the duration you want to keep your messages. You can choose between 30 Days, 1 Year, and Forever depending on your preference.
Step 6: Once you’ve made your selection, exit the Settings app, and any messages you delete on your iPhone will still be accessible on your Mac.
Enable Message Syncing Between iPhone and Mac
If you haven’t enabled message syncing between your iPhone and Mac before, it’s a straightforward process that ensures all your messages stay synchronized across both devices. Follow these steps to enable message syncing:
Step 1: Open the “Messages” app on your Mac.
Step 2: Click on “Messages” in the menu bar and select “Preferences.”
Step 3: Go to the “Accounts” tab in the Preferences window.
Step 4: Check if your iCloud account is listed. If it’s not, click on the “+” button to add your iCloud account.
Step 5: Sign in to your iCloud account using your Apple ID and password.
Step 6: Ensure that the “Enable Messages in iCloud” option is checked.
Step 7: Click on “Sync Now” to initiate the syncing process between your iPhone and Mac.
With message syncing enabled, any messages deleted from your iPhone will still be accessible on your Mac, providing you with the flexibility to clean up your iPhone’s message storage without sacrificing important conversations.
Transfer Messages from iPhone to Mac for Backup
If you want to take extra precautions and create a backup of your messages on your Mac, you can transfer them from your iPhone. Follow these steps:
Step 1: Connect your iPhone to your Mac using a lightning cable.
Step 2: Open the “Finder” app on your Mac.
Step 3: In the sidebar of the Finder window, locate and click on your iPhone under the “Locations” section.
Step 4: Click on “Files” in the top toolbar and select “Browse All Files.”
Step 5: Navigate to the “Internal Storage” folder and find the “AppData” folder.
Step 6: Look for the “SMS” or “Messages” folder and copy it to your desired location on your Mac.
By transferring the messages folder from your iPhone to your Mac, you can have a separate backup of all your messages, ensuring they are always safe and accessible, even if you delete them from your iPhone.
Retrieve Deleted Messages on iPhone from Mac Backup
If you accidentally delete an important message from your iPhone and have a backup on your Mac, you can easily retrieve it. Here’s how:
Step 1: Open the “Finder” app on your Mac.
Step 2: Locate and click on your iPhone under the “Locations” section in the sidebar of the Finder window.
Step 3: Navigate to the location where you stored the backup of your messages folder.
Step 4: Copy the messages folder and paste it back into the “AppData” folder, replacing the existing one.
Step 5: Disconnect your iPhone from your Mac and open the “Messages” app on your iPhone.
Voila! Your deleted message should now be restored on your iPhone, thanks to the backup you created on your Mac.
Now that you know how to delete messages on your iPhone without removing them from your Mac, you can effortlessly manage your message storage, free up space on your phone, and still have access to important conversations on your Mac. Give it a try and experience the convenience for yourself!
Delete Messages from iPhone without Removing them from Mac
Deleting messages from your iPhone doesn’t have to mean permanently getting rid of them from your Mac as well. You can delete messages on your iPhone while keeping them safely stored on your Mac. This can be a useful feature if you want to free up space on your iPhone but still want to have access to your messages on your Mac.
There are a few different methods you can use to delete messages from your iPhone without removing them from your Mac. One way is to enable message syncing between your iPhone and Mac. This will ensure that any messages you delete on your iPhone will still be accessible on your Mac.
To enable message syncing, you’ll need to make sure that you have iMessage enabled on both your iPhone and your Mac. Open the Settings app on your iPhone, tap on “Messages,” and make sure that iMessage is toggled on. On your Mac, open the Messages app, go to Preferences, and make sure that your Apple ID is signed in and that “Enable Messages in iCloud” is checked.
Once message syncing is enabled, any messages you delete from your iPhone will remain on your Mac. This is because the messages are stored in iCloud and synced across all devices connected to the same Apple ID. So even if you delete a message on one device, it will still be accessible on your other devices, including your Mac.
If you prefer to have a local backup of your messages on your Mac, you can also transfer messages from your iPhone to your Mac for backup. This way, you can delete the messages from your iPhone while still having a copy saved on your Mac.
To transfer messages from your iPhone to your Mac, you can use third-party software like iMazing or PhoneView. These tools allow you to easily export your messages from your iPhone to your Mac, where you can save them as a backup. Once the messages are safely stored on your Mac, you can delete them from your iPhone knowing that you still have a copy.
Keep in mind that when you delete messages from your iPhone, they will be permanently removed from your device and cannot be recovered. So it’s important to make sure you have a backup of any important messages before deleting them.
Enable Message Syncing Between iPhone and Mac
Syncing your messages between your iPhone and Mac can be incredibly convenient, allowing you to seamlessly access and manage your messages across multiple devices. Here, we will guide you through the process of enabling message syncing between your iPhone and Mac.
Firstly, make sure that both your iPhone and Mac are signed in with the same Apple ID. This is crucial as it allows for the synchronization of data, including messages, between the two devices.
Next, on your iPhone, go to the “Settings” app and tap on your Apple ID at the top of the screen. Then, select “iCloud” from the list of options. Scroll down and ensure that the “Messages” toggle switch is turned on. This allows your messages to be uploaded to your iCloud account, making them accessible from your Mac.
On your Mac, open the Messages app. Go to the “Preferences” menu by clicking on “Messages” at the top left corner of your screen and selecting “Preferences” from the dropdown menu. In the Preferences window, click on the “Accounts” tab.
In the Accounts tab, you should see your Apple ID listed on the left side. Ensure that the “Enable this account” checkbox is checked. This links your Mac with your iCloud account, allowing for message syncing.
Underneath your Apple ID, you’ll find a list of checkboxes for various message options. Make sure that the “Enable Messages on iCloud” checkbox is ticked. This ensures that your messages are synced across your devices.
Once you have enabled message syncing on both your iPhone and Mac, your messages will be automatically updated and synced in real-time. Any changes you make, such as deleting or archiving messages, will be reflected across all linked devices.
It’s important to note that enabling message syncing may require you to have sufficient storage space in your iCloud account. If you encounter any issues, such as messages not syncing properly, try freeing up space in your iCloud storage or upgrading to a higher storage plan.
By following these simple steps, you can enable message syncing between your iPhone and Mac, ensuring that you have access to your messages no matter which device you are using. This feature can save you time and effort, allowing for a seamless messaging experience across your Apple devices.
Transfer Messages from iPhone to Mac for Backup
Sometimes, it’s essential to back up your iPhone messages to your Mac. This ensures that your valuable conversations, important information, and cherished memories are safely stored. Fortunately, there are a few ways to transfer messages from your iPhone to your Mac for backup.
One of the easiest methods to transfer messages is by using the built-in feature called iCloud. With iCloud, you can seamlessly sync your messages across all your Apple devices, including your iPhone and Mac. Simply ensure that you have iCloud set up on both devices and have enabled the option to sync messages. Once synced, your messages will automatically appear on your Mac, providing a reliable backup solution.
If you prefer a more direct approach, you can use the Messages app on your Mac to transfer messages from your iPhone. Connect your iPhone to your Mac using a USB cable and open the Messages app. Then, go to the “Settings” section of the Messages app and select the “Accounts” tab. From there, enable the option to sync messages with your iPhone. This will initiate the transfer process, and your iPhone messages will start appearing on your Mac.
In addition to iCloud and the Messages app, you can also use third-party software to transfer messages from your iPhone to your Mac. There are several applications available that specialize in managing and backing up iPhone data, including messages. These programs offer more advanced features, such as selective message backup and restoration, making them a good option if you need more control over your message transfers.
When transferring messages from your iPhone to your Mac for backup, it’s important to consider the storage capacity of your Mac. Messages can take up a significant amount of storage space, especially if you have a large message history or frequently exchange media files. Ensure that you have enough available storage on your Mac before initiating the transfer. You may need to offload or delete unnecessary files to free up space if needed.
Overall, transferring messages from your iPhone to your Mac for backup is a prudent step to protect your valuable conversations. Whether you choose to use iCloud, the Messages app, or third-party software, you have several options to ensure your messages are safely stored on your Mac. Regularly backing up your messages will provide peace of mind knowing that you can retrieve them if needed.
Retrieve Deleted Messages on iPhone from Mac Backup
Accidentally deleting important messages from your iPhone can be a real headache. Luckily, if you have been regularly backing up your iPhone to your Mac, there’s a good chance you can recover those deleted messages. Here’s how you can retrieve deleted messages on your iPhone from a Mac backup:
1. Connect your iPhone to your Mac using a USB cable and launch the iTunes app. If you’re using macOS Catalina or later, open the Finder instead.
2. Once your iPhone is connected, click on the device icon that appears in the iTunes sidebar or the Finder window.
3. In the Summary tab, you’ll see a section called “Backups.” Locate the “Restore Backup” button and click on it.
4. A new window will appear, displaying the available backups. Choose the most recent backup that contains the messages you want to retrieve and click on “Restore.”
5. The restoration process will begin, and your iPhone will restart after the backup is restored. During this time, make sure not to disconnect your iPhone from your Mac.
6. Once your iPhone has restarted, open the Messages app and check if the deleted messages have been successfully recovered.
It’s important to note that restoring a backup will overwrite the current data on your iPhone. Therefore, any data that was not included in the backup will be lost. Additionally, if you have created a new backup on your Mac since the deletion of the messages, those messages may not be available in the backup you choose to restore.
If you were unable to recover your deleted messages using the above method, there are third-party software options available that specialize in recovering deleted data from iPhone backups. These tools often provide more advanced features and a higher success rate for data recovery.
Remember, regular backups are crucial to ensure the safety of your data. Make it a habit to back up your iPhone to your Mac or iCloud to avoid the risk of permanently losing important messages and other valuable information.
By following these steps, you can retrieve deleted messages on your iPhone from your Mac backup and regain access to those important conversations.
Conclusion
Deleting messages on your iPhone while keeping them on your Mac is a convenient way to free up space on your device without losing important conversations. By utilizing the Messages in iCloud feature, you can seamlessly sync all your messages across your Apple devices and have the flexibility to delete them from your iPhone while retaining them on your Mac.
Follow the step-by-step instructions outlined in this guide to enable Messages in iCloud on your devices and ensure that you have enough iCloud storage to accommodate your message history. Once you have set up the feature, deleting messages on your iPhone will no longer result in their removal from your Mac.
With this functionality, you can optimize your device storage and have the peace of mind that your messages are securely stored on your Mac. Enjoy a clutter-free messaging experience and take full advantage of the seamless synchronization capabilities offered by Apple’s ecosystem.
FAQs
Q: How do I delete messages on my iPhone but keep them on my Mac?
A: To delete messages on your iPhone but retain them on your Mac, you can turn on the Messages in iCloud feature. This will sync your messages across all your Apple devices, allowing you to delete them from one device while keeping them accessible on others.
Q: Can I delete individual messages on my iPhone?
A: Yes, you can delete individual messages on your iPhone. Simply open the Messages app, locate the conversation containing the message you want to delete, swipe left on the specific message, and tap the “Delete” option.
Q: Will deleting messages on my iPhone free up storage space?
A: Yes, deleting messages on your iPhone can help free up storage space. Messages, especially those containing photos and videos, can take up a significant amount of storage. By regularly deleting unnecessary messages, you can create more space for apps, photos, and other files on your device.
Q: Are deleted messages permanently erased from my iPhone?
A: When you delete messages on your iPhone, they are initially moved to the “Recently Deleted” folder where they remain for a limited time. After this time elapses or if you manually delete them from the “Recently Deleted” folder, the messages are permanently erased from your device.
Q: Can I recover deleted messages on my iPhone?
A: If you accidentally deleted messages on your iPhone and want to recover them, you can restore them from the “Recently Deleted” folder within a specific timeframe. However, if you have already deleted them from this folder or the time limit has passed, the messages cannot be retrieved unless you have a backup of your iPhone’s data.
