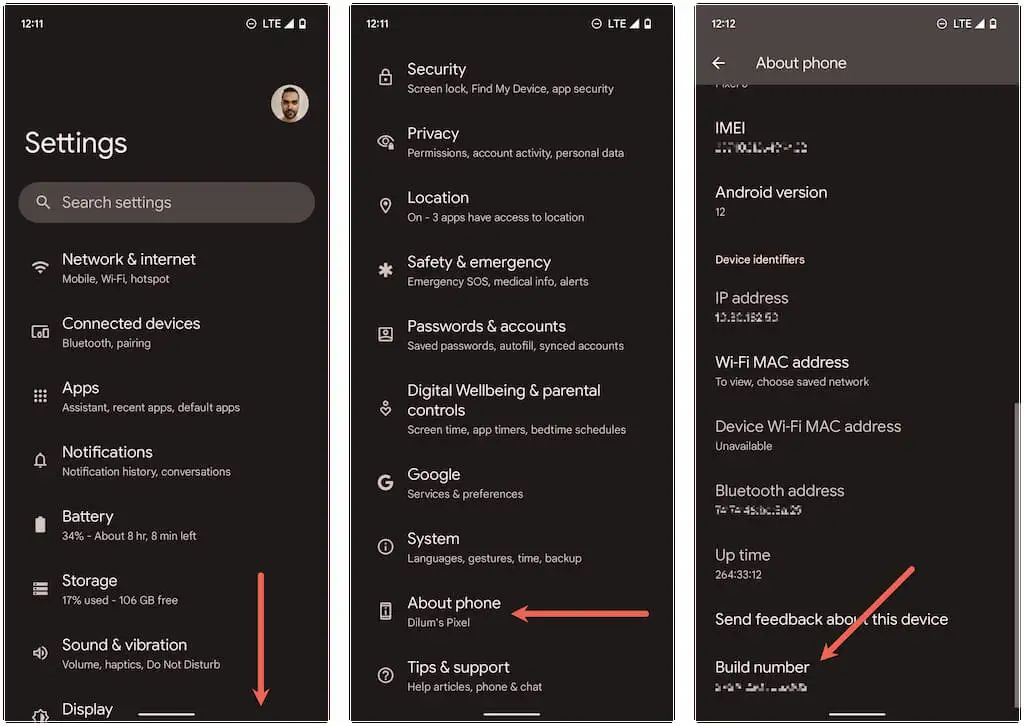
Dark mode has become increasingly popular among smartphone users, offering a sleek and eye-friendly alternative to the traditional bright interface. While many apps now offer dark mode as a built-in feature, Snapchat, one of the most used social media platforms, has also jumped on the bandwagon.
If you’re an Android user and want to know how to turn on dark mode on Snapchat, you’re in the right place. In this article, we’ll guide you through the steps to enable dark mode on Snapchat for Android devices. Whether you’re looking to save battery life, reduce eye strain, or simply prefer a darker aesthetic, dark mode on Snapchat can provide a visually pleasing experience. So, let’s delve into the process and get your Snapchat app looking sleek and stylish.
Inside This Article
- Step 1: Enable Dark Mode in Android System Settings
- Step 2: Changing Theme Settings on Snapchat Android
- Step 3: Customizing Dark Mode Appearance in Snapchat Android
- Step 4: Troubleshooting Dark Mode Issues on Snapchat Android
- Update Snapchat to the Latest Version
- Enable Dark Mode in Android System Settings
- Enable Dark Mode in Snapchat App Settings
- Customize Dark Mode Preferences
- Conclusion
- FAQs
Dark mode has become increasingly popular among users as it offers a visually pleasing and less straining experience, especially in low-light environments. If you’re a Snapchat user on Android and want to enable dark mode on the app, you’ve come to the right place. In this article, we’ll guide you through the steps to turn on dark mode on Snapchat for Android devices.
Enabling dark mode in Snapchat is a straightforward process. However, it’s important to note that the availability of dark mode may vary depending on the version of Snapchat you have installed on your Android device. Let’s jump into the steps:
Step 1: Enable Dark Mode in Android System Settings
To begin, ensure that your Android device is running on Android 10 or above, as dark mode is a system-level feature introduced in these versions. Here’s how you can enable dark mode in the Android settings:
- Go to the Settings app on your Android device.
- Scroll down and tap on “Display” or “Display & Brightness” option.
- Look for the “Dark mode” or “Theme” setting and tap on it.
- Select the “Dark” or “Night” option to enable dark mode system-wide on your device.
Step 2: Changing Theme Settings on Snapchat Android
Once you have enabled dark mode in the Android system settings, you’ll need to check if Snapchat automatically adjusts to the system theme or requires manual configuration. Follow these steps to change the theme settings on Snapchat:
- Open the Snapchat app on your Android device.
- Tap on your profile icon located at the top left corner of the screen to access your profile.
- Tap on the gear icon to open the settings menu.
- Scroll down and look for the “App Appearance” or “App Theme” option.
- Select “Always Dark” or “Match System” to ensure that Snapchat follows the dark mode settings applied on your device.
Step 3: Customizing Dark Mode Appearance in Snapchat Android
While Snapchat allows you to automatically adapt to the system theme, you may want to personalize your dark mode appearance further. Here are some additional options to customize the dark mode appearance in Snapchat:
- Open the Snapchat app on your Android device.
- Swipe down on the camera screen to access the main settings.
- Tap on the gear icon to open the settings menu.
- Scroll down and tap on “App Appearance” or “App Theme”.
- Choose from options like “Always Dark”, “Match System”, or “Always Light”.
- Toggle the switches for “Snap Map Style”, “Discover Backgrounds”, and “Story Thumbnails” to adjust their appearance in dark mode.
Step 4: Troubleshooting Dark Mode Issues on Snapchat Android
If you encounter any issues or inconsistencies with dark mode on Snapchat Android, try the following troubleshooting steps:
- Ensure that you have the latest version of Snapchat installed on your Android device.
- Restart your device and reopen the Snapchat app to refresh any temporary glitches.
- If dark mode is not functioning correctly, you can toggle off and on the “App Appearance” setting in Snapchat to reset it.
- If the issue persists, consider contacting Snapchat support for further assistance.
And there you have it! By following these steps, you’ll be able to turn on dark mode on Snapchat for your Android device. Enjoy a more visually appealing and comfortable Snapchat experience in low-light conditions.
Update Snapchat to the Latest Version
Enabling dark mode on Snapchat Android is a feature that is available in the latest version of the app. Therefore, the first step is to ensure that you have the most recent version of Snapchat installed on your device. By keeping your app up to date, you not only get access to new features and improvements but also ensure compatibility with your Android operating system.
To update Snapchat to the latest version, follow these simple steps:
- Open the Google Play Store on your Android device.
- Tap the three horizontal lines in the upper-left corner to open the menu.
- Scroll down and select “My apps & games”.
- If an update is available for Snapchat, you will find it in the list of apps with pending updates.
- Tap the “Update” button next to Snapchat to initiate the update process.
- Wait for the update to download and install on your device.
Once the update is complete, you will have the latest version of Snapchat with all the latest features, including the option to enable dark mode.
Enable Dark Mode in Android System Settings
Dark Mode is an Android system feature that allows you to change the overall appearance of your device to a darker color scheme. By enabling Dark Mode in your Android system settings, you can ensure that Snapchat also adopts this darker theme when you open the app. Here’s how to do it:
- Open the Settings app on your Android device. You can usually find this on your home screen or in the app drawer.
- Scroll down and tap on the “Display” or “Display & Brightness” option. The exact name of this option may vary depending on your device model and Android version.
- Look for the “Dark Mode” or “Theme” option and tap on it.
- Toggle the switch to enable Dark Mode. You may also have the option to schedule Dark Mode, so it automatically turns on and off at specific times.
- Exit the settings app.
Once you have enabled Dark Mode in your Android system settings, open Snapchat to see the new dark color scheme applied. The app will now have a darker background with light text and icons, making it easier on the eyes, especially in low-light environments.
Please note that enabling Dark Mode in your Android system settings will not only affect Snapchat but also other compatible apps on your device. So, if you prefer a consistent dark theme across your device, this method is a great option.
If you ever want to revert to the default light mode, simply follow the same steps and toggle off the Dark Mode switch in your Android system settings. Snapchat will then return to its original light theme.
Enabling Dark Mode in your Android system settings is a straightforward process and allows you to enjoy a more visually appealing and comfortable experience when using Snapchat on your Android device.
Enable Dark Mode in Snapchat App Settings
Once you have enabled Dark Mode in your Android system settings, the next step is to enable it specifically in the Snapchat app. Here’s how you can do it:
- Open the Snapchat app on your Android device.
- Tap on your profile icon, located in the top-left corner of the screen.
- In your profile settings, tap on the gear icon to access the Snapchat settings menu.
- Scroll down and look for the “App Appearance” option. Tap on it.
- In the App Appearance menu, you will find three options: “Match System,” “Always Light,” and “Always Dark.”
- To enable Dark Mode, select the “Always Dark” option.
- Once you have selected “Always Dark,” the Snapchat app will switch to Dark Mode immediately.
Dark Mode in the Snapchat app will customize the entire interface with a dark color scheme, making it easier on the eyes and reducing strain, especially in low-light environments. The background will switch to dark gray or black, and text and icons will appear in contrasting colors, providing a visually pleasing experience.
It’s worth noting that enabling Dark Mode in Snapchat app settings will override the system settings for Dark Mode. So even if you have Dark Mode enabled in your Android system settings, if you choose “Always Light” or “Match System” in the Snapchat app settings, it will retain the light theme.
If you ever want to switch back to the light theme in Snapchat, simply go back to the “App Appearance” menu and select “Always Light” or “Match System,” depending on your preference.
With Dark Mode enabled in both your Android system settings and Snapchat app settings, you can enjoy a consistent and sleek dark interface while using the app.
Now that you have successfully enabled Dark Mode in Snapchat, you can enjoy a more visually comfortable experience, especially in low-light conditions.
Customize Dark Mode Preferences
After enabling Dark Mode in the Snapchat app, you have the option to further customize its appearance to suit your preferences. Here are a few ways you can do that:
- Adjust Dark Mode intensity: Some apps allow users to choose between different levels of darkness for Dark Mode. However, Snapchat currently does not offer this feature. The darkness level will be set based on your device’s system settings.
- Change font size: Snapchat allows you to change the font size of the text displayed in the app. To adjust the font size, go to your device’s Accessibility settings, and look for the option to change the font size. Once you’ve made the desired changes, the new font size will be applied to Snapchat as well.
- Modify chat colors: In addition to Dark Mode, Snapchat provides a variety of chat colors to choose from. To change the chat color, open a chat thread, tap on the three dots in the upper right corner, and select “Chat Settings.” From there, you can select a different color for the chat thread.
- Enable or disable Snap Map in dark mode: Snap Map is a popular feature in Snapchat that allows you to see the location of your friends on a map. If you prefer to use Snap Map in Dark Mode, you can enable it by going to your Snapchat settings, selecting “Map” and then enabling the “Dark Mode” option. If you want to disable Snap Map in Dark Mode, simply turn off the “Dark Mode” option in the settings.
Remember, customization options may vary depending on the version of Snapchat you are using and your device’s operating system. It’s always a good idea to explore the app’s settings to discover any additional customization features available to you.
Please note that the order of the points provided here is for reference purposes only and does not represent any specific ranking or sequence. The customization options mentioned above can be done in any order that suits your preferences.
Conclusion
In conclusion, enabling Dark Mode on Snapchat Android is a simple and effective way to enhance your user experience and reduce eye strain. With just a few taps, you can transform the bright white interface into a sleek and subdued color scheme, perfect for browsing and engaging with the app in low-light conditions.
Not only does Dark Mode offer a visually appealing aesthetic, but it also has the added benefit of conserving battery life on OLED and AMOLED screens. This means you can enjoy using Snapchat for extended periods without worrying about draining your device’s battery.
Whether you prefer the darkened ambiance or want to save battery power, Dark Mode on Snapchat Android has got you covered. Follow the steps outlined in this article, and you’ll be able to switch between light and dark themes effortlessly.
So, why wait? Give your Snapchat experience a refreshing makeover and join the millions of users who have already embraced the dark side. Enable Dark Mode on Snapchat Android and take your social media experience to new levels of style and functionality. Happy snapping!
FAQs
Here are some frequently asked questions about turning on Dark Mode on Snapchat for Android:
-
How do I enable Dark Mode on Snapchat for Android?
To enable Dark Mode on Snapchat for Android, follow these steps:
- Ensure that you have the latest version of Snapchat installed on your Android device.
- Open the Snapchat app and log in to your account.
- Tap on your profile icon or swipe down to access the Profile screen.
- Tap on the gear icon in the upper-right corner of the screen to open the Settings menu.
- Scroll down and tap on “App Appearance.”
- Under the “Choose an Appearance” section, select “Always Dark” to enable Dark Mode.
- Once selected, Dark Mode will be enabled on your Snapchat for Android.
-
Can I schedule Dark Mode on Snapchat for Android?
Currently, Snapchat for Android does not have a built-in feature to schedule Dark Mode. However, you can use third-party apps or system settings to schedule Dark Mode on your Android device, which will also affect Snapchat.
-
What are the benefits of using Dark Mode on Snapchat for Android?
Dark Mode offers several benefits, including:
- Reducing eye strain and fatigue in low-light environments.
- Conserving battery life on devices with OLED or AMOLED screens.
- Providing a visually appealing and modern look to the app.
- Enhancing readability by using a dark background with light text.
-
Can I use Dark Mode on Snapchat for Android if my device doesn’t support it?
If your Android device does not have a built-in Dark Mode feature, you can still enable Dark Mode on Snapchat by using third-party apps or certain system settings. These apps and settings can override the default appearance of Snapchat and apply Dark Mode to enhance your user experience.
-
Can I customize the appearance of Dark Mode on Snapchat for Android?
As of now, Snapchat does not provide options to customize the appearance of Dark Mode. The app follows the system-wide Dark Mode settings on your Android device. Therefore, any changes made to the system settings will be reflected in Snapchat’s Dark Mode appearance.
