The magic of reversed videos is endless. By playing a video in reverse, you can achieve instant reconstruction and flying effects, plus other unique shots. That is why trendy social media apps TikTok and Snapchat incorporate the said video feature into their platforms. We’ve already shared the ways you can reverse videos on TikTok, so this time, we’re going to show you how to reverse a video on Snapchat with ease.
Inside This Article
- How to Reverse a Video on Snapchat (iOS)
- Other Ways to Reverse a Video for Snapchat (Android or iOS)
How to Reverse a Video on Snapchat (iOS)
We know you are excited to shoot the craziest reverse videos that have never been seen before on Snapchat. So, let’s get to the easiest method first — using Snapchat’s Reverse filter. However, the feature is only consistently available on iOS gadgets as of writing.
New Snapchat Video
1. Boot up Snapchat from your iOS app dashboard.
2. Sign up for or log in to an account on the app.
3. Use Snapchat’s video capture mode (camera view with the onscreen video tools).
4. Shoot a video by long-pressing the big round record button for up to 10 seconds.
5. Once the clip is recorded, cycle right through the available filters by swiping the screen.
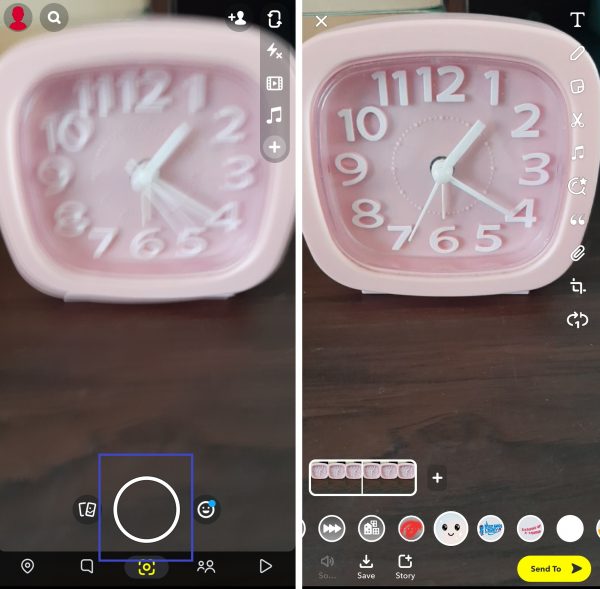
6. Stop swiping once the rewind symbol (three left arrows near the fast-forward icon) appears on the screen.
7. Hit the Save option on the interface’s lower-left portion.
8. Access the video from Memories (two-card icon at the left of the record button) to see it play in reverse.
Existing Snapchat Video
1. Access and log in to the Snapchat app.
2. Head to the Snapchat app’s Memories section, then the Snaps or Camera Roll tab.
3. Pick the video to reverse from the video tiles.
4. Long-press on the tile or thumbnail of your chosen video.
5. From the bottom menu that appears, press Edit.
6. Once the video is opened, swipe the screen sideways to cycle to the Reverse filter.
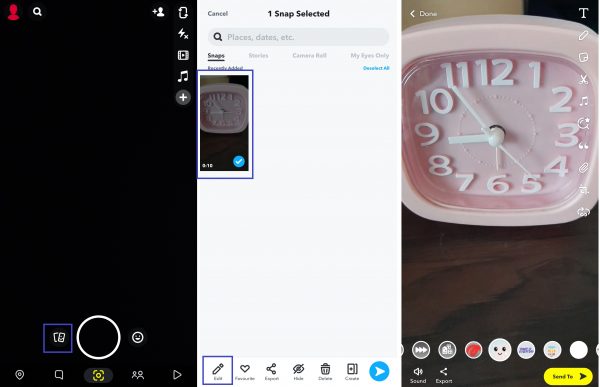
7. Press the Done option on the interface’s top-left corner.
8. Hit Save Changes on the pop-up prompt.

Other Ways to Reverse a Video for Snapchat (Android or iOS)
If you are on Android, you most likely cannot reverse a video on the Snapchat app anymore. In fact, many users have already expressed their surprise and frustration online over the now-missing Reverse filter on Snapchat on the said OS. There may be a few Android users who can still see the Reverse filter, but whether you can experience the same or not depends on your location (Snapchat filter availability varies across regions).
If you’ve tried our iOS tutorial on your Android device and the Reverse filter is nonexistent, that is indeed a bummer. Thankfully, there are workarounds — third-party video editor apps.
What’s great about using a specialized video editor app is that you have other editing options. For example, you can produce longer reverse videos, and add filters, music, and pro effects that aren’t on Snapchat. Even iOS users can try this if they are not satisfied with Snapchat’s limited in-app editing features.
So, how to reverse a video for Snapchat using a third-party app? We’ll show you how. To make our tutorial straightforward and beginner-friendly, though, let’s stick to reversing a video and some simple relevant modifications. For this, we have selected two apps where you can reverse a video and its audio the fastest and share the output directly to Snapchat.
InShot
InShot is an all-around video and photo editor app. From simply trimming a video to reversing it, you can get the job done in a jiffy. Plus, using it is free and does not generate an annoying watermark on your output. Here’s how to reverse a video for Snapchat via InShot:
1. Boot up the InShot app on your phone.
2. Press its Create New section’s Video icon so you can pick a clip from your local device album.
3. Once the chosen video is on the editing interface, press Reverse (tape deck rewind symbol-like icon).
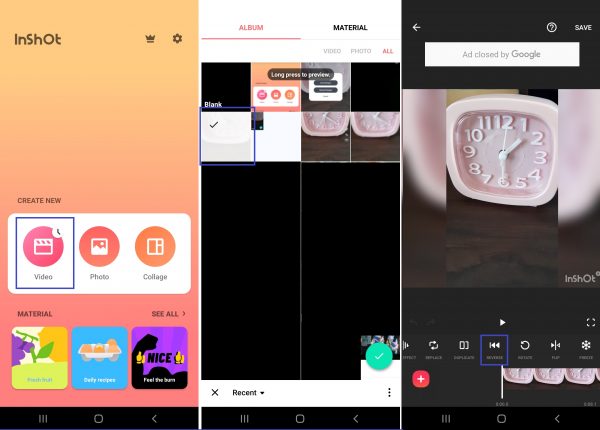
4. Wait for InShot to reverse the video.
*You’ll see the rewinding status pop up, which usually reaches 100% in only a few seconds.
5. Play the reversed video then hit Save and the video resolution once you’re satisfied.
*You can add more effects before saving the clip to your local phone storage.

6. Once the video is saved, hit the Other (linked dots) icon beside the apps you can share the video on.
7. Select Snapchat as the app to share the video on.

After all the steps, you’ll be redirected to Snapchat with the video on its editing interface. On it, you can add Snapchat effects and/or directly send the clip as a Snap.
CapCut
CapCut might be a little easier to use compared to InShot when you want to mute or replace the reversed audio on the reversed video. That is because you already have the Mute Clip Audio and Add Audio features near the clip on the editing interface. The placement resembles a bit the interface of full-blown PC video editing software. The only downside is that the CapCut watermark is added at the end of your reversed video.
As for reversing and sharing a video for free on the app, here are easy instructions to follow:
1. Access CapCut from your gadget’s app dashboard.
2. Press the New Project tile and pick a video from your local phone album.
3. Press the video clip that is on the editing interface.
4. Cycle to the far-right side of the bottom editing tools menu, then hit Reverse (play button surrounded by a circular arrow).

5. Wait for the video reversal status pop-up indicator to reach 100%.
*Capcut also processes a video in a few seconds.
6. Play the reversed video then press the top-right export arrow if the video’s all good for you.

7. Wait for the Ready to Share screen to show up.
8. Press the Other (three dots) icon then select Snapchat from the pool of apps shown.
9. Send the reversed video as a Snap or post it on Snapchat as you normally would.

And you’re done! That’s how fast you can reverse a video for Snapchat with the help of other mobile apps.
Wrap-Up
With in-app or third-party reverse filters and this guide, you’re now an expert on how to reverse a video for posting on Snapchat. You’re also one step closer to going viral on the platform. Who knows? You might just become the next Snapchat trendsetter with your unique content.
