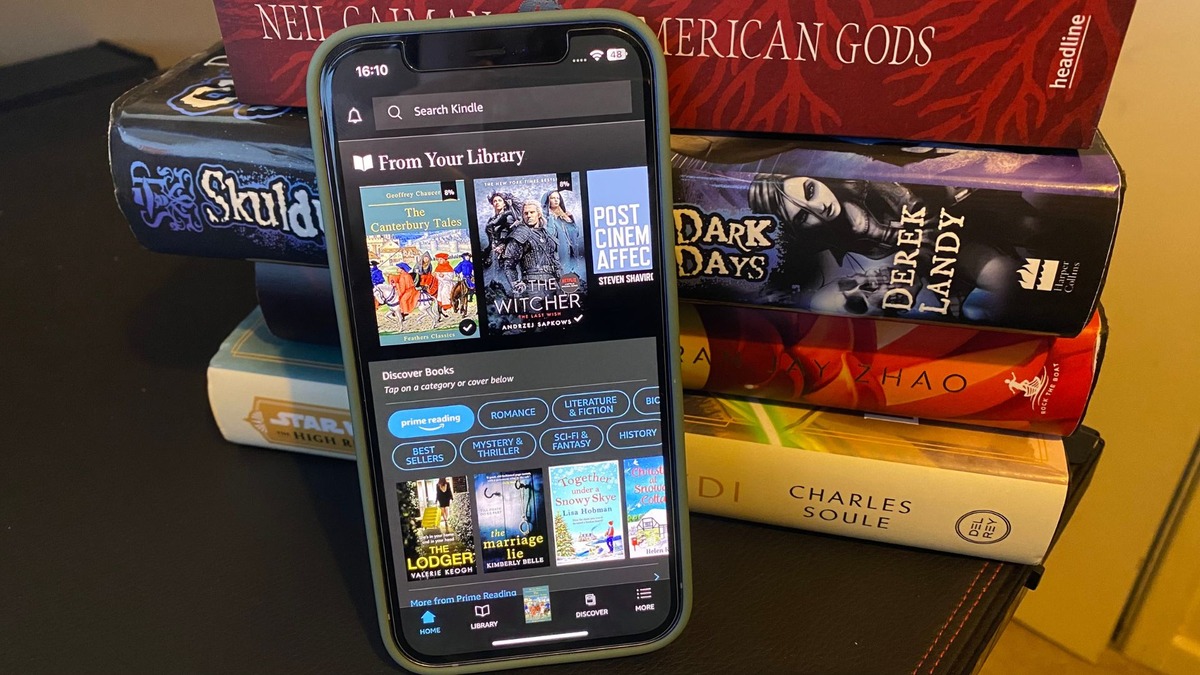
Are you an avid Kindle reader who loves to devour books on your iPhone? If so, you may have come across the need to update your Kindle books from time to time. Whether it’s to access the latest content, fix formatting issues, or simply keep your library up to date, knowing how to update Kindle books on your iPhone is essential.
In this article, we will guide you through the step-by-step process of updating Kindle books on your iPhone. We’ll cover everything from finding available updates to downloading and installing them. So, if you’re ready to enhance your reading experience and ensure you have the most current version of your favorite Kindle books, let’s dive in!
Inside This Article
- Why update Kindle books on your iPhone
- Step 1: Verify Kindle app updates
- Step 2: Connect to a stable internet connection
- Step 3: Open the Kindle app on your iPhone
- Step 4: Go to the “Library” section
- Step 5: Check for available updates
- Step 6: Update Kindle books
- Step 7: Wait for the update to complete
- Step 8: Access the updated Kindle books
- Step 9: Troubleshooting Tips
- Conclusion
- FAQs
Why update Kindle books on your iPhone
Updating Kindle books on your iPhone is essential to ensure that you have access to the latest features, improvements, and bug fixes. Here are a few reasons why updating your Kindle books on your iPhone is important:
1. Improved Reading Experience: Updating your Kindle books on your iPhone can enhance your reading experience. With each update, Amazon introduces new features and enhancements that make reading more enjoyable and convenient. Whether it’s a new font option, improved navigation, or better book syncing, updating your Kindle books allows you to take advantage of these enhancements.
2. Bug Fixes: Like any other app, Kindle occasionally encounters bugs and issues that can impact performance or cause crashes. The updates include bug fixes and optimizations to address these issues, ensuring a smoother and more stable reading experience. By regularly updating your Kindle books, you can resolve any known issues and enjoy a hassle-free reading experience.
3. Security Updates: Updating your Kindle books on your iPhone also ensures that you have the latest security patches. With each update, Amazon addresses any security vulnerabilities that may have been discovered, keeping your personal information and reading preferences protected. Staying up-to-date with the latest updates helps keep you safe while enjoying your favorite books.
4. Access to New Content: Updating your Kindle books on your iPhone allows you to access the latest content offerings. Whether it’s new releases, updated editions, or exclusive books, keeping your Kindle books updated ensures that you have access to a wide range of reading choices. This way, you won’t miss out on any exciting titles or the opportunity to explore new genres.
5. Sync Across Devices: If you use multiple devices to read your Kindle books, keeping them updated ensures seamless synchronization. By updating your Kindle books on your iPhone, any progress or changes made on other devices, such as your Kindle e-reader or iPad, will be reflected accurately, allowing you to pick up where you left off from any device.
6. Stay Connected with the Kindle Community: Amazon continuously improves its Kindle ecosystem, including features that connect readers and provide a sense of community. By updating your Kindle books, you can access features like Goodreads integration, book recommendations, and the Kindle Forum, allowing you to engage with fellow readers and be part of a vibrant reading community.
Step 1: Verify Kindle app updates
Before updating your Kindle books on your iPhone, it is important to ensure that your Kindle app itself is up to date. The Kindle app regularly receives updates from the developers, which may include bug fixes, performance improvements, and new features.
To verify if there are any updates available for the Kindle app, follow these steps:
- Open the App Store on your iPhone.
- Tap on the “Updates” tab at the bottom right corner of the screen.
- Scroll through the list of available updates and look for the Kindle app.
- If there is an “Update” button next to the Kindle app, it means that a new version is available.
- Tap on the “Update” button to download and install the latest version of the Kindle app.
- Wait for the update process to complete. This may take a few moments, depending on your internet connection speed.
- Once the update is finished, you can proceed with updating your Kindle books.
By keeping your Kindle app up to date, you can ensure that you have access to the latest features and improvements, providing you with a seamless and enjoyable reading experience on your iPhone.
Step 2: Connect to a stable internet connection
In order to successfully update your Kindle books on your iPhone, it is important to have a stable internet connection. This ensures that the updates can be downloaded smoothly and without any interruptions. Here are a few essential steps to follow to connect to a reliable internet connection:
- Check your Wi-Fi connection: Make sure your iPhone is connected to a Wi-Fi network with a strong signal. Weak or unstable Wi-Fi connections can lead to slow download speeds or failed updates. If your Wi-Fi signal is weak, consider moving closer to your router or connecting to a different network with a stronger signal.
- Reset your Wi-Fi connection: If you’re experiencing issues with your current Wi-Fi connection, try resetting it. To reset your Wi-Fi connection, go to the settings on your iPhone, tap on “Wi-Fi,” and toggle the Wi-Fi switch off and on again. You may also try restarting your router to resolve any connectivity issues.
- Use cellular data: If you don’t have access to a stable Wi-Fi connection, you can update your Kindle books using your iPhone’s cellular data. However, keep in mind that downloading updates using cellular data may consume a significant amount of data, depending on the size of the updates and your cellular plan’s data allowance.
- Enable automatic Wi-Fi connection: To ensure a seamless and hassle-free experience, consider enabling the “Auto-Join” option for your preferred Wi-Fi networks. This feature automatically connects your iPhone to known Wi-Fi networks without having to manually select them each time. It can save time and make it easier to connect to a stable internet connection whenever available.
- Check for data usage restrictions: Some cellular providers impose data usage restrictions or offer different data plans for Wi-Fi and cellular data usage. Make sure to review your cellular plan details and ensure you have sufficient data allowance to carry out the updates. You may also consider upgrading your plan if needed.
By following these steps, you can connect to a stable internet connection, ensuring a smooth and efficient process when updating your Kindle books on your iPhone.
Step 3: Open the Kindle app on your iPhone
Once you have verified and updated the Kindle app on your iPhone, it’s time to open the app. Locate the Kindle app icon on your home screen, which typically displays a familiar book logo. Tap on the icon to open the app.
Upon opening the Kindle app, you may be prompted to sign in to your Amazon account. Enter your login credentials, including your email address or phone number, and your Amazon password. Tap “Sign in” to proceed.
If you haven’t created an Amazon account yet, you can easily create one by selecting the “Create a new Amazon account” option. Follow the prompts to set up your account and then proceed to sign in to the Kindle app.
Once you have successfully signed in, the Kindle app will launch, displaying your personalized library. This is where you will find all your downloaded Kindle books, as well as any samples or audiobooks associated with your account.
Take a moment to familiarize yourself with the layout and features of the Kindle app. You’ll notice a navigation bar at the bottom of the screen, allowing you to access different sections such as “Library,” “Home,” “Discover,” “Store,” and “More.”
By default, the “Library” section will be selected, displaying all the books in your collection. This is where you’ll be able to see if there are any updates available for your Kindle books.
Now that you have successfully opened the Kindle app on your iPhone, you are one step closer to updating your Kindle books and enjoying the latest features and improvements. Proceed to the next step to check for available updates in your Kindle library.
Step 4: Go to the “Library” section
Once you have opened the Kindle app on your iPhone, navigating to the “Library” section is the next step in updating your Kindle books. The “Library” section is where all your downloaded books are stored, making it easier for you to access and manage your reading materials.
To get to the “Library” section, look for the icon that represents a stack of books at the bottom of the screen. It is usually located in the bottom center or bottom right corner of the app. Tap on this icon to be taken to your personal library.
When you enter the “Library” section, you will see a list of all the books you have downloaded or purchased through the Kindle app. They will be displayed as thumbnail images with book titles and authors below. You can scroll through the list to find the specific book or books you wish to update.
If you have a large collection of books, you can use the search bar at the top of the screen to quickly locate a specific title. Simply tap on the search bar, enter the title or author’s name, and the app will filter the results accordingly.
Once you have located the book or books you want to update, you can proceed to the next step in the process: checking for available updates. This will ensure that you have the latest version of the book, with any bug fixes or improvements that the author or publisher may have released.
Step 5: Check for available updates
Once you have opened the Kindle app on your iPhone and accessed the library section, it’s time to check for any available updates for your Kindle books. Follow these simple steps to ensure that you have the latest versions of your favorite books.
1. In the library section of the Kindle app, look for the “All” tab at the bottom of the screen and tap on it. This will display all the books in your Kindle library.
2. Scroll through the list of books and keep an eye out for any titles that have the word “Update” next to them. This indicates that there is a new version or update available for the book.
3. To initiate the update process, tap on the book that you want to update. This will open the book’s details page.
4. On the book’s details page, if an update is available, you will see an “Update Available” button. Tap on this button to start the update process.
5. The update process may take a few moments, depending on the size of the update and the speed of your internet connection. Make sure you have a stable internet connection to avoid any interruptions during the update.
6. While the update is in progress, you may see a progress bar or a spinning icon indicating that the book is being updated. Do not close the app or navigate away from the update screen until the process is complete.
7. Once the update is finished, you will see a notification confirming that the update was successful. You can now enjoy the latest version of the book with any new features, improvements, or bug fixes that the update brought.
8. Repeat this process for any other books that have available updates, ensuring that all your Kindle books are up to date.
By regularly checking for updates, you can ensure that you have the most recent versions of your Kindle books, providing you with the best reading experience possible.
Step 6: Update Kindle books
Updating Kindle books on your iPhone is a straightforward process. Once you have checked for available updates in the Kindle app, it’s time to initiate the update for your books. Here’s how you can do it:
1. After verifying the available updates in the “Library” section of the Kindle app, tap on the book you want to update. This will lead you to the book’s details page.
2. On the book’s details page, you should see an “Update” button. Tap on it to start the update process.
3. The app will begin the update, downloading and installing the latest version of the book onto your iPhone. The update process may take a few moments, depending on the size of the book and your internet connection speed.
4. While the update is in progress, you may see a progress bar or a loading indicator. This indicates that the update is being downloaded and applied to your Kindle book.
5. Once the update is complete, you will receive a notification or see a confirmation message. The book is now successfully updated on your iPhone.
6. Repeat the process for any other books that require updating. Simply go back to the “Library” section and select the next book to update. Follow the same steps mentioned above to update each book individually.
Note: If you have multiple books that require updating, you can also choose to update them all at once. In the “Library” section, tap on the “Update All” button, if available. This will initiate the update process for all the books that have pending updates.
Step 7: Wait for the update to complete
Once you have initiated the update for your Kindle books on your iPhone, you will need to patiently wait for the update process to complete. The duration of the update will depend on the size of the book and the speed of your internet connection. During this time, it is important not to interrupt the update process or close the Kindle app.
The update progress will be displayed on the screen, allowing you to track the status. You may notice a downloading icon or progress bar indicating the current stage of the update. It is recommended to keep your iPhone connected to a stable internet connection to ensure a smooth and uninterrupted update.
While waiting for the update to complete, you can continue using other apps on your iPhone or even indulge in some light reading from your existing collection of Kindle books. However, it is advisable to avoid accessing the specific book that is undergoing the update process, as it may cause disruptions or delays.
The update process typically doesn’t take long, especially for smaller books or when you have a fast internet connection. However, if you are updating a larger book or have a slower internet speed, it might take a bit more time. It is best to be patient and let the update run its course.
If you encounter any issues or errors during the update process, it is recommended to check your internet connection and ensure that you have enough storage space available on your iPhone. If the problem persists, you can try restarting the Kindle app or restarting your iPhone, as these simple troubleshooting steps can often resolve minor technical glitches.
Once the update is complete, you will receive a notification or see a confirmation message on the screen. At this point, you can safely access and enjoy the updated version of your Kindle book on your iPhone. You may also notice any improvements, bug fixes, or additional features that were included in the update.
It’s important to note that if you have enabled automatic updates for your Kindle app in your device settings, future updates for your Kindle books will be downloaded and installed automatically in the background. This feature ensures that you always have the latest version of your books, improving your reading experience.
Now that you know how to patiently wait for the update to complete, you can make sure that your Kindle books on your iPhone are always up-to-date, offering you the best reading experience possible.
Step 8: Access the updated Kindle books
Once the update process is complete, it’s time to access your newly updated Kindle books on your iPhone. Follow these simple steps:
- Open the Kindle app on your iPhone.
- Tap on the “Library” button at the bottom of the screen. This will take you to your Kindle library.
- Scroll through your library to find the updated Kindle book you want to read.
- Tap on the cover of the book to open it. This will take you to the book’s details page.
- Tap on the “Download” button if the book is not yet downloaded. This will enable you to read the book even when you don’t have an internet connection.
- Once the book is downloaded, tap on the cover again to start reading.
Now you can enjoy your updated Kindle book on your iPhone, complete with any improvements or bug fixes that came with the update. Whether it’s a new chapter, enhanced graphics, or improved functionality, updating your Kindle books ensures you have the best reading experience possible.
Step 9: Troubleshooting Tips
While updating Kindle books on your iPhone is usually a straightforward process, you may encounter some issues along the way. Here are a few troubleshooting tips to help you resolve any problems that may arise:
1. Check your internet connection: Make sure you have a stable and reliable internet connection. Update may fail if the connection is weak or interrupted.
2. Restart the Kindle app: Sometimes, simply restarting the Kindle app can solve minor glitches. Close the app completely and reopen it to see if that resolves the issue.
3. Clear cache and data: If you are experiencing persistent issues with the Kindle app, you may need to clear the cache and data. Go to the settings of your iPhone, find the Kindle app, and clear cache and data. Then, relaunch the app and try updating the books again.
4. Update the Kindle app: Ensure that you have the latest version of the Kindle app installed on your iPhone. Outdated app versions can lead to compatibility issues. Go to the App Store, search for the Kindle app, and update it if necessary.
5. Restart your iPhone: If all else fails, try restarting your iPhone. This can help resolve any system-related issues that may be affecting the Kindle app’s functionality.
If you continue to experience difficulties updating your Kindle books on your iPhone, it’s advisable to reach out to Amazon customer support for further assistance. They will be able to provide solutions tailored to your specific situation.
By following these troubleshooting tips, you’ll be able to overcome any obstacles and successfully update your Kindle books on your iPhone.
Updating Kindle books on your iPhone is a simple and convenient process that ensures you always have access to the latest versions of your favorite titles. With just a few easy steps, you can download any available updates and enjoy enhanced reading experiences with bug fixes, feature additions, and improved stability.
By regularly updating your Kindle books, you can take advantage of new features and improvements, ensuring that your reading app is up to date. Whether it’s for better performance, bug fixes, or access to new content, keeping your Kindle books updated is essential for a seamless reading experience.
So, don’t miss out on the benefits of updating your Kindle books on your iPhone. Take a moment to check for updates and keep your digital library in top shape.
FAQs
1. Can I update Kindle books on my iPhone?
Yes, you can update Kindle books on your iPhone using the Kindle app. The app allows you to easily access and manage your Kindle library, including updating books to their latest versions.
2. How do I update Kindle books on my iPhone?
To update Kindle books on your iPhone, follow these steps:
- Open the Kindle app on your iPhone.
- Tap on the Library tab at the bottom of the screen.
- Find the book you want to update and press and hold on its cover image.
- In the pop-up menu that appears, tap on “Remove from Device”.
- Once the book is removed from your device, tap on the “All” tab to see all your Kindle books.
- Find the book you removed and tap on the cover image to re-download it.
- The book will now be updated to its latest version.
3. How often should I update my Kindle books on my iPhone?
There is no set rule for how often you should update your Kindle books on your iPhone. It is recommended to periodically check for updates, especially for books that you frequently read or books that you have purchased recently. This ensures that you have the latest version of the book with any bug fixes or content updates.
4. Will updating Kindle books on my iPhone delete my reading progress?
No, updating Kindle books on your iPhone will not delete your reading progress. The Kindle app syncs your reading progress across devices, so even if you update a book, you will be able to pick up where you left off.
5. Can I update Kindle books on my iPhone when I’m offline?
Yes, you can update Kindle books on your iPhone even when you are offline. If you have previously downloaded the book to your device and have it stored locally, you can update it by following the steps mentioned earlier. However, if you are not connected to the internet, the updates will be applied the next time you connect to the internet.
