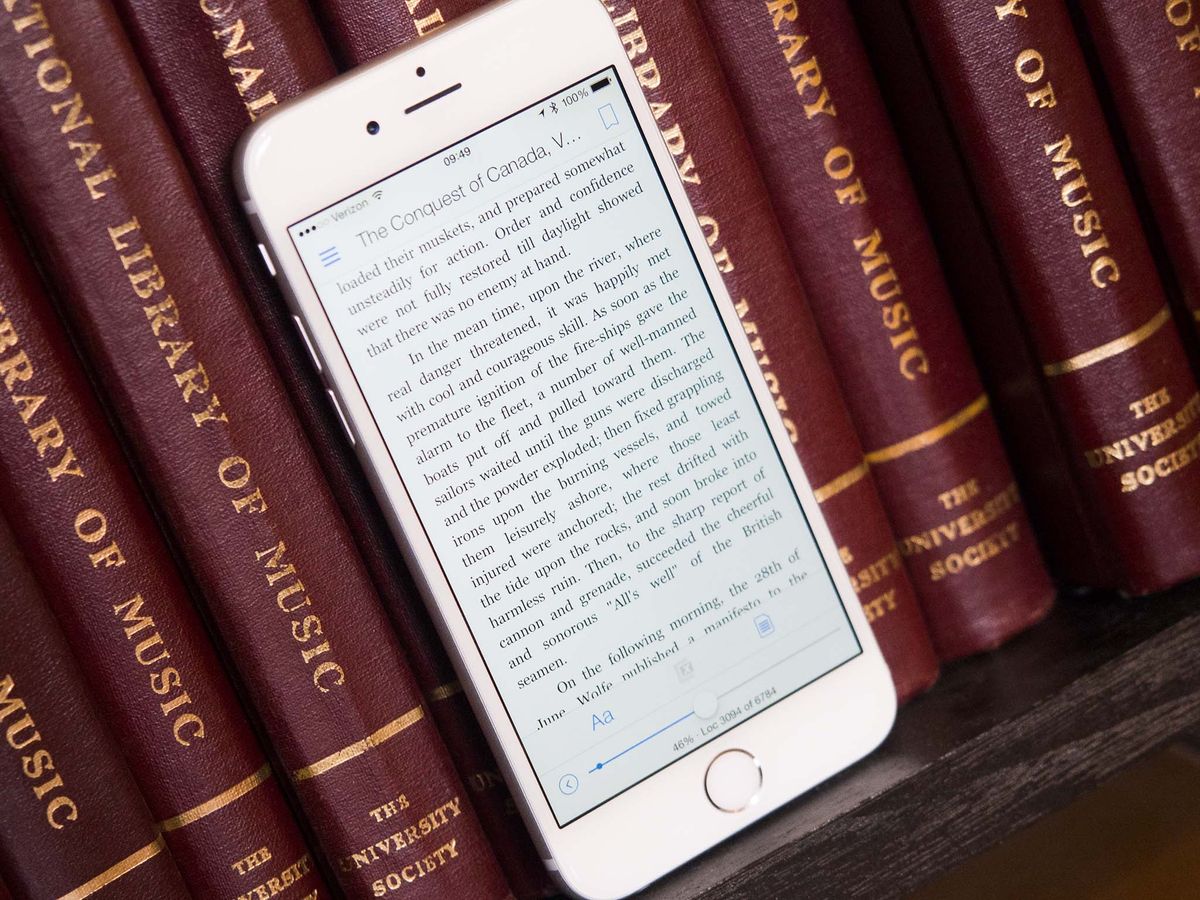
Are you an avid reader who enjoys using your Kindle to dive into your favorite books? Do you also have an iPhone or iPad that you use for various tasks throughout the day? If so, you’ll be thrilled to know that syncing your Kindle with your iPhone or iPad is easier than ever before.
Gone are the days of having to choose between carrying around your Kindle and your phone or tablet. With the advancements in technology, you can now access your Kindle library on your iOS device and seamlessly switch between reading on your Kindle and continuing where you left off on your iPhone or iPad.
In this article, we will guide you through the process of syncing your Kindle with your iPhone or iPad. We’ll cover everything from downloading the Kindle app to sign-in, syncing your library, and even some handy tips to enhance your reading experience. So, grab your devices, and let’s get started on this exciting journey of syncing your Kindle with your iPhone or iPad.
Inside This Article
- Syncing Kindle with iPhone and iPad: Step-by-Step Guide
- Installing the Kindle App on your iPhone and iPad
- Logging in to your Amazon Account
- Syncing Kindle Books to your iPhone and iPad
- Managing Sync across Devices
- Conclusion
- FAQs
Syncing Kindle with iPhone and iPad: Step-by-Step Guide
If you’re an avid reader and own a Kindle device, you’ll be pleased to know that you can easily sync your Kindle books with your iPhone and iPad. This allows you to access your entire library of Kindle books across all your devices, ensuring you never miss a page-turning moment. In this step-by-step guide, we’ll show you how to sync your Kindle with your iPhone and iPad effortlessly.
1. Installing the Kindle App on your iPhone and iPad
The first step in syncing your Kindle books with your iPhone and iPad is to install the Kindle app on both devices. To do this, follow these simple steps:
- Open the App Store on your iPhone or iPad.
- Search for “Kindle” in the search bar.
- Tap on the “Get” or “Download” button next to the Kindle app.
- Wait for the app to finish installing on your device.
2. Logging in to your Amazon Account
Once the Kindle app is successfully installed on your iPhone and iPad, the next step is to log in to your Amazon account. Here’s how:
- Launch the Kindle app on your iPhone or iPad.
- Tap on the “Sign In” button.
- Enter your Amazon account email and password.
- Tap on the “Sign In” button again.
3. Syncing Kindle Books to your iPhone and iPad
Now that you’re signed in to your Amazon account, it’s time to sync your Kindle books with your iPhone and iPad. Just follow these easy steps:
- Open the Kindle app on your iPhone or iPad.
- Tap on the “Library” tab at the bottom of the screen.
- You should see a list of all your Kindle books.
- To download a book to your device, simply tap on the cover.
4. Managing Sync across Devices
Once you’ve successfully synced your Kindle books with your iPhone and iPad, you can easily manage the sync settings across devices. Here are a few things you can do:
- Reading Progress: Your progress in a book will automatically sync between devices, allowing you to pick up where you left off on any device.
- Highlights and Notes: Any highlights or notes you make in a book will also sync across devices.
- Whispersync: If you own both the Kindle ebook and the audiobook version, Whispersync allows you to switch seamlessly between reading and listening on your iPhone or iPad.
That’s it! By following these simple steps, you can easily sync your Kindle books with your iPhone and iPad. Now you can enjoy reading your favorite books on the go without missing a beat!
Installing the Kindle App on your iPhone and iPad
When it comes to enjoying a captivating read on your mobile device, the Kindle App is a game-changer. With its vast library of e-books, magazines, and newspapers, the Kindle App allows you to carry your favorite reading material wherever you go. To get started, follow these simple steps to install the Kindle App on your iPhone and iPad.
Step 1: Open the App Store on your iPhone or iPad. You can find the App Store icon on your device’s home screen.
Step 2: Tap on the search bar located at the bottom of the screen. Type ‘Kindle’ and tap on the search button.
Step 3: From the search results, find the Kindle App and tap on it to open the app details page.
Step 4: On the app details page, tap on the ‘Get’ or ‘Install’ button. If prompted, enter your Apple ID password or enable Touch ID or Face ID to initiate the installation process.
Step 5: Wait for the app to download and install on your device. This may take a few moments depending on your internet connection speed.
Step 6: Once the installation is complete, you will see the Kindle App icon on your device’s home screen.
Now that you have successfully installed the Kindle App on your iPhone and iPad, you are ready to dive into a world of literary adventures.
Logging in to your Amazon Account
Being able to access your Kindle content on your iPhone and iPad requires logging in to your Amazon account. Here’s how you can do it:
1. Open the Kindle app on your iPhone or iPad.
2. If you already have an Amazon account, tap on the “Sign-In” button located at the bottom of the screen. If you don’t have an Amazon account yet, you can tap on the “Create a new Amazon account” link.
3. Enter your Amazon account email address and password in the provided fields.
4. After entering your login credentials, tap on the “Sign In” button to proceed.
5. If you have enabled two-factor authentication on your Amazon account, you will be prompted to enter the verification code sent to your registered device or email.
6. Once you have successfully logged in, you will be able to access all your Kindle content, including books, magazines, and documents, on your iPhone and iPad.
It’s important to note that logging in to your Amazon account allows you to sync your Kindle content across devices, ensuring that your reading progress, bookmarks, and notes are up-to-date on all your devices.
Syncing Kindle Books to your iPhone and iPad
Once you have the Kindle app installed and your Amazon account logged in on your iPhone and iPad, you can easily sync your Kindle books across all your devices. This makes it convenient to read your favorite books on whichever device you prefer at any given time.
To sync your Kindle books to your iPhone and iPad, follow these simple steps:
Step 1: Open the Kindle app on your iPhone or iPad.
Step 2: Tap on the “Library” button at the bottom of the screen. This will display all the books you have purchased or downloaded to your Kindle account.
Step 3: In the Library screen, you will see a “Cloud” tab at the top. Tap on it to access all the books in your Kindle library that are not downloaded to your device.
Step 4: Browse through your Cloud tab and find the book you want to sync to your iPhone or iPad. Tap on the book cover to initiate the download.
Step 5: Once the book is downloaded, it will appear in your “Device” tab within the Library screen. Tap on the book cover to open and start reading.
That’s it! Your Kindle book is now synced to both your iPhone and iPad. Any progress you make in reading the book, such as bookmarks or highlighted passages, will also be synced across your devices, allowing you to seamlessly switch between them.
It’s worth noting that the syncing process requires an internet connection. So, make sure you are connected to Wi-Fi or have a stable cellular data connection when syncing your Kindle books.
Additionally, if you want to automatically sync your Kindle books across devices without having to manually download them, you can enable the “Whispersync” feature in the settings of your Kindle app. With Whispersync enabled, your books will be synced in the background, ensuring you always have the latest progress and updates available on all your devices.
With the ability to sync Kindle books to your iPhone and iPad, you can enjoy your reading seamlessly, whether you’re at home, on the go, or switching between devices. Happy reading!
Managing Sync across Devices
Once you have successfully synced the Kindle app on your iPhone and iPad, you can easily manage sync across devices to ensure seamless reading experience and access to your entire Kindle library. Here are some essential tips for managing sync across devices:
1. Whispersync: Amazon offers a feature called Whispersync that automatically syncs your progress, bookmarks, and notes across all your devices. This means you can start reading a book on your iPhone and pick up where you left off on your iPad without losing any progress. To enable Whispersync, go to the Kindle app settings and ensure that the option is turned on.
2. Syncing Annotations: If you love highlighting passages and making notes while reading, you’ll be pleased to know that Kindle also syncs your annotations across devices. This means that any highlights, bookmarks, or notes you make on your iPhone will also appear on your iPad and vice versa. You can access and manage your annotations by tapping on the “My Notebook” section within the Kindle app.
3. Manually Syncing: In case you want to manually sync your Kindle app, go to the home screen and pull down to activate the refresh. This will ensure that any recent changes or additions to your library are updated across all devices. Additionally, you can also tap on the sync button within the Kindle app settings to manually trigger a sync.
4. Managing Collections: Kindle allows you to create collections to organize your books. If you have different collections on your iPhone and iPad, you can merge them by going to the “Manage Your Content and Devices” section on Amazon’s website. From there, you can select the books you want to add to a collection and choose the desired collection to merge them into.
5. Syncing Audible Books: If you also have Audible books linked to your Amazon account, you can sync your progress and bookmarks between the Kindle app and the Audible app. This means you can seamlessly switch between reading and listening. To enable this feature, make sure you have both the Kindle and Audible apps installed on your iPhone and iPad, and sign in to your Audible account within the Kindle app settings.
6. Managing Whispersync Settings: If you want more control over how Whispersync works, you can customize its settings within the Kindle app. You can choose to sync only your furthest page read, sync all your content, or turn off Whispersync altogether. Simply go to the Kindle app settings and select the desired options under the Whispersync Settings section.
By following these tips, you can effectively manage sync across your Kindle app on iPhone and iPad, ensuring that your reading progress, annotations, and collections stay in sync across all your devices. Happy reading!
In conclusion, syncing your Kindle with your iPhone and iPad is a convenient way to ensure that your reading progress and library are always up to date across devices. With the Kindle app, you can seamlessly switch between reading on your e-reader and your mobile devices without missing a beat.
By following the simple steps outlined in this guide, you can easily sync your Kindle content across platforms and enjoy a seamless reading experience. Whether you’re on the go or at home, having your favorite books accessible on multiple devices allows you to pick up where you left off, no matter which device you have at hand.
Take advantage of this feature to make the most of your Kindle library and ensure that you never miss a moment of your favorite stories. So go ahead, sync your Kindle with your iPhone and iPad, and dive into a world of endless reading possibilities.
FAQs
1. How do I sync my Kindle with my iPhone and iPad?
2. Is it possible to access my Kindle books on multiple devices?
3. Are there any additional synchronization options available for Kindle on mobile devices?
4. What should I do if my Kindle books are not syncing properly with my iPhone or iPad?
5. Can I read Kindle books on my iPhone and iPad even without an internet connection?
