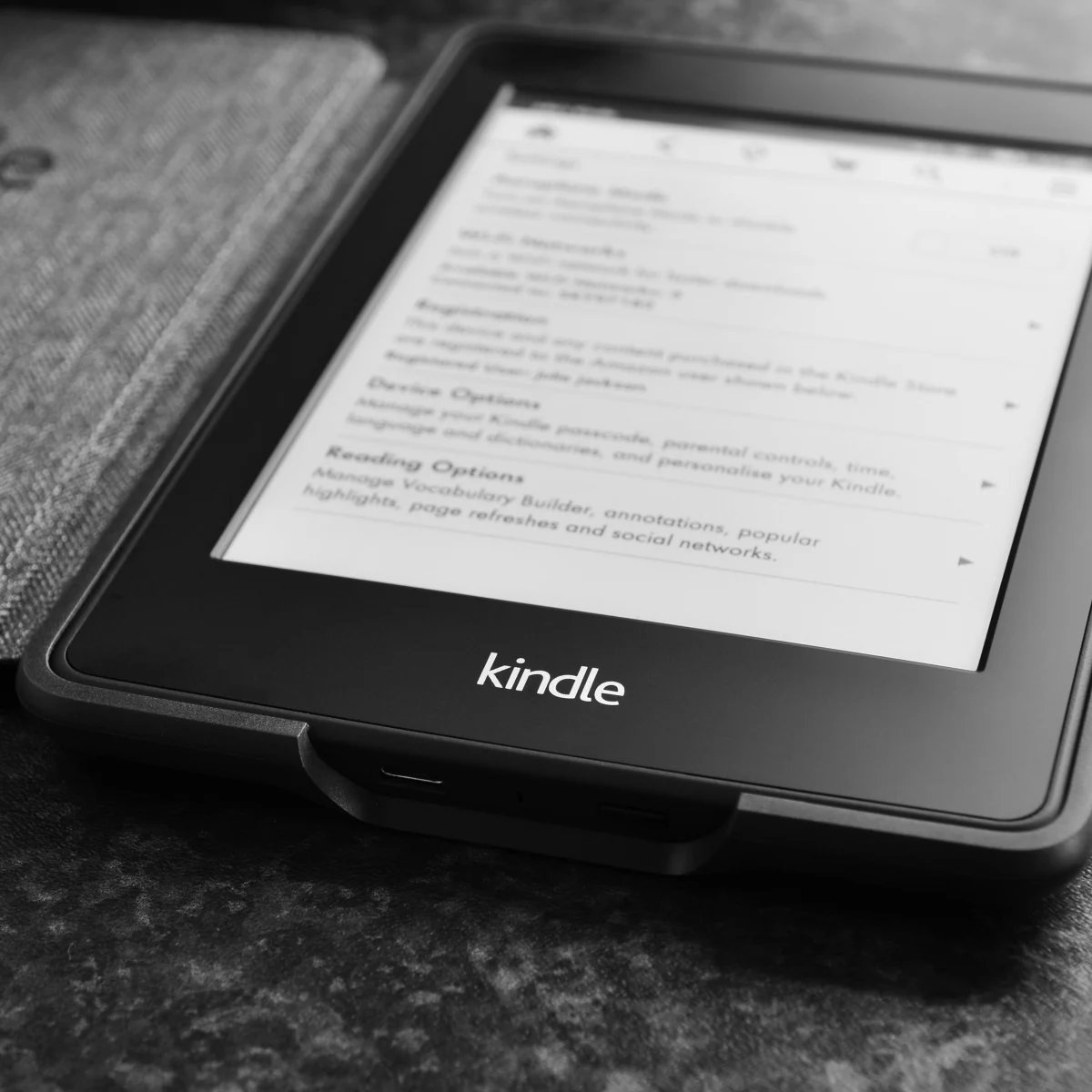
Are you looking to clear up some space on your Kindle app or device by deleting books you no longer need? Deleting books from your Kindle app or device is a simple process that can help you organize your digital library and ensure you have enough storage for new titles. In this article, we will guide you through the steps to delete books from your Kindle app or device, whether you’re using a smartphone, tablet, or dedicated Kindle device. Whether you’ve finished reading a book, no longer have an interest in it, or simply want to make room for new reads, we’ll show you how to remove books from your Kindle library efficiently and easily. Let’s dive in and take a look at how to delete books from your Kindle app or device.
Inside This Article
- How to Delete Books from Kindle App or Device
- Importance of managing your Kindle library
- Deleting books from the Kindle app
- Deleting books from your Kindle device
- Troubleshooting Tips for Book Deletion
- Conclusion
- FAQs
How to Delete Books from Kindle App or Device
Managing your Kindle library is an essential aspect of optimizing your reading experience. Whether you have finished a book and want to make space for new titles or simply want to declutter your digital collection, knowing how to delete books from the Kindle app or device is crucial. In this article, we will guide you through the process of deleting books from both the Kindle app and your Kindle device.
Importance of managing your Kindle library
Keeping your Kindle library organized not only helps you find and access your favorite books easily, but it also optimizes the storage space on your device. Deleting books that you no longer need or want can free up space for new titles and improving the overall performance of your Kindle app or device.
Deleting books from the Kindle app
If you primarily use the Kindle app to read books on your smartphone or tablet, deleting unwanted titles is a straightforward process:
- Launch the Kindle app on your device.
- Tap on the “Library” tab at the bottom of the screen to view your book collection.
- Locate the book you want to delete, and press and hold on the book cover or title for a few seconds.
- A menu will appear with various options. Tap on the “Remove from Device” or “Delete” option to remove the book from your device.
- You will see a confirmation prompt. Tap “Remove” or “Delete” to complete the deletion process.
The book will no longer be available for reading in your Kindle app, but it will still be retained in your Amazon account’s cloud library. If you decide to read it again in the future, you can easily download it again from your cloud library.
Deleting books from your Kindle device
If you own a physical Kindle device and wish to delete books directly from the device, follow these steps:
- Turn on your Kindle and navigate to the home screen.
- Using the directional buttons or touchscreen, locate the book you want to delete.
- Press and hold on the book cover or title for a few seconds.
- A menu will appear on the screen. Select the “Remove from Device” or “Delete” option to delete the book from your Kindle.
- Confirm your selection by selecting “Yes,” “OK,” or “Delete” when prompted.
The book will be removed from your Kindle device, but it will still be accessible via your Amazon account’s cloud library. If you decide to read it again in the future, you can easily re-download it onto your Kindle device.
Troubleshooting tips for book deletion
If you encounter any issues while trying to delete books from your Kindle app or device, here are a few troubleshooting tips:
- Make sure you are connected to the internet. Without an internet connection, your Kindle app or device may not sync with your account and properly remove the book.
- Check if the book is protected by digital rights management (DRM). In some cases, certain books may have restrictions on deletion due to copyright or licensing agreements.
- Restart your Kindle device or close and reopen the Kindle app. Sometimes, a simple reboot or app refresh can resolve temporary glitches that prevent book deletion.
- If all else fails, reach out to Amazon customer support for assistance. They can provide you with further guidance and troubleshooting steps specific to your device or app.
Now that you know how to delete books from the Kindle app or device, you can easily manage your digital library and make room for new reading adventures. Remember, keeping your Kindle library organized allows for a streamlined and enjoyable reading experience.
Happy reading!
Importance of managing your Kindle library
Managing your Kindle library is crucial for several reasons. Whether you are an avid reader or use your Kindle device for work purposes, keeping your library organized and decluttered can significantly enhance your reading experience. Here are a few reasons why managing your Kindle library is important:
- Easy access to your favorite books: When you have a well-managed library, it becomes easier to locate and access your favorite books. Instead of sifting through a massive collection, you can quickly find the book you’re looking for and start reading right away.
- Improved reading efficiency: A clutter-free library helps you focus on the books that matter to you. By removing books you no longer need or want, you can streamline your reading choices and prioritize the books you truly enjoy or those that are relevant to your interests or profession.
- Save storage space: Kindle devices have limited storage capacity, and deleting books you no longer need can free up space for new books or documents that you may want to add to your library. By regularly managing your library, you can ensure that you have enough storage space for your expanding collection of reading materials.
- Personalized recommendations: Kindle devices and apps often provide personalized book recommendations based on your reading history. When your library accurately represents your reading preferences, the recommendations become more tailored to your tastes, helping you discover new books that you are likely to enjoy.
- Enhanced organization: Managing your Kindle library allows you to organize your books into collections or categories, making it easier to browse and find books based on different genres, authors, or specific topics. This can help you create a more structured and personalized reading experience.
By taking the time to manage your Kindle library, you can optimize your reading experience, save storage space, and ensure easier access to the books that truly matter to you. Whether you use the Kindle app or a Kindle device, regularly organizing and deleting books can help you maintain an organized and personalized digital reading library.
Deleting books from the Kindle app
Managing your Kindle library is essential to ensure that it remains organized and clutter-free. If you have accumulated a large number of books on your Kindle app and want to remove some of them, you can easily delete books from the Kindle app. Follow the steps below to delete books from your Kindle app:
1. Open the Kindle app on your device and locate the book you want to delete.
2. Tap and hold on the book cover until a menu appears.
3. From the menu options, select “Remove from Device” or “Delete.”
4. A confirmation message will appear asking if you want to remove the book. Tap “OK” to confirm the deletion.
5. The book will be removed from your Kindle app, but it will still be available in your cloud library, and you can re-download it at any time.
Note: Deleting a book from your Kindle app does not remove it from your Amazon account. It only removes the book from the specific device on which you performed the deletion.
If you want to remove a book permanently from your Amazon account, you can do so by logging into your Amazon account on a web browser and managing your content and devices.
By following these simple steps, you can easily delete books from your Kindle app and keep your digital library organized and clutter-free. Remember, deleting a book from your Kindle app is reversible, so don’t worry if you accidentally remove a book you wanted to keep.
Deleting books from your Kindle device
If you’re someone who loves to read on the go and has a Kindle device, you know how important it is to manage your Kindle library effectively. Over time, you may accumulate a large number of books on your device, and it’s essential to regularly delete unwanted books to free up space and keep your library organized. Deleting books from your Kindle device is a simple process that can be done in a few easy steps.
To start deleting books from your Kindle device, follow these steps:
- Step 1: Turn on your Kindle device and navigate to the home screen.
- Step 2: Locate the book you want to delete. You can either scroll through the list of books or use the search function to find a specific title.
- Step 3: Once you have found the book you want to delete, press and hold on the book cover or title until a menu appears.
- Step 4: From the menu options, select “Remove from Device” or “Delete” (the wording may vary depending on your Kindle device model).
- Step 5: A confirmation message will appear asking if you want to delete the book. Select “Yes” to confirm the deletion.
- Step 6: The book will now be deleted from your Kindle device, freeing up storage space.
It’s important to note that deleting a book from your Kindle device does not remove it from your Amazon account or your Kindle library. The book will still be accessible on other devices associated with your Amazon account, such as the Kindle app on your smartphone or tablet. If you wish to completely remove the book from your account and all devices, you will need to take additional steps.
Deleting books from your Kindle device is a straightforward process, and it allows you to declutter your library and keep it organized. Regularly removing unwanted books can also improve the performance and speed of your Kindle device.
If you encounter any issues while attempting to delete a book from your Kindle device, here are some troubleshooting tips:
- Make sure your Kindle device is connected to a stable internet connection. Without an internet connection, you may not be able to delete books.
- Restart your Kindle device. Sometimes a simple restart can resolve minor glitches that may be interfering with the deletion process.
- Ensure that you have the latest software update installed on your Kindle device. Outdated software can sometimes cause unexpected issues.
- If you’re still unable to delete a book, you can try contacting Amazon customer support for further assistance. They will be able to provide you with the necessary guidance to resolve the issue.
By following these simple steps and troubleshooting tips, you can easily delete books from your Kindle device and manage your library effectively. Keep your collection organized, free up storage space, and enjoy a seamless reading experience on your Kindle device.
Troubleshooting Tips for Book Deletion
If you’re experiencing difficulties deleting books from your Kindle app or device, don’t worry – there are some troubleshooting tips you can try. These tips will help you overcome common issues and successfully remove unwanted books from your Kindle library.
1. Check your internet connection: Ensure that you have a stable internet connection before attempting to delete books. Sometimes, a poor connection can prevent books from being deleted properly.
2. Update your Kindle app or device: Make sure that you have the latest version of the Kindle app or firmware installed on your device. Outdated software can cause glitches and hinder book deletion. Check for updates in your device’s app store or settings.
3. Restart your Kindle device: Try restarting your Kindle device to resolve any temporary glitches or software conflicts. Simply power off your device, wait a few seconds, and then turn it back on. Once it’s back on, attempt to delete the book again.
4. Clear cache and data: If you’re using the Kindle app on a mobile device, clearing the app’s cache and data can sometimes resolve issues with book deletion. Go to your device’s settings, find the app settings for Kindle, and then clear the cache and data. Be aware that this will remove any downloaded books, so make sure to sync your library before clearing the cache.
5. Remove and re-download the book: In some cases, the book may be stuck or corrupted, preventing it from being deleted. Try removing the book from your Kindle library and then re-download it. This process can help refresh the book’s files and allow for proper deletion.
6. Contact Amazon support: If none of the above troubleshooting tips work, it’s time to reach out to Amazon support for assistance. Their customer service team is well-equipped to help resolve any technical issues you may be facing with book deletion on your Kindle app or device.
By following these troubleshooting tips, you should be able to overcome any obstacles and successfully delete books from your Kindle app or device. Remember to always double-check which books you want to remove to avoid accidentally deleting something you want to keep. Happy reading!
Conclusion
Deleting books from your Kindle app or device can help free up space and organize your library. Whether you prefer to remove individual titles or clear your entire collection, the process is straightforward and customizable. By following the steps outlined in this article, you can easily manage your Kindle content and ensure a clutter-free reading experience.
Remember, before you delete any books, make sure to consider whether you have any important highlights, annotations, or notes associated with the titles. If you wish to preserve this information, you can export it using Kindle’s built-in features or third-party tools.
With the ability to delete books from your Kindle app or device, you can keep your library fresh and tailored to your preferences. Enjoy exploring new reads and keeping your digital shelves organized!
FAQs
1. How do I delete books from the Kindle app?
To delete books from the Kindle app, follow these steps:
- Open the Kindle app on your device.
- Navigate to your library, where all your downloaded books are displayed.
- Long press on the book cover you want to remove.
- A menu will appear with options. Tap on “Remove from Device” or “Delete” to remove the book from your Kindle app.
Please note that deleting the book from the Kindle app will remove it only from your device and it will remain in your cloud library. To permanently remove the book from your Amazon account, you will need to access your account settings on the Amazon website.
2. Can I delete books from the Kindle device?
Yes, you can delete books directly from your Kindle device by following these steps:
- Go to the Home screen on your Kindle device.
- Select the “Library” option.
- Find the book you want to delete, press and hold on the book cover.
- A menu will appear with options. Tap on “Remove from Device” or “Delete” to remove the book from your Kindle device.
Deleting a book from your Kindle device will remove it from both your device and your cloud library permanently.
3. Will deleting a book from the Kindle app delete it from my Amazon account?
No, deleting a book from your Kindle app will only remove it from the device you are using. The book will still be associated with your Amazon account and accessible from other devices or the Kindle cloud library. If you wish to completely remove a book from your Amazon account, you will need to manage your content through the Amazon website or contact Amazon customer support for assistance.
4. Can I recover a book deleted from the Kindle app or device?
If you accidentally delete a book from your Kindle app or device, it is possible to recover it. Here’s what you can do:
- For deleted books on the Kindle app: Go to the “Cloud” or “All” tab in your Kindle app’s library. Locate the deleted book and tap on it to re-download it onto your device.
- For deleted books on a Kindle device: If the book was purchased from Amazon, you can re-download it from your Amazon account’s cloud library. If the book was not purchased from Amazon, you may need to transfer the book back to your device using the USB cable connected to your computer.
Remember, if the book was permanently deleted from your Amazon account, you won’t be able to recover it, so it’s essential to be cautious when deleting books from your Kindle app or device.
5. Can I delete books from the Kindle app or device without an internet connection?
Yes, you can delete books from your Kindle app or device without an internet connection. When you delete a book, it is removed from the specific device you’re using, and the deletion will synchronize with your Amazon account once you have an internet connection. The book will be deleted from your cloud library as well. However, if you’re looking to re-download deleted books or access your cloud library, an internet connection will be required.
