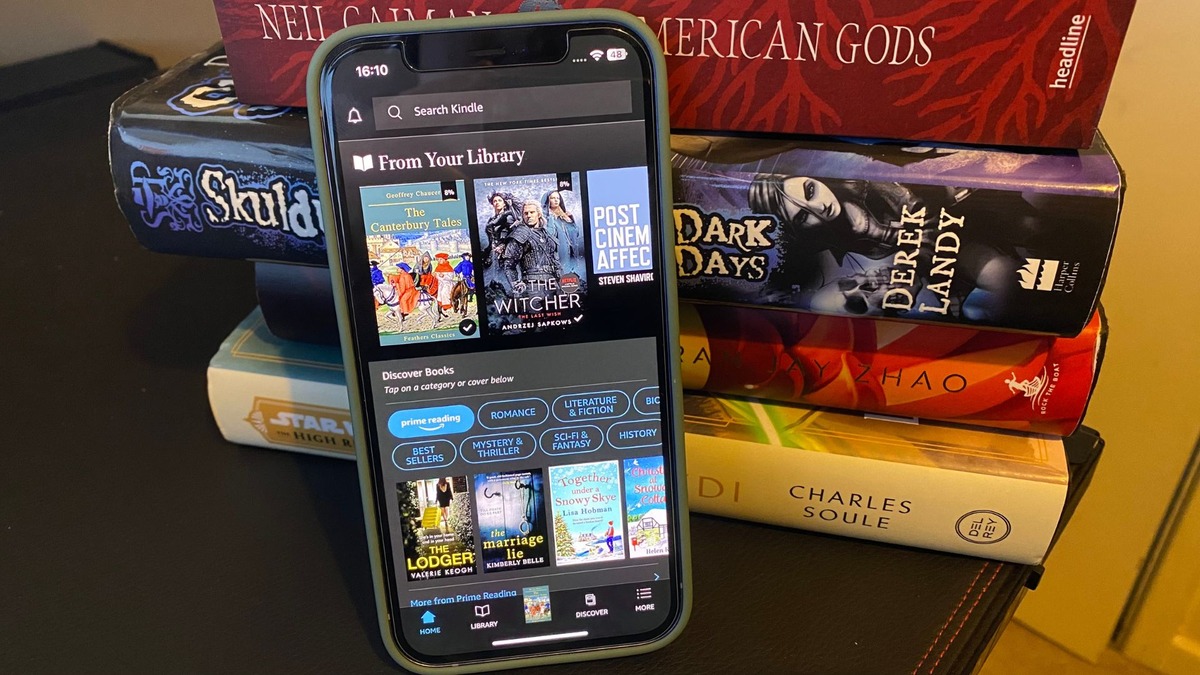
Are you an avid bookworm who loves to read on the go? With the rise of smartphones, you no longer have to carry around a heavy bag full of books. If you own an iPhone, you’re in luck – you can easily download and read Kindle books right on your device. Whether you’re waiting for your morning commute, lounging by the pool, or traveling to new destinations, having access to a wide range of books at your fingertips can enhance your reading experience. In this article, we’ll guide you on how to download Kindle books on your iPhone. From creating an Amazon account to exploring the vast Kindle library and customizing your reading experience, we’ll cover it all. So, grab your iPhone and let’s get started on this digital reading adventure!
Inside This Article
- Steps for Downloading Kindle Books on iPhone
- Method 1: Using the Kindle App
- Method 2: Using the Safari Browser
- Method 3: Using the Kindle Cloud Reader
- Troubleshooting Tips
- Conclusion
- FAQs
Steps for Downloading Kindle Books on iPhone
Downloading Kindle books on your iPhone is a straightforward process that allows you to enjoy your favorite books wherever you go. Follow these easy steps to get started:
- Step 1: Open the App Store on your iPhone and search for the Kindle app. Once you find it, tap on the “Get” button to download and install the app on your device.
- Step 2: Once the Kindle app is installed, launch it on your iPhone. If you already have an Amazon account, you can sign in with your credentials. If you don’t have an Amazon account, you can create one directly within the app.
- Step 3: After signing in, you will be directed to the home screen of the Kindle app. To browse for books, tap on the “Store” icon located at the bottom of the screen.
- Step 4: In the Kindle Store, you can search for specific books using the search bar or browse through various categories and bestseller lists. Once you find a book that interests you, tap on it to view more details.
- Step 5: On the book’s details page, you will see an option to either purchase or download a sample of the book. If you want to download a free sample, simply tap on the “Try a Sample” button. If you wish to purchase the full book, tap on the “Buy” button.
- Step 6: Before purchasing or downloading, you may be prompted to confirm your billing information if you haven’t done so already. Follow the on-screen instructions to complete the purchase or download process.
- Step 7: Once the book is purchased or downloaded, it will appear in your Kindle library. To access your library, tap on the “Library” icon located at the bottom of the screen.
- Step 8: In your library, you will find all the books you have purchased or downloaded. Simply tap on the book’s cover to start reading it.
That’s it! You are now ready to enjoy your Kindle books on your iPhone. Whether you’re on your daily commute or relaxing at home, having your favorite books at your fingertips has never been easier.
Method 1: Using the Kindle App
The Kindle App is a convenient and easy way to download and read Kindle books on your iPhone. By following these simple steps, you’ll have access to a wide range of books right at your fingertips:
- First, make sure you have the Kindle app installed on your iPhone. You can download it for free from the App Store.
- Open the Kindle app and sign in with your Amazon account. If you don’t have an account, you’ll need to create one.
- Once you’re signed in, you’ll be taken to the Kindle home screen. Here, you can browse through the selection of Kindle books available.
- When you find a book you want to download, simply tap on it to view the book’s details.
- On the book’s details page, you’ll see a button that says “Buy” or “Get” depending on the book’s pricing and availability.
- Tap on the “Buy” or “Get” button to initiate the download. If the book is free, it will be downloaded to your iPhone immediately. If it has a price, you’ll need to complete the purchase using your Amazon account.
- Once the book is downloaded, you can start reading it by tapping on the book cover.
- The Kindle app offers various customization options to enhance your reading experience. You can adjust the font size, style, and background color to suit your preferences.
- To access your downloaded books, simply tap on the “Library” button at the bottom of the screen. This will show you a list of all the books you’ve downloaded.
- You can organize your library by creating collections, making it easier to find and manage your books. Simply tap on the “Collections” button and follow the prompts to create new collections or add books to existing ones.
With the Kindle app, you’ll have your entire library of Kindle books accessible on your iPhone. You can read them anytime, anywhere, even when you’re offline. Enjoy the convenience and flexibility of having a vast selection of books right on your mobile device!
Method 2: Using the Safari Browser
If you prefer not to download the Kindle app on your iPhone, you can still read Kindle books using the Safari browser. Here’s how you can do it:
1.
Open Safari on your iPhone: Tap on the Safari icon on your home screen to launch the browser.
2.
Go to the Amazon website: Type in www.amazon.com on the Safari search bar and hit enter.
3.
Sign in to your Amazon account: If you don’t have an account, you can create one by tapping on “Create your Amazon account” option on the website.
4.
Navigate to the Kindle Store: Once you’re signed in, tap on the three horizontal lines in the top-left corner of the screen to open the menu. From there, select “Kindle Store” to explore the Kindle book collection.
5.
Browse for a book: You can either search for a specific book or browse through various categories to find your preferred read.
6.
Select a book: Once you find a book you want to read, tap on its title to open the book’s details page.
7.
Click on “Read Now in Kindle Cloud Reader”: On the book’s details page, scroll down until you see the “Read Now in Kindle Cloud Reader” button. Tap on it to start reading the book in the Safari browser.
8.
Enjoy reading: The book will open in the Safari browser, and you can now read it directly on your iPhone.
Note: The Safari browser offers a similar reading experience to the Kindle app, but with some limitations such as offline reading. You will need an internet connection to access your Kindle books through Safari.
Using the Safari browser to read Kindle books on your iPhone provides a convenient option for those who prefer not to install additional apps on their device. Whether you’re at home or on the go, you can access your Kindle books with just a few taps on the Safari browser.
Method 3: Using the Kindle Cloud Reader
Another convenient way to download Kindle books on your iPhone is by using the Kindle Cloud Reader. The Kindle Cloud Reader is a web-based app that allows you to access and read your Kindle books directly from your browser. Follow these steps to download Kindle books using the Kindle Cloud Reader:
1. Open the Safari browser on your iPhone and navigate to the Kindle Cloud Reader website.
2. Sign in to your Amazon account using the same credentials associated with your Kindle device.
3. Once you’re signed in, you’ll see a list of all your Kindle books. Browse through the available titles or use the search function to find a specific book.
4. When you’ve found the book you want to download, simply tap on it to start reading.
5. The book will begin to load in the Cloud Reader, and you can start reading right away. You can also customize your reading experience by adjusting the font size, background color, and other settings.
6. To download the book for offline reading, tap on the “Library” button located at the top left corner of the screen.
7. In the library view, you will see a download icon next to each book. Tap on the download icon to download the book to your iPhone.
8. The book will be downloaded to your device, and you can access it from the “Downloaded” section of the library view.
9. Whenever you have an internet connection, the Kindle Cloud Reader will sync your progress and bookmarks across all your devices, allowing you to seamlessly switch between reading on your iPhone, Kindle, or other supported devices.
Using the Kindle Cloud Reader gives you the flexibility to access and download your Kindle books without the need for a dedicated Kindle app. It’s a great option for users who prefer to read on their iPhone without cluttering their device with additional apps. Try it out and enjoy your Kindle books on the go!
Troubleshooting Tips
Even though downloading Kindle books on iPhone is usually a seamless process, there can be occasional hiccups along the way. If you encounter any issues while trying to download or access your Kindle books on your iPhone, here are some troubleshooting tips to help you resolve them:
1. Check your internet connection: Ensure that your iPhone is connected to a stable internet connection. Slow or intermittent internet connectivity can cause download issues.
2. Update the Kindle app: Make sure that you have the latest version of the Kindle app installed on your iPhone. Updates often include bug fixes and performance improvements that can help resolve download problems.
3. Restart the Kindle app: Sometimes, restarting the Kindle app can fix minor glitches. Close the app completely by swiping up from the bottom of the screen (for iPhone models with a home button) or swiping up and holding (for iPhone models without a home button). Then, relaunch the app and try downloading the book again.
4. Clear cache and data: If you are experiencing persistent issues, clearing the cache and data of the Kindle app can help. Go to Settings on your iPhone, select General, then iPhone Storage. Tap on the Kindle app and choose “Offload App” or “Delete App” to remove it from your device. Afterward, reinstall the app from the App Store.
5. Check your Amazon account: Ensure that your Amazon account is active and that you are signed in with the correct credentials. Verify that the book you are trying to download is associated with your account.
6. Verify book format: Not all Kindle books are available for download on the iPhone. Double-check the book’s format to ensure it is compatible with the Kindle app on your device.
7. Contact Amazon support: If you have tried all the troubleshooting steps and are still unable to download your Kindle books on your iPhone, it may be helpful to reach out to Amazon support for further assistance. They can provide personalized guidance and help resolve any technical issues you may be facing.
By following these troubleshooting tips, you should be able to overcome any obstacles that come your way while downloading Kindle books on your iPhone. Remember, patience is key, and with a little perseverance, you’ll soon be enjoying your favorite titles on the go!
Conclusion
Downloading Kindle books on your iPhone allows you to enjoy your favorite books no matter where you are. With the Kindle app, you can access a vast library of ebooks and immerse yourself in captivating stories, insightful non-fiction, and educational content. The process for downloading Kindle books on your iPhone is straightforward and convenient, ensuring that you can start reading in no time.
By following the steps outlined in this guide, you can easily download Kindle books on your iPhone and have them readily available for your reading pleasure. Whether you’re lounging by the pool, commuting to work, or relaxing at home, your iPhone becomes a portable library that lets you explore new worlds and expand your knowledge.
So, if you’re an avid reader or simply enjoy the convenience of having books at your fingertips, don’t hesitate to download the Kindle app and start building your digital library today. Happy reading!
FAQs
1. Can I download Kindle books on my iPhone?
Yes, you can definitely download Kindle books on your iPhone. Amazon offers a dedicated Kindle app for iOS devices, including iPhones. You can easily access the app through the App Store and start enjoying your favorite Kindle books on your iPhone.
2. Is the Kindle app free to download?
Yes, the Kindle app is completely free to download from the App Store. You can search for “Kindle” in the App Store, locate the app, and tap the “Get” button to initiate the download. Once installed, you can sign in with your Amazon account to start browsing and downloading Kindle books to your iPhone.
3. Can I purchase Kindle books directly from the Kindle app on my iPhone?
Yes, you can purchase Kindle books directly from the Kindle app on your iPhone. Once you are signed in with your Amazon account, you can explore the Kindle Store within the app and browse through millions of books. When you find a book you want to purchase, simply tap on it, and select the “Buy Now” or “Add to Cart” option to complete the purchase. The book will then be automatically downloaded to your iPhone.
4. Can I read Kindle books offline on my iPhone?
Absolutely! The Kindle app allows you to download Kindle books to your iPhone for offline reading. This means that once you have downloaded a book to your device, you can access it without an internet connection. This is particularly useful when you’re traveling or in areas with limited network coverage.
5. Can I sync my Kindle books across devices, including my iPhone?
Yes, you can easily sync your Kindle books across devices, including your iPhone. The Kindle app uses Amazon’s Whispersync technology, which ensures that your progress, bookmarks, and notes are synced seamlessly between all your devices. This means that you can start reading a book on your iPhone and pick up where you left off on another device, such as a Kindle e-reader or even your iPad.
