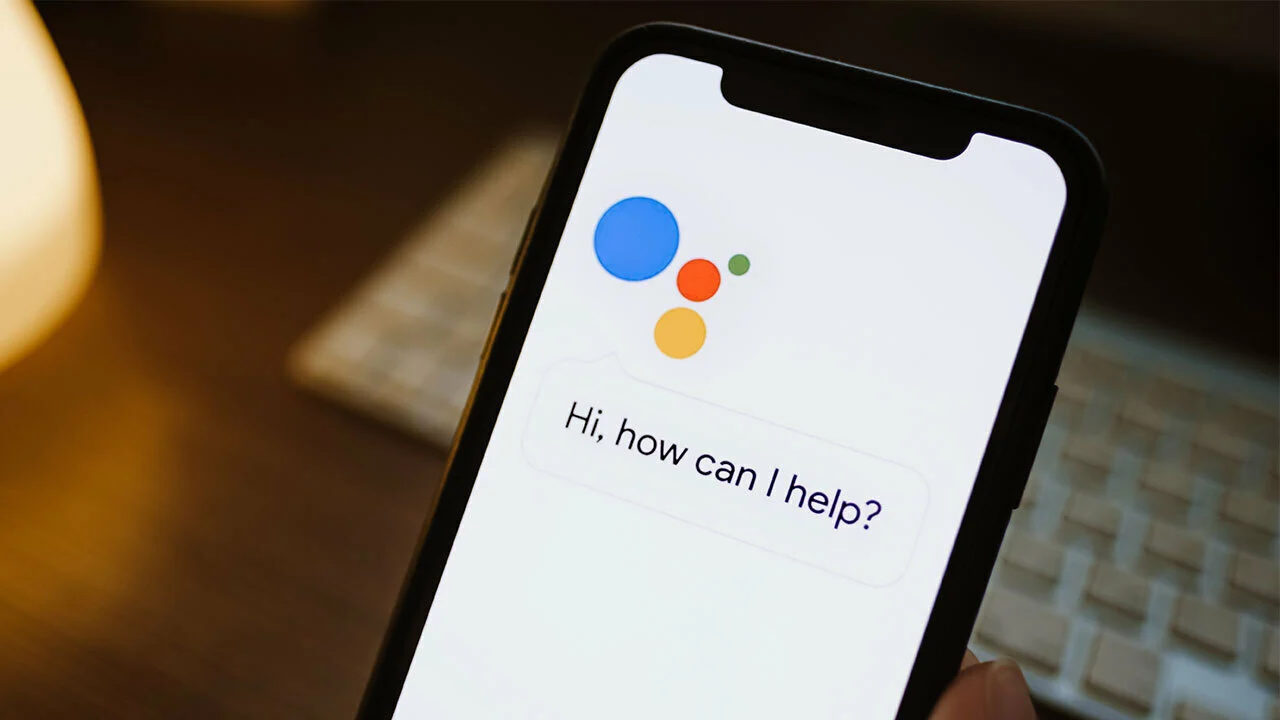
Google Assistant has become an integral part of our lives, providing us with an array of convenient features and functions. However, there may be times when you want to turn it off temporarily or permanently on your mobile phone. Whether it’s to conserve battery life, maintain privacy, or simply to take a break from the constant assistance, knowing how to disable Google Assistant is essential.
In this article, we will guide you through the process of turning off Google Assistant on your phone. Whether you’re an Android or iOS user, we’ve got you covered. So, if you’re ready to gain control over your device and disable Google Assistant, read on to discover the step-by-step instructions and tips to ensure a smooth and hassle-free experience.
Inside This Article
- Turning off Google Assistant on Android devices
- Disable Google Assistant on iPhones
- Disabling Google Assistant on specific Android apps
- Temporarily disabling Google Assistant with Voice Match
- Conclusion
- FAQs
Turning off Google Assistant on Android devices
If you find Google Assistant to be more of a hassle than a help on your Android device, you may be wondering how to turn it off. Luckily, there are a few different methods you can use to disable Google Assistant and regain control over your device. In this article, we will walk you through the steps to turn off Google Assistant on your Android device.
Method 1: Disabling Google Assistant through Settings
One of the simplest ways to turn off Google Assistant is by accessing the Settings menu on your Android device. Follow these steps:
- Open the Settings app on your Android device.
- Scroll down and tap on “Google”.
- Tap on “Account services”.
- Tap on “Search, Assistant & Voice”.
- Tap on “Google Assistant”.
- Under the Assistant tab, tap on “Assistant devices”.
- Tap on your device name.
- Toggle off the switch next to “Google Assistant.
Method 2: Turning off Google Assistant through the Google app
If the previous method didn’t work for you, you can try turning off Google Assistant through the Google app on your Android device. Here’s how:
- Open the Google app on your Android device.
- Tap on the three horizontal lines in the bottom-right corner to open the menu.
- Tap on “Settings”.
- Tap on “Google Assistant”.
- Under the Assistant tab, tap on “Phone”.
- Toggle off the switch next to “Google Assistant”.
Method 3: Disabling Google Assistant through the Google Assistant app
If the previous methods didn’t work or you have the Google Assistant app installed on your Android device, you can try disabling it through the app itself. Here are the steps:
- Open the Google Assistant app on your Android device.
- Tap on the Explore icon in the bottom-right corner.
- Tap on your profile picture or initial in the top-right corner.
- Tap on “Settings”.
- Tap on “Assistant”.
- Under the Assistant tab, tap on “Phone”.
- Toggle off the switch next to “Google Assistant”.
Method 4: Disabling Google Assistant through the device’s voice settings
In some cases, you may need to disable Google Assistant through your device’s voice settings. Here’s how:
- Open the Settings app on your Android device.
- Tap on “Apps & notifications”.
- Tap on “Default apps”.
- Tap on “Assist & voice input”.
- Tap on “Assist app”.
- Select “None” from the list of available options.
Turning off Google Assistant on your Android device can help you regain control and privacy. Whether you want to free up system resources or simply prefer not to use it, these methods will allow you to disable Google Assistant and ensure it no longer interferes with your device’s operations.
Disable Google Assistant on iPhones
If you own an iPhone and want to disable Google Assistant, here are a few simple steps you can follow:
1. Open the Google Assistant app on your iPhone. If you don’t have the app, you can download it from the App Store.
2. Tap on your profile picture or initial in the top right corner of the app’s main screen.
3. Tap on the “Assistant” tab, which is represented by a small square speech bubble icon.
4. Scroll down and tap on “Phone.” This will display the settings specific to your iPhone.
5. Scroll down to find the “Google Assistant” section. Here, you will see a toggle switch labeled “Google Assistant.” Tap on the switch to turn it off.
6. A confirmation dialog box will appear asking if you want to turn off Google Assistant. Tap on “Turn off” to confirm your choice.
Once you have completed these steps, Google Assistant should now be disabled on your iPhone. You will no longer be able to access Google Assistant through the app or by using voice commands.
If you ever change your mind and want to enable Google Assistant again, simply follow the same steps and toggle the switch to turn it back on.
Disabling Google Assistant on specific Android apps
If you want to disable Google Assistant on specific Android apps, there’s a simple process to follow. By turning off Google Assistant for specific apps, you can prevent it from interfering or taking over when you’re using these applications. Here’s how you can do it:
1. Open the “Settings” app on your Android device.
2. Scroll down and tap on “Apps” or “Applications.”
3. Look for the app you want to disable Google Assistant on and tap on it.
4. Once in the app settings, locate and select the “Permissions” option.
5. Scroll down and find the “Microphone” permission toggle.
6. Toggle off the “Microphone” permission for that specific app.
7. Confirm the action by tapping on “Deny” or “Disable” when prompted.
By disabling the microphone permission for that particular app, you effectively disable Google Assistant from being able to listen or respond within that app. This gives you more control over your user experience and ensures that Google Assistant won’t interrupt your workflow or interactions within the app.
Remember that disabling Google Assistant on specific apps means that you won’t be able to use voice commands or queries within those apps. However, you can always re-enable the microphone permission for the app if you decide to use Google Assistant with it in the future.
Temporarily disabling Google Assistant with Voice Match
If you want to temporarily disable Google Assistant with Voice Match on your phone, you can follow these simple steps. Temporary disabling can be useful if you prefer not to use voice commands or if you want to prevent accidental activations.
To temporarily disable Google Assistant with Voice Match, follow these steps:
- Open the Google app on your phone.
- Tap on the “More” icon at the bottom-right corner. It looks like three horizontal lines stacked on top of each other.
- From the expanded menu, select “Settings”.
- Scroll down and tap on “Google Assistant”.
- Next, tap on “Voice Match”.
- Toggle off the switch next to “Hey Google”.
Once you’ve toggled off the switch, Google Assistant with Voice Match will be temporarily disabled. You will no longer be able to use voice commands to activate Google Assistant.
To re-enable Google Assistant with Voice Match, simply follow the same steps and toggle the switch back on.
Please note that temporarily disabling Google Assistant with Voice Match does not permanently remove your voice model. It only disables voice activation temporarily.
This method provides a quick and easy way to temporarily disable Google Assistant with Voice Match on your phone. If you prefer to use other methods or need to permanently disable Google Assistant, there are alternate methods available as well.
Conclusion
All in all, learning how to turn off Google Assistant on your phone can be immensely helpful in optimizing your device’s performance and protecting your privacy. With the steps provided in this article, you can easily disable Google Assistant and regain control over your mobile experience. Whether you want to prevent accidental activations, save battery life, or simply prefer not to use voice commands, being able to turn off Google Assistant gives you the flexibility to customize your phone to suit your needs.
Remember, if you ever decide to re-enable Google Assistant, you can follow the same steps in reverse. Keep in mind that Google Assistant can be a valuable tool with its convenience and wide range of features, so you may want to give it another try at some point. Ultimately, the ability to toggle Google Assistant on and off allows you to have full control over your mobile device and tailor it to your preferences.
By personalizing your phone’s settings, you can have a smoother and more efficient user experience while ensuring that your privacy and security are upheld. So, go ahead and explore the options available to you, and make your phone work just the way you want it to.
FAQs
1. How do I turn off Google Assistant on my phone?
To turn off Google Assistant on your phone, follow these steps:
- Open the Google app on your device.
- Tap on the “More” option, usually represented by three horizontal lines.
- Select “Settings” from the menu.
- Scroll down and tap on “Google Assistant”.
- Under the Assistant tab, select “Phone” from the list of available devices or choose the device you want to turn off Google Assistant on.
- Toggle off the switch next to “Google Assistant” to disable it on your phone.
2. Can I temporarily disable Google Assistant without turning it off completely?
Yes, you can temporarily disable Google Assistant without turning it off completely. To do this, follow these steps:
- Open the Google app on your phone.
- Tap on the “More” option at the bottom-right corner of the screen.
- Select “Settings” from the menu.
- Scroll down and tap on “Google Assistant”.
- Under the Assistant tab, select “Phone” from the list of available devices or choose the device you want to disable Google Assistant on temporarily.
- Toggle off the switch next to “Google Assistant” to disable it temporarily.
3. Why would I want to turn off Google Assistant?
There can be various reasons why you might want to turn off Google Assistant on your phone. Some common reasons include:
- Privacy concerns: If you are worried about your conversations being recorded or monitored, disabling Google Assistant can help alleviate those concerns.
- Battery life: Google Assistant constantly listens for the “Hey Google” command, which can consume battery power. Turning it off can help prolong your phone’s battery life.
- Personal preference: Not everyone finds Google Assistant useful or appealing. If you don’t use it frequently or find it intrusive, turning it off may be your preference.
4. Will turning off Google Assistant affect other Google services or apps on my phone?
No, turning off Google Assistant will not affect other Google services or apps on your phone. Google Assistant is a standalone feature that can be enabled or disabled independently. Other Google services, such as Gmail, Google Maps, or Google Photos, will continue to function as usual.
5. Can I turn off Google Assistant on specific apps only?
Google Assistant cannot be turned off on a per-app basis. When you disable Google Assistant on your phone, it will be disabled across all apps and functions that use Google Assistant’s capabilities.
