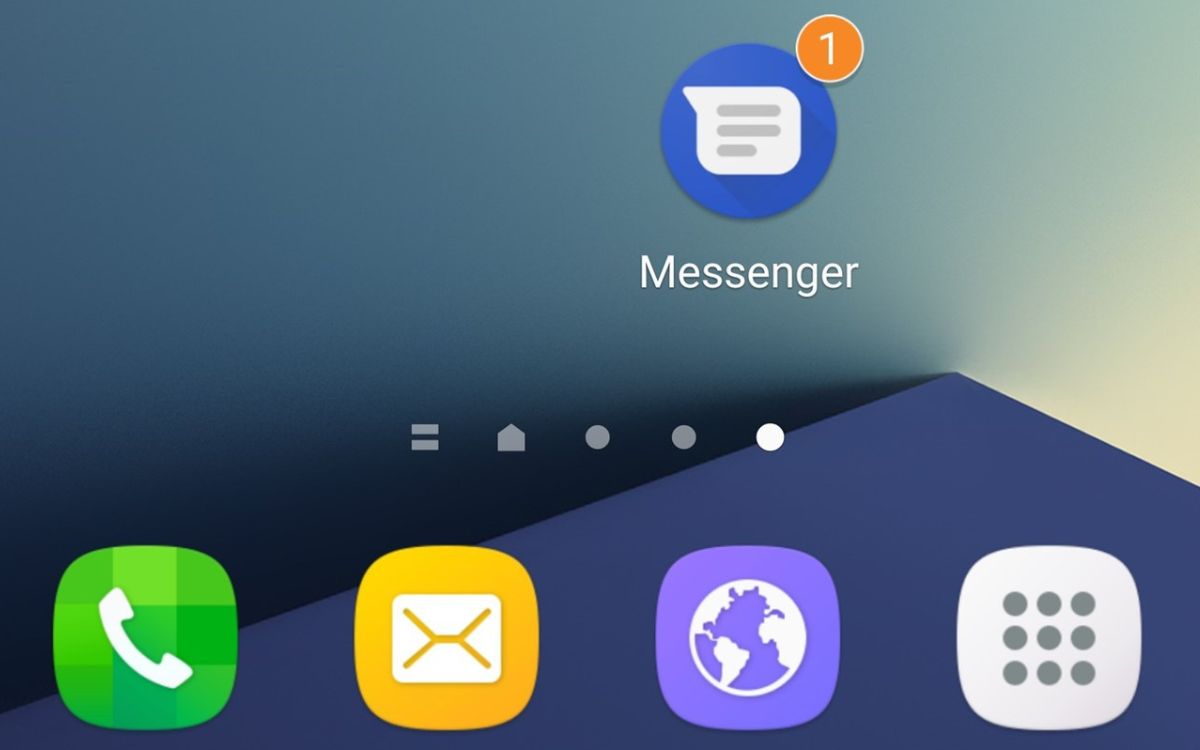
Welcome to the exciting world of mobile messaging with Google Messenger 2.0! In this article, we will dive into the latest updates and features of Google Messenger, particularly its highly anticipated unread message badges. As technology continues to evolve, so does our need for seamless and efficient communication. Google Messenger 2.0 aims to enhance your messaging experience on your mobile device by introducing a helpful visual indicator for unread messages. Gone are the days of constant manual checking for new messages – now you can easily stay on top of your conversations with just a glance at your home screen. Join us as we explore how Google Messenger 2.0 takes mobile messaging to the next level, keeping you connected and informed like never before.
Inside This Article
- Overview
- Features of Google Messenger 2.0
- How to Enable Unread Message Badges
- Troubleshooting Unread Message Badges
- Conclusion
- FAQs
Overview
Google Messenger 2.0 is the latest update to Google’s messaging app for Android devices. This new version introduces an exciting feature called Unread Message Badges, which adds a visual indicator to the app icon, notifying you of unread messages. With this addition, keeping track of your messages has never been easier.
Unread Message Badges provide a quick and convenient way to stay on top of your conversations without even opening the app. You can easily see how many new messages you have received at a glance, saving you time and effort.
Whether it’s a text message, a photo, or a video, you can now know instantly if someone has sent you something important. This feature takes the convenience of messaging to a whole new level, making sure you never miss an important message from your friends, family, or colleagues.
With Google Messenger 2.0, staying connected has never been more effortless. Say goodbye to scrolling through endless conversations or constantly checking your notifications. The intuitive Unread Message Badges make it easy to prioritize your messages and respond to those that matter most.
Keep in mind that Unread Message Badges are only available for devices running Android operating systems on or above version 8.0 (Oreo) and have a launcher that supports this feature. Additionally, you can customize the badge appearance to suit your preferences, making it even more personalized to your taste.
Google Messenger 2.0 is a game-changer for Android users, providing a seamless and efficient messaging experience. Let’s delve deeper into the various features that this update offers.
Features of Google Messenger 2.0
Google Messenger 2.0 is the latest version of Google’s messaging app, and it comes with a host of exciting features that enhance the messaging experience. Whether you’re sending simple texts, sharing photos or videos, or participating in group chats, Google Messenger 2.0 has you covered. Let’s take a closer look at some of the standout features of this highly anticipated update.
1. Unread Message Badges: One of the significant additions in Google Messenger 2.0 is the introduction of unread message badges. These badges appear as small icons displayed on the app’s home screen icon, indicating the number of unread messages. It allows users to quickly glance at their home screen and know if they have received any new messages without having to open the app.
2. Enhanced Security: Privacy and security are of utmost importance when it comes to messaging apps, and Google Messenger 2.0 takes it seriously. The update includes improved encryption mechanisms to safeguard your conversations and protect them from unauthorized access. With end-to-end encryption, you can have peace of mind knowing that your messages are secure and private.
3. Rich Media Sharing: Google Messenger 2.0 enables users to share photos, videos, and GIFs effortlessly. The updated app comes with a built-in media gallery that allows you to access and select media files directly from within the app. You can also embed media files directly in the chat, making your conversations dynamic and interactive.
4. Smart Reply: The new version of Google Messenger introduces smart reply functionality. Using advanced artificial intelligence algorithms, the app analyzes incoming messages and suggests contextually appropriate responses. This feature saves time and effort, especially when you need to send quick replies or are busy in a conversation.
5. Seamless Integration with Google Services: Google Messenger 2.0 seamlessly integrates with various Google services. Users can easily send and receive messages through their Google account and have access to additional features like synchronized conversations across multiple devices, search functionality within messages, and easy contact syncing with Google contacts.
6. Customization Options: With Google Messenger 2.0, you can personalize your messaging experience. The app offers various customization options such as changing the chat bubble colors, choosing different message notification sounds, and setting unique conversation backgrounds. This allows users to make the app reflect their style and preferences.
7. Group Chats with Advanced Features: Google Messenger 2.0 enhances the group chat experience by adding advanced features. You can now create groups easily, name them, add or remove participants, and even set group-specific notification settings. This makes it convenient to have group discussions and keeps everyone informed.
8. Cross-platform Support: Google Messenger 2.0 is available on multiple platforms, including Android, iOS, and the web. This cross-platform support allows you to stay connected with your contacts regardless of which device you are using. The seamless syncing of messages ensures that you can access your conversations from anywhere, anytime.
With these new features, Google Messenger 2.0 offers an enhanced and user-friendly messaging experience. Whether you’re a casual texter or rely heavily on messaging apps for communication, this update brings convenience, security, and customization to the forefront.
How to Enable Unread Message Badges
If you are one of the many Android users who rely on Google Messenger as your primary messaging app, you’ll be glad to know that the latest version, Google Messenger 2.0, brings a highly sought-after feature: unread message badges. These badges are a handy visual indicator that lets you know how many unread messages you have, right on your app icon. Here’s how you can enable this feature and make your messaging experience even better.
First, make sure you have Google Messenger 2.0 installed on your Android device. This version of the app is available for download on the Google Play Store. Once you have it installed, open the app and navigate to the settings menu. You can access the settings by tapping on the three horizontal lines in the top-left corner of the screen and selecting “Settings” from the menu that appears.
In the settings menu, you will see a variety of options. Look for the “Notifications” section and tap on it to expand the menu. Within the notifications menu, you will find the option to enable unread message badges. It may be labeled as “App Icon Badges” or something similar, depending on your Android device and the version of the app.
Toggle the switch to the “on” position to enable the unread message badges. Once you’ve done that, you should see a number on the app icon indicating the number of unread messages you have. This number will automatically update as you receive new messages and read existing ones.
It’s worth noting that the availability and appearance of unread message badges may vary depending on your device and the launcher you are using. Some devices and launchers may offer more advanced customization options for the badges, such as changing the color or style. If you have a compatible device and launcher, you may be able to customize these badges to your liking.
Now that you know how to enable unread message badges in Google Messenger 2.0, you can easily stay on top of your unread messages without even opening the app. It’s a small but significant feature that adds convenience to your messaging experience. Give it a try and see how it enhances your day-to-day communication.
Troubleshooting Unread Message Badges
If you are experiencing issues with the unread message badges on Google Messenger 2.0, there are a few troubleshooting steps you can try to resolve the problem.
1. Check App Notifications: Make sure that the app notifications are enabled for Google Messenger on your device. To do this, go to your device’s settings, find the notifications menu, and make sure that Google Messenger notifications are turned on.
2. Clear App Cache: Sometimes, a build-up of cache can cause issues with app functionalities. To clear the cache for Google Messenger, go to your device’s settings, then find the apps or application manager menu. Locate Google Messenger, and then tap on “Clear Cache.” This can help refresh the app and resolve any badge-related problems.
3. Update Google Messenger: Ensure that you have the latest version of Google Messenger installed on your device. Developers frequently release updates, which often include bug fixes and performance improvements. Updating the app might fix any known issues that are affecting the badges.
4. Restart Your Device: Sometimes, a simple restart can fix minor software glitches that may be causing problems with app badges. Try turning off your device, waiting a few seconds, and then turning it back on again. Once your device has restarted, check if the unread message badges are working correctly.
5. Clear Data: If all else fails, you can try clearing the data for Google Messenger. This will reset the app to its default settings, so make sure you have a backup of any important messages before proceeding. To clear the data, go to your device’s settings, find the apps or application manager menu, locate Google Messenger, and then tap on “Clear Data.”
By following these troubleshooting steps, you should be able to resolve any issues you are facing with the unread message badges in Google Messenger 2.0. If the problem persists, you may want to consider reaching out to the Google Support team for further assistance.
Conclusion
In conclusion, the release of Google Messenger 2.0 with the addition of the Unread Message Badges is a significant step towards enhancing the user experience of the app. With this feature, users can easily keep track of their unread messages without having to open the app repeatedly. The badges provide a visual notification on the app icon, making it convenient for users to stay updated with their messages at a glance.
This update not only improves the functionality of Google Messenger but also contributes to the overall efficiency and productivity of users. By reducing the need to constantly check for new messages, users can save time and focus on their important tasks without any interruptions. The Unread Message Badges feature aims to streamline the communication process and deliver a seamless messaging experience to users.
With its user-friendly interface, reliable performance, and now the added convenience of Unread Message Badges, Google Messenger is positioned as a top choice for users seeking an efficient and hassle-free messaging app for their mobile devices.
FAQs
1. What is Google Messenger 2.0?
Google Messenger 2.0 is an updated version of the messaging app developed by Google for Android devices. It offers various features to enhance your messaging experience, including unread message badges.
2. What are unread message badges?
Unread message badges are visual indicators that appear on the app icon, notifying you of any unread messages. These badges typically display a number indicating the number of unread messages you have.
3. How do I enable unread message badges in Google Messenger 2.0?
To enable unread message badges in Google Messenger 2.0, follow these steps:
1. Open the Google Messenger app on your Android device.
2. Tap on the three-dot menu icon in the top-right corner of the screen.
3. Go to Settings.
4. Scroll down and locate the “Unread message badges” option.
5. Toggle the switch to enable the feature.
Once enabled, you will start seeing unread message badges on the app icon for any unread messages.
4. Can I customize the appearance of the unread message badges?
Yes, Google Messenger 2.0 allows you to customize the appearance of the unread message badges. To do so, follow these steps:
1. Open the Google Messenger app on your Android device.
2. Tap on the three-dot menu icon in the top-right corner of the screen.
3. Go to Settings.
4. Scroll down and find the “Unread message badges” option.
5. Tap on it to access the customization options.
From there, you can change the style, color, or size of the badges to suit your preferences.
5. Are unread message badges available for all Android devices?
While Google Messenger 2.0 supports unread message badges, the availability of this feature may vary depending on your device’s manufacturer and version of Android. It is more commonly found on devices running stock Android or those with a customized version close to stock Android. Additionally, some third-party messaging apps may also offer similar badge functionality.
