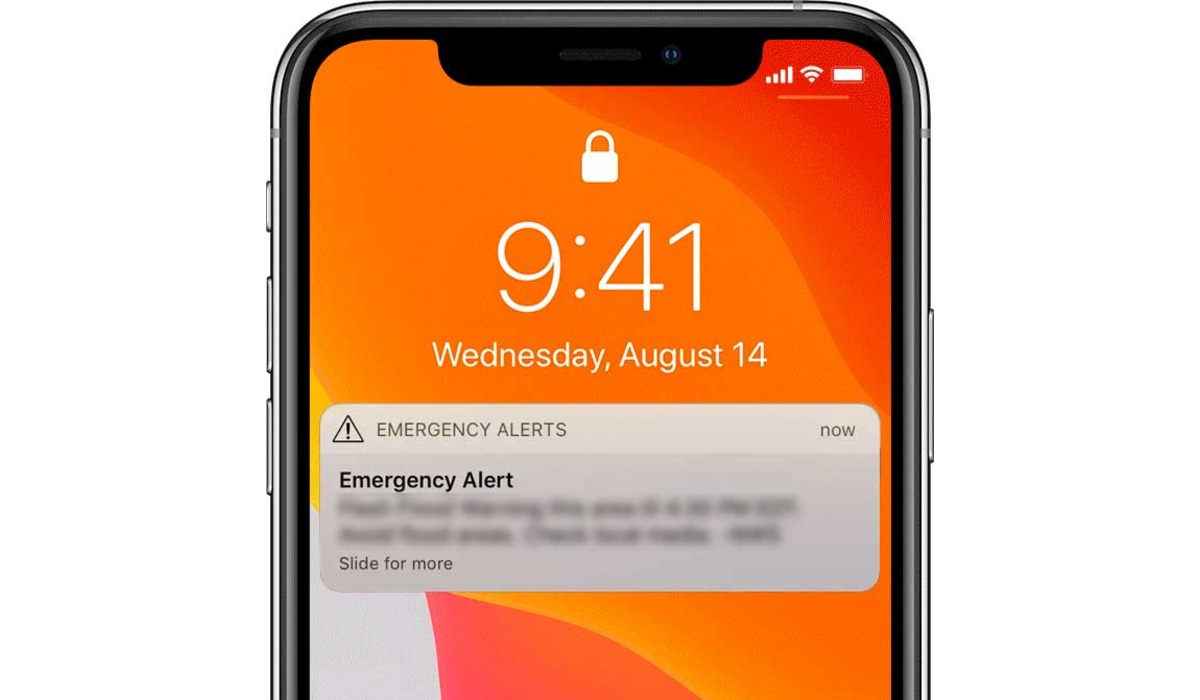
Are you tired of being bombarded with government alerts on your cell phone? It can be frustrating to constantly receive emergency alerts, Amber Alerts, or other notifications that may not be relevant to you. But don’t worry, we’ve got you covered! In this article, we’ll show you how to turn off government alerts on your cell phone, giving you the freedom to choose which notifications you want to receive. Whether you’re looking to minimize distractions or simply regain control over your phone, our tips will help you customize your device to fit your needs. So let’s dive in and discover how to disable those pesky government alerts once and for all!
Inside This Article
- Method 1: Adjusting Settings on Android Devices
- Method 2: Managing Government Alerts on iOS Devices
- Method 3: Disabling Government Alerts on Windows Devices
- Method 4: Modifying Government Alert Settings on Mac Devices
- Conclusion
- FAQs
Method 1: Adjusting Settings on Android Devices
Android devices provide a convenient way to disable government alerts and tailor the types of alerts you receive. Here’s how you can take control of your notifications:
1. Open the Settings app on your Android device.
2. Scroll down and tap on “Apps & notifications” or “Apps” (depending on your device).
3. Look for the “Emergency alerts” or “Government alerts” option and tap on it.
4. You will see a list of alert types, such as “Extreme threats,” “Severe threats,” and “AMBER alerts.” Tap on each category to customize your preferences.
5. To disable a specific type of alert, simply toggle off the switch next to it.
6. If you want to turn off all government alerts, look for the “Test alerts” or “Public safety messages” option and toggle it off.
7. Some Android devices may also offer additional settings, such as adjusting the notification sound or enabling vibration for government alerts.
By following these steps, you can personalize the government alerts on your Android device and choose the types of notifications that are important to you.
Method 2: Managing Government Alerts on iOS Devices
If you’re an iPhone or iPad user, you might find government alerts to be intrusive or unnecessary. Fortunately, Apple provides options to turn off specific types of government alerts or completely disable them on your iOS device. Follow these steps to take control of the government alerts you receive:
- Open the Settings app: Launch the Settings app on your iPhone or iPad. It’s represented by a grey gear icon.
- Tap on “Notifications”: Scroll down and select “Notifications” from the list of options.
- Select “Emergency Alerts”: Towards the bottom of the screen, you’ll find a section labeled “Government Alerts” or “Emergency Alerts.” Tap on it to proceed.
- Manage alert types: On this page, you have the option to enable or disable specific types of government alerts, such as AMBER Alerts, Emergency Alerts, or Public Safety Alerts. To turn off a specific alert type, simply toggle the switch next to it to the off position.
- Disable all government alerts: If you want to completely disable all government alerts on your iOS device, scroll to the top of the “Emergency Alerts” page and toggle off the switch next to “Allow Notifications.”
By following these steps, you can customize the types of government alerts you receive on your iPhone or iPad. Whether you prefer to disable specific alerts or turn off all government alerts altogether, these settings give you the ability to tailor your device’s notifications to your preference.
Method 3: Disabling Government Alerts on Windows Devices
Government alerts on Windows devices can sometimes be intrusive and disruptive. If you prefer to have more control over the notifications you receive, here are the steps to disable government alerts and customize them according to your preferences.
1. Open the Settings menu. You can do this by clicking on the Start button and selecting the “Settings” icon, which resembles a gear.
2. In the Settings menu, click on “System” to access the system settings.
3. From the system settings, select “Notifications & actions” from the left-hand menu.
4. Scroll down until you find the section titled “Get notifications from these senders” and locate the option for “Government Alerts.”
5. To disable all government alerts, simply toggle the switch next to “Government Alerts” to the off position.
6. If you wish to customize the types of government alerts you receive, click on the “Government Alerts” option.
7. Here, you can choose to turn off specific types of government alerts, such as “Emergency Alerts,” “Public Safety Alerts,” or “Amber Alerts.”
8. Once you have made your desired changes, close the Settings menu.
By following these steps, you can easily turn off government alerts on your Windows device and tailor them to suit your preferences. However, it is important to note that some emergency alerts, such as those related to severe weather warnings, may still be automatically sent to your device even if you disable government alerts.
Method 4: Modifying Government Alert Settings on Mac Devices
Are you tired of being bombarded with government alerts on your Mac computer? If so, you’ll be relieved to know that you have the power to mute or disable these alerts and regain control over your notifications. Here are some simple steps to follow:
- Step 1: Open System Preferences
- Step 2: Select “Notifications”
- Step 3: Customize Government Alert Settings
- Step 4: Adjust Alert Presentation
- Step 5: Emergency Alerts Reminder
To modify the government alert settings on your Mac, start by opening System Preferences. You can do this by clicking on the Apple menu in the top-left corner of your screen and selecting “System Preferences” from the dropdown menu.
Within System Preferences, locate and click on the “Notifications” icon. This will allow you to access the settings for all notifications on your Mac, including government alerts.
Once you’re in the “Notifications” section, you’ll see a list of apps and system services on the left side of the window. Scroll down until you find the “Government Alerts” option.
You can now customize the settings for government alerts according to your preferences. To disable all government alerts, simply uncheck the box next to “Government Alerts.”
If you prefer to receive some government alerts but not others, you can individually toggle specific types of alerts on or off. For example, you may want to receive emergency alerts but not public safety alerts. Simply uncheck the box next to the alert type you wish to disable.
Besides enabling or disabling government alerts, you can also customize their presentation. By clicking on the “Alert Style” dropdown menu, you can choose how alerts will be displayed on your screen, such as banners, alerts, or none at all.
It is important to note that even if you disable government alerts, certain emergency alerts, such as those issued by the National Weather Service, may still be automatically sent to your Mac. This ensures that you receive critical information related to severe weather conditions in your area.
By following these steps, you can easily modify the government alert settings on your Mac device and regain control over the notifications you receive. Whether you choose to mute all government alerts or selectively disable specific types, you can now enjoy a quieter and more personalized user experience.
Conclusion
In conclusion, learning how to turn off government alerts on your mobile device can greatly improve your user experience. While government alerts serve an important purpose in emergency situations, such as severe weather or public safety alerts, they may not always be relevant or necessary for every individual. Understanding how to manage these alerts on your device can help you regain control over the notifications you receive.
Whether you have an Android or iOS device, the process of disabling government alerts is relatively straightforward. By navigating through your device’s settings and selecting the appropriate options, you can tailor the notifications to suit your preferences.
Remember to exercise caution and be selective when disabling government alerts. It’s important to stay informed and prioritize your safety. By striking a balance between staying connected and managing your notifications, you can enjoy a more personalized and enjoyable mobile experience.
FAQs
1. Why would I want to turn off government alerts on my cell phone?
Government alerts are designed to provide important information to the public during emergencies or imminent threats. However, some people may find them disruptive or unnecessary for their specific location or circumstances. Turning off government alerts allows individuals to have more control over the notifications they receive on their cell phones.
2. How do I turn off government alerts on my cell phone?
The process of turning off government alerts may vary depending on the operating system of your cell phone. For Android devices, open the “Settings” app, select “Apps & notifications,” then tap on “Emergency alerts” or a similar option, and disable the “Allow alerts” toggle. For iOS devices, go to the “Settings” app, select “Notifications,” scroll down to “Government Alerts,” and toggle off the “Allow Notifications” option.
3. Will turning off government alerts prevent me from receiving important emergency information?
It’s essential to note that turning off government alerts may prevent you from receiving critical emergency information in your area. These alerts are designed to provide timely information on potentially life-threatening situations, such as natural disasters or a public safety threat. Consider the potential risks and benefits before deciding to disable these alerts.
4. Can I choose which types of government alerts I receive?
Unfortunately, most cell phones do not provide the option to selectively receive specific types of government alerts. These alerts are generally sent by government agencies and are mandatory for all compatible devices within a specified geographic area. However, you can check if your mobile carrier offers any settings that allow you to customize the types of government alerts you receive.
5. Are government alerts sent at all times of the day?
Government alerts are typically sent during times of emergency or when there is an imminent threat to public safety. While the timing of these alerts may vary depending on the situation, they are generally sent only when necessary. However, it’s important to keep in mind that in certain emergency situations, alerts may be sent during non-business hours or late at night.
