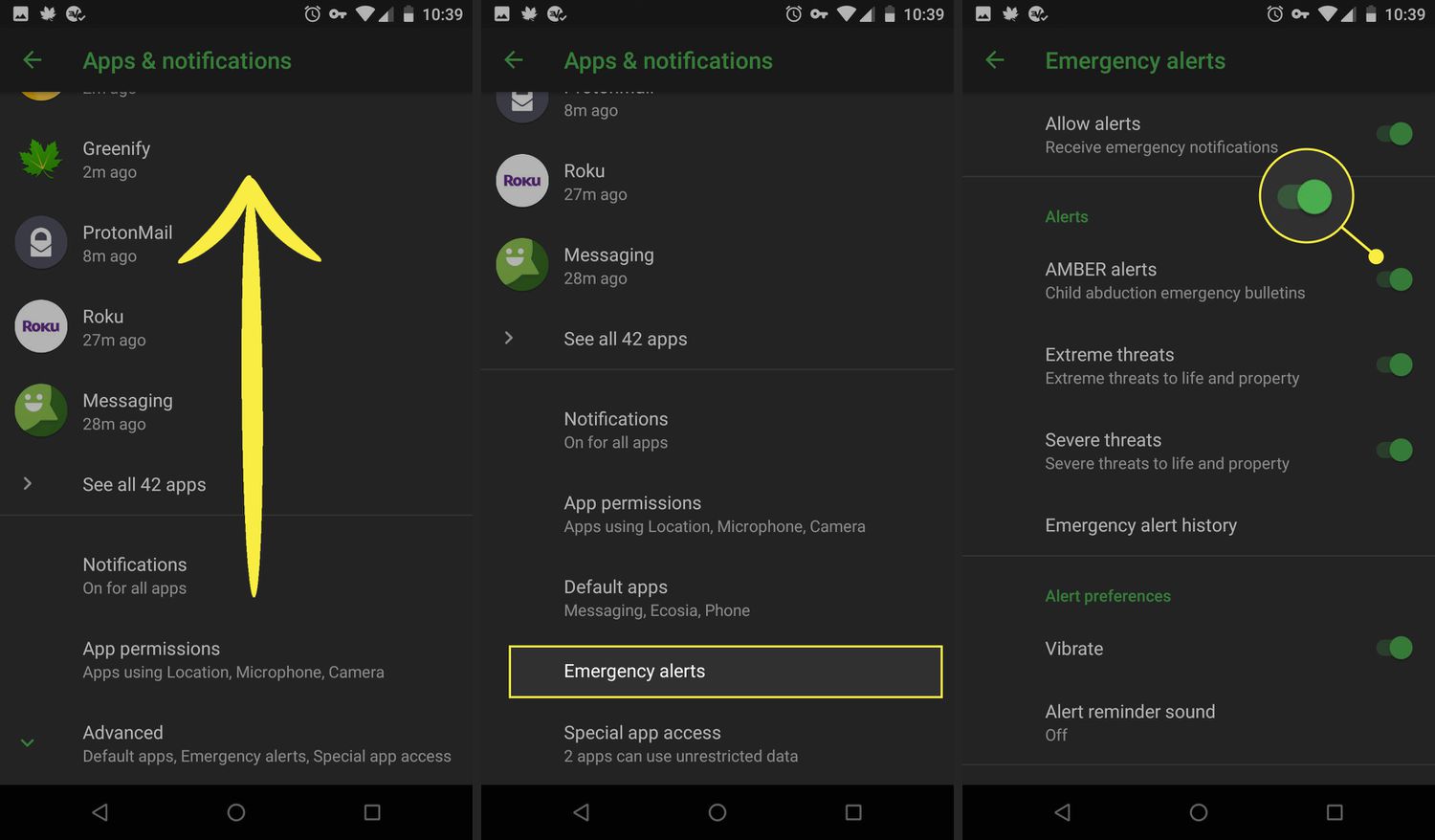
Amber Alerts are emergency notifications that are issued to mobile devices in order to alert the public about child abductions or other critical situations. While they are undoubtedly an important tool for ensuring the safety of children, there may be instances where you might want to disable Amber Alerts on your Android phone. Whether you find them disruptive during important meetings or simply prefer not to receive these alerts, turning off Amber Alerts is a simple process that can be done with just a few taps on your device. In this article, we will guide you through the steps to disable Amber Alerts on your Android phone, giving you the freedom to customize your device’s notification settings to suit your preferences.
Inside This Article
- Method 1: Disabling Emergency Alerts
- Method 2: Adjusting Emergency Alert Settings
- Method 3: Using Do Not Disturb Mode
- Method 4: Silent or Vibrate Mode
- Conclusion
- FAQs
Method 1: Disabling Emergency Alerts
If you find the frequency of emergency alerts on your Android device to be overwhelming or if you simply want to turn off AMBER (America’s Missing: Broadcast Emergency Response) alerts, you can easily do so by following the steps below.
1. Open the “Settings” app on your Android device. You can usually find this by tapping on the gear icon in your app drawer or by swiping down on the notification panel and tapping on the “Settings” cog.
2. Scroll down and select “Apps & Notifications” or “Notifications” depending on your device’s settings layout.
3. Tap on “Emergency Alerts” or “Cell Broadcasts” to access the emergency alert settings for your device.
4. On some Android devices, you may see a toggle switch labeled “Emergency Alerts” or “AMBER Alerts”. Simply toggle it off to disable all emergency alerts including AMBER alerts.
5. If your device doesn’t have a toggle switch, look for options like “Alert Types” or “Enable Alerts”. Tap on it to access the different types of alerts that can be enabled or disabled.
6. Find the option for “AMBER Alerts” or “Emergency Alerts” and toggle it off to disable AMBER alerts specifically.
7. Once you have disabled AMBER alerts or emergency alerts, you can exit the settings menu. You will no longer receive AMBER alerts on your Android device.
It is worth noting that while disabling AMBER alerts may prevent you from receiving important information about missing children in your area, it gives you the freedom to customize your device’s notifications to your preferences.
Method 2: Adjusting Emergency Alert Settings
Amber Alerts play a crucial role in helping authorities locate missing children. However, if you find the frequent notifications disruptive or intrusive, you have the option to adjust the emergency alert settings on your Android device.
1. Open the Settings app on your Android device. You can typically find it in the app drawer or by swiping down on the notification panel and tapping the gear icon.
2. Scroll down and select “Apps & notifications” or a similar option, depending on your Android version.
3. Look for “Advanced” or “Advanced settings” and tap on it.
4. Locate “Emergency alerts” or “Public safety,” and tap on it.
5. Here, you may find options such as “Amber alerts,” “Emergency alerts,” or “Wireless emergency alerts.”
6. Tap on the option related to Amber alerts to adjust its settings.
7. Depending on your Android version, you may have the option to enable or disable Amber alerts entirely, or you may have additional options to modify the sound, vibration, or visual notification settings.
8. Once you have made your adjustments, tap on the back button to save the changes.
By following these steps, you can customize the way Amber Alerts are delivered to your Android device. It is important to note that while disabling Amber Alerts may provide convenience, it is always recommended to consider the importance of staying informed about emergency situations and helping authorities locate missing children.
Remember, emergency alerts are designed to keep you safe and informed. Adjusting the settings allows you to strike a balance between receiving critical information and minimizing interruptions in your day-to-day activities.
Method 3: Using Do Not Disturb Mode
If you want to turn off Amber Alerts on your Android device without going through the settings or using third-party apps, you can utilize the Do Not Disturb mode. This feature allows you to customize the notifications you receive, including emergency alerts like AMBER Alerts.
To enable Do Not Disturb mode, follow these steps:
1. Open the notification panel on your Android device by swiping down from the top of the screen.
2. Tap on the “Do Not Disturb” icon. It usually looks like a crossed-out bell or a crescent moon.
3. You can select between different Do Not Disturb modes, such as “Total silence,” “Alarms only,” or “Priority only.” Choose the option that best suits your preferences.
4. If you want to customize the priority notifications, click on “Settings” or the gear icon next to the Do Not Disturb mode.
5. In the settings menu, you can further specify which calls, messages, and notifications are allowed during the Do Not Disturb mode. You can choose to allow calls from specific contacts or allow repeated calls to come through.
6. Save your preferences and exit the settings menu.
When Do Not Disturb mode is enabled, your Android device will suppress most notifications, including AMBER Alerts. However, it is important to note that enabling Do Not Disturb mode may also silence other essential notifications, so use this feature with caution.
If you still want to receive emergency alerts, consider adjusting the settings to allow notifications from the specific apps or services you desire. This way, you can stay informed about critical updates while still avoiding unnecessary notifications.
Method 4: Silent or Vibrate Mode
Sometimes, you may not want to completely disable AMBER Alerts but prefer to receive them silently. In such cases, using the Silent or Vibrate mode on your Android device can be a convenient option.
To activate the Silent or Vibrate mode:
- Swipe down from the top of your screen to access the notification panel.
- Look for the sound profile icon, which typically resembles a bell or speaker icon.
- Tap on the sound profile icon to change the mode. If your device supports it, you may have options like “Sound,” “Vibrate,” or “Silent.”
- Select the Vibrate or Silent option, depending on your preference.
By enabling the Vibrate mode, your Android device will still receive AMBER Alerts, but it will only vibrate instead of producing an audible sound. This way, you won’t be disturbed by loud alerts, but you’ll still be aware of important notifications.
On the other hand, if you choose the Silent mode, both the sound and vibration will be muted, ensuring complete silence while still receiving notifications silently.
Remember to toggle back to the Sound mode or your preferred sound profile if you want to receive audible alerts again.
This method allows you to customize your device’s behavior according to your preferences while ensuring that you don’t miss any critical AMBER Alerts.
Conclusion
Turning off Amber Alerts on your Android device can be a personal preference, but it is important to consider the potential impact on public safety. While receiving these alerts may sometimes be inconvenient, they serve a crucial purpose in helping locate missing children and ensure their safe return.
However, if you find yourself constantly disturbed by Amber Alerts and wish to disable them, Android provides a straightforward method to do so. By accessing your device’s settings and navigating to the emergency alerts section, you can easily toggle off the Amber Alert notifications.
Remember, disabling these alerts means potentially missing out on vital information that could help save a child’s life. It is always recommended to weigh the pros and cons before making a decision. Stay informed, stay alert, and contribute to the safety of your community.
FAQs
1. How do I turn off Amber Alerts on my Android device?
To turn off Amber Alerts on your Android device, go to the Settings app. Scroll down and tap on “Apps & notifications” or “Notifications.” Then, select “Emergency alerts” or “Government alerts.” Finally, toggle off the option for Amber Alerts.
2. Will turning off Amber Alerts prevent me from receiving other emergency alerts?
No, turning off Amber Alerts will only disable the specific alerts related to missing children. You will still receive other emergency alerts like severe weather warnings, public safety messages, and presidential alerts if they are enabled.
3. Can I customize the types of emergency alerts I receive on my Android device?
Yes, Android devices usually allow customization of emergency alerts. In the “Emergency alerts” or “Government alerts” settings, you can choose which types of alerts you want to receive, such as extreme weather warnings, tsunami warnings, or evacuation notices.
4. Is it possible to temporarily disable Amber Alerts on my Android device?
As of now, there is no built-in option to temporarily disable Amber Alerts on Android devices. However, some devices offer a “Do Not Disturb” mode that allows you to silence all notifications temporarily if you need uninterrupted time without receiving any alerts.
5. Can I receive Amber Alerts without loud sound notifications?
Yes, modern Android devices offer various notification settings, including the option to enable or disable sound alerts for Amber Alerts. If you wish to receive Amber Alerts silently, you can adjust the notification sound settings in your device’s system settings.
