Have you ever wondered why some Instagram or Facebook photos give off a very effortless nostalgic feel? Perhaps, they’re using a photo editing app to make their posts look so good and uniformed. Adding a bit of a filter can change the over vibe and look of a photo. A bit of tint and a bit of tweaking with the hue can oftentimes make images look nostalgic. Just like the vibe that analog photography gives once a film is developed, it gives the same effect as a photo filter.
Having a uniform feed makes followers and friends get more drawn into your profile. When you have a specific style or feel in your photos, you can expect a lot of compliments and new viewers. And let’s be honest here, when you have a uniform feed, it just looks a whole lot better. Your feed looks organized and it stands out from the other feeds out there that look too random. Nothing says “artsy” like great photography and a subtle hint of a filter.
So now, you might be wondering, exactly, which is the best photo editing app that gives that nice nostalgic feel? We’ve scouted for different photo editing apps and come down to VSCO for the best nostalgic feel. In this article, we’ll be talking about VSCO, which won our hearts in the best “artsy” photo editor department. Keep on reading to find out more and get started on using this wonderful app!
What Is VSCO?
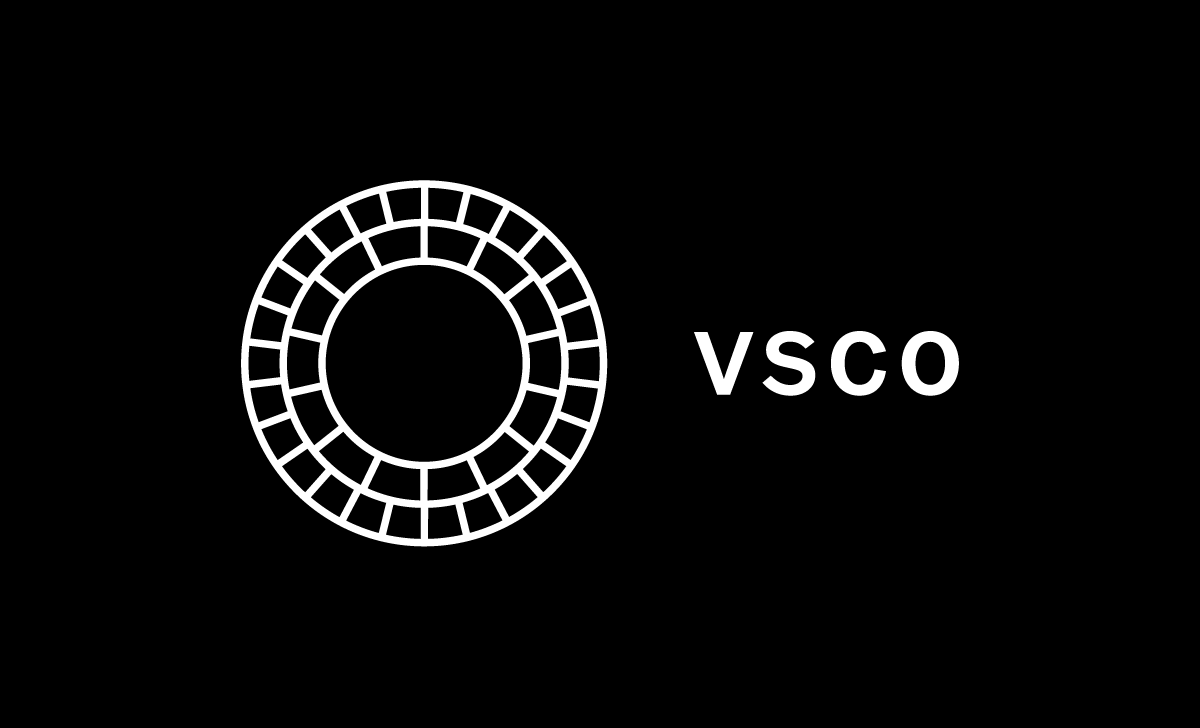
They say that VSCO is very similar to Instagram. At one point, it was even said that it is the new and improved alternative for Instagram. This may cause a lot of disagreement. And we’ll be honest when we say that VSCO is not exactly like Instagram. The two apps are very different from each other. VSCO is more of a photo editor than a social media platform. But it also has a very intuitive camera that gives you so much more control compared to the stock camera apps on both Android and iOS.
VSCO is a photo editing app and a social media platform in one. However, unlike Instagram, VSCO does not allow its users to like or share posts of other users. In terms of it being a social media site, it’s not as intuitive or interactive as other platforms. But it has a much more intuitive camera feature that is a lot more advanced than the usual stock camera apps available on smartphones.
How to Use VSCO Features for Photo Editing
To get started with photo editing using VSCO, we’ve listed down the main functions and features of the app and how to use them to beautify your photos.
VSCO Camera
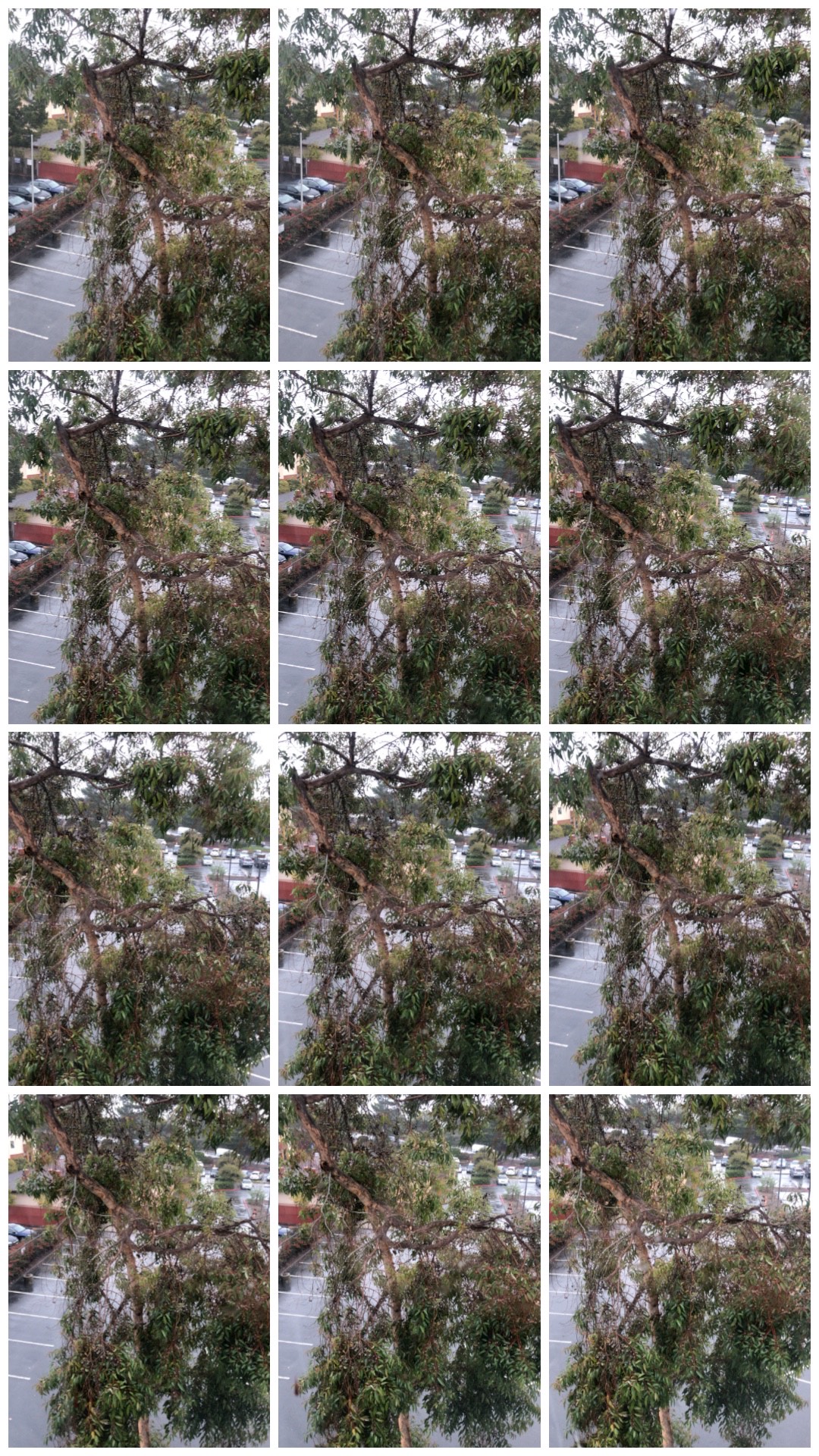
We have mentioned that the camera feature on the VSCO app is more intuitive than stock camera apps. You can launch the camera on the main menu of the app. Located on the lower left of the screen is a camera icon. Also, in the “Library,” there is a camera icon on the lower right of your screen. Just tap the camera icon either from the main menu or Library to go to the camera. You can shift from the rear camera to the front camera by tapping the reverse button in the upper right of your screen. Tapping once on the screen occupied by the camera will set the focus and exposure simultaneously.
How to Capture a Photo
You can capture a photo by tapping anywhere on the gray bar at the bottom of your screen. You can manually adjust the focus and exposure of the photo by tapping the screen with two fingers. There will be two red circles appearing on the screen. You set the circles in place by double-tapping them individually.
Place the circles on the areas of the photo that you want to focus on your settings and edits on. Once the circles are set in place, you can now go into the more advanced settings. You can access the settings by tapping the dotted circle on the upper left of the screen. You will find there the following: Flash Settings, Grid Icon, Shutter Button, White Balance, and Advanced Controls.
You can unlock the two circles by tapping them once individually. Access your VSCO library by tapping on the lower right corner of your screen. You will be able to see all your captured and imported photos in your VSCO library.
VSCO Library
Before you can edit photos and videos (yes, you can also edit videos here!) on VSCO, go to your library. Take note that the library for VSCO is separated from your phone’s camera roll or photo library. Only the photos you’ve taken directly on the VSCO app will appear in your photo library. You can import images to your VSCO library by tapping the “+” icon located on the upper portion of your screen. Then you can select the image or images that you want to import to your VSCO library.
You can search for specific images that are organized on image folders by tapping “All Photos” on the top middle of your screen. You will then be able to see all the folders in your camera roll. Once you are satisfied with the image or images that you have selected, tap the checkmark on the lower right of your screen to begin importing. The imported images are copies of the original images on your phone. Your original images will not be affected when you edit on VSCO, so don’t worry about them!
VSCO Presets
After you have finished importing, you can now select the image that you want to edit. Tap the edit button located on the lower-left corner of your screen. You will now be able to see your downloaded VSCO presets. With VSCO presets, you can adjust the filter’s intensity by tapping the intensity slider and swiping left to decrease or right increase. You can only choose one preset at a time. When you select a preset, you cannot overlay another preset. Selecting a different preset will completely change the filter into a new one.
There are a ton of available presets readily available and free to use on the VSCO app. But if you want more filters that are premium, then you can get one for $0.99 each. VSCO offers bundles for a limited time, which you can get for $60. The bundle has all the premium filters that you can use over and over again. This is a great option for photo enthusiasts to experiment with filters or presets to create a unique style.
VSCO Advanced Editing Tools

You can access more advanced editing tools on VSCO by tapping the gray bar on the bottom of the screen and tapping the wrench icon. There you will find more settings that you can manually adjust to your liking. Do take note that while editing, you can always see the difference and compare your current edits with the original look of the image. Here are the settings found on VSCO’s advanced editing tools:
Exposure
This tool adjusts the overall image brightness.
Straighten
Tap the rotate icon in the lower-right and keep rotating until you get the desired alignment of the image. Or you can straighten the image by swiping the slider either left or right.
Crop
This tool allows you to adjust the aspect ratio of the image you can drag the corners to resize the image.
Clarity
This tool enhances the detail and the high contrast of the image.
Sharpen
This tool gives digital adjustment of the image’s look. We recommend that you use this tool sparingly because too much sharpness will make the image look unnatural.
Saturation
This tool can either boost or desaturate the colors of the image. You can make your image look more saturated or colorful or lighter with this tool.
Highlights
This tool reduces the intensity of the whites on your image. Images that are overexposed to light can benefit from this tool.
Shadows
This tool enables t=you to reduce the intensity of the darkness in your image.
Temperature
This tool adjusts the white balance of your image and can add a cool or warm film over your image.
Tint
This tool adds a film of green or red to your image and is useful in correcting the white balance.
Skin tone
This tool will focus on the parts of the image that have skin. You can easily adjust the skin tone without having to worry about other parts of the image being affected.
Vignette
This tool allows you to center your focus on the image by giving a black or dark effect on the corners of the image.
Grain
This tool adds a grainy effect to your image. It gives a film camera effect to your image and you can adjust how much grainy-ness is in your image.
Fade
This tool can give your photos a faded look. This is a great way to give your photos that retro film camera look.
Shadows Tint
This tool adds different colored tints only to the black parts of the image. This replicates a retro film vibe to your photos. You can also adjust the intensity of the tint and make it look as intense or as subtle as you like.
Highlights Tint
This tool is similar to the Shadows Tint tool, but this only adds colored tints to the white parts of your photo. Once again, you can also adjust the intensity of the tint and make it look as intense or as subtle as you please.
Undoing Changes
What if you didn’t like a change you’ve made to your photo? Fret not because you can always undo any changes! All you need to do is tap the light gray bar on the bottom of your screen with an arrow that’s pointing downwards. You can tap the undo icon with an arrow going left to undo the most recent changes.
But what if you want to go back to a specific edit you made and you don’t want to affect the other changes you made before or after it? Well, you can always tap the icon beside the undo button. This is the edit history icon that shows you the list of edits you have made on your image. Tap on the edit you would like to change and have the option of editing it or deleting it. When you’re happy with the changes, tap the arrow going downwards once again and tap the checkmark to save it.
Saving Edited Photos
When you’re happy with the edits that you made on your photo, you can now publish the edited photos on your VSCO Gallery. You can do this by tapping the arrow icon that’s going upwards. This arrow icon is the publish icon. Beside the publish icon is a dotted circle icon that allows you to share your edited photo to your different social media profiles. This icon allows you to also sync photos to other devices, or copy your edits to be pasted to other images, or delete the image if you choose.
If you choose to copy your photo, you will be able to save a ton of time when you again decide to continue editing your photo. This feature allows you to see your edit history so that the next time you want to.
Pros and Cons of Using VSCO App
Is VSCO really the best photo editing app for you? All apps have their strengths and weaknesses, and VSCO has its fair share of pros and cons. Here, we list down the positive and negative attributes of the VSCO app for you to know more about it and how you can make the most out of it without much difficulty.
Adore
- It has a very aesthetically pleasing and simple user interface.
- It’s a great app for photographers and photo enthusiasts alike.
- It has good editing tools to adjust the exposure and color of images.
- The filters look beautiful and can give your photos a retro film vibe.
- You will find a lot of web galleries in VSCO that can serve as photography ideas or inspiration.
DISLIKE
- There have been reports of bugs, with some features malfunctioning and the app crashing once in a while.
- Since it’s not exactly the best social media platform, it’s not very interactive or intuitive as Instagram or Facebook.
- It doesn’t support other phone operating systems aside from iOS and Android.
- For Flickr users, you cannot upload your edited images there directly.
- Some filters are not available for free so if you want premium filters, you will need to pay for them.
Verdict: VSCO Is a Great Way to Capture & Edit Photos
We’ve covered the basic features of the VSCO app. Now, it’s time for you to finally get the app and try it for yourself! Experiment with the intuitive camera and presets, and make your photos look like they’re from a film camera. Share your edited images on your social media profiles and make a very cool artsy impression on your friends and followers. And with the VSCO app, you can also gain more inspiration from its many users. Follow different photography accounts and get ideas on how you can make your photos look better.
You can even improve your photography skills with the ideas and inspiration that you get from other users. Tweaking photos are fun and really can spark up your creativity. Photos and videos are meant to express without having to rely on words. Let your photography do the talking with how creatively you tweak them. Get the VSCO app now and start your nostalgic photograph journey.
To know more about the social media apps you have to keep on your phone, here is our guide to help you out.
