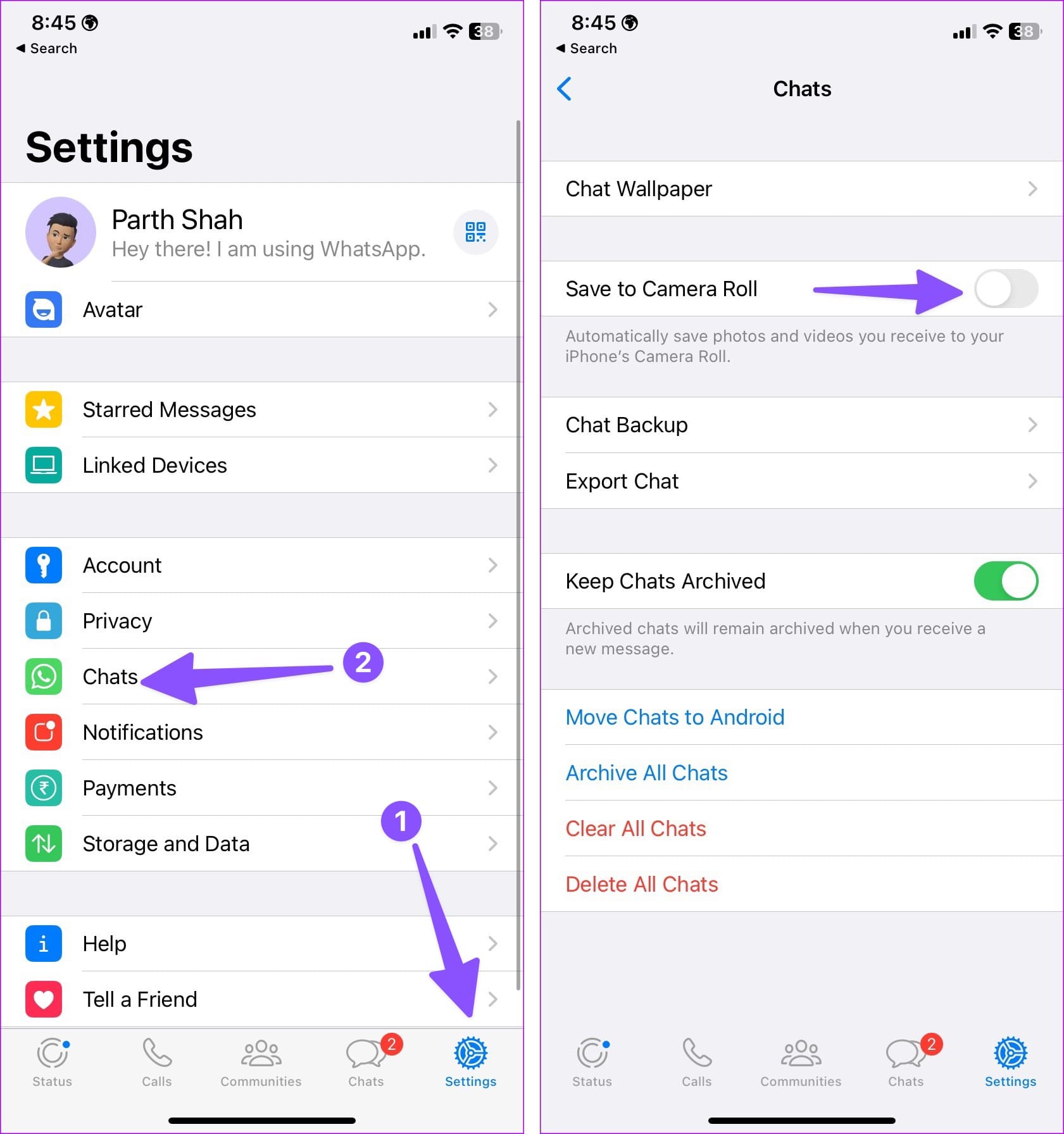
Are you frustrated because your WhatsApp media files are not downloading? Don’t worry, you’re not alone. Many WhatsApp users encounter this issue, where images, videos, and other media files fail to download properly. Whether it’s a problem with your internet connection or a glitch in the app itself, not being able to download media files can be quite frustrating.
In this article, we’ll explore some common reasons why WhatsApp media files may not be downloading and provide you with practical solutions to fix the issue. Whether you’re using an Android or iOS device, these troubleshooting tips will help you get your WhatsApp media files downloading smoothly again, allowing you to seamlessly share and enjoy photos and videos with your friends and family.
Inside This Article
- Common Causes of WhatsApp Media File Download Issues
- Check Your Internet Connection
- Clear WhatsApp Cache and Data
- Grant Necessary Permissions for Media Download
- Conclusion
- FAQs
Common Causes of WhatsApp Media File Download Issues
If you’re experiencing trouble downloading media files in WhatsApp, you’re not alone. This can be frustrating, especially when you’re eagerly waiting to view or share a photo, video, or audio file. Fortunately, there are several common causes for this issue, and most of them have simple solutions. Let’s explore some of the reasons why WhatsApp media files may not be downloading:
- Slow or Unstable Internet Connection: One of the most common culprits for media file download issues is a slow or unstable internet connection. When your internet speed is poor or frequently dropping, it can hinder the download process. Ensure you have a stable and reliable internet connection before attempting to download any media files on WhatsApp.
- Insufficient Storage Space: Another common cause of download problems is limited storage space on your device. WhatsApp needs enough free space to store the media files you receive. If you’re running low on storage, it may prevent new media files from downloading. Consider deleting unnecessary files or apps and freeing up some space on your device.
- Corrupted Media Files: Sometimes, the issue may lie with the media file itself. If the file is corrupted or damaged, WhatsApp may struggle to download it. In such cases, try asking the sender to resend the file or verify if they’ve encountered any issues. If the problem persists, it’s worth trying to download media files from different contacts to determine if the issue is specific to a particular sender or file.
- Outdated Version of WhatsApp: Using an outdated version of WhatsApp can also lead to download issues. Developers frequently release updates to address bugs and improve performance. Ensure that you have the latest version of WhatsApp installed on your device to benefit from the most recent bug fixes and optimizations.
- Incorrect File Format: WhatsApp supports a wide range of media file formats, but some formats may not be compatible. If you’re unable to download a specific file, check if its format is supported by WhatsApp. Additionally, ensure that the sender is not using any encryption or compression methods that may hinder the download process.
By identifying and addressing these common causes, you can resolve most WhatsApp media file download issues. Now that we’ve discussed the potential reasons for the problem, let’s move on to the solutions in the following sections.
Check Your Internet Connection
One of the most common causes of WhatsApp media file download issues is a poor or unstable internet connection. If you’re experiencing difficulties downloading media files on WhatsApp, the first thing you should do is check your internet connection. Here are a few steps you can take to ensure a stable connection:
- Connect to Wi-Fi: If you’re using cellular data, switch to a Wi-Fi network to see if the problem persists. Wi-Fi connections tend to offer faster and more reliable download speeds, which can help with media file downloads.
- Restart your router: Sometimes, a simple restart of your router can resolve any connectivity issues. Unplug your router from the power source for a few seconds, then plug it back in and wait for it to restart. Once it’s up and running, reconnect to the Wi-Fi network and try downloading the media file again.
- Check your data plan: If you’re using cellular data, make sure you have a sufficient data plan. Some plans have data limits or restrictions that can prevent large media files from being downloaded. Contact your mobile service provider to confirm your data plan and ensure that it allows for media file downloads on WhatsApp.
- Test your internet speed: Use an internet speed testing website or app to check the speed of your internet connection. If the speed is significantly lower than what you’re paying for or what is expected in your area, contact your internet service provider for assistance in resolving the issue.
By taking these steps to check your internet connection, you can eliminate any potential connection issues that might be causing problems with WhatsApp media file downloads. Once you’ve ensured a stable and reliable connection, you can move on to other troubleshooting steps if the issue persists.
Clear WhatsApp Cache and Data
If you’re experiencing issues with downloading media files on WhatsApp, one of the potential solutions is clearing the app’s cache and data. This process can help resolve any temporary glitches or corrupted files that may be interfering with the download process.
To clear WhatsApp cache and data, follow these simple steps:
- Open your device’s Settings menu.
- Scroll down and select “Apps” or “Applications” depending on your device.
- Find and tap on “WhatsApp” from the list of installed apps.
- Within the WhatsApp app settings, select “Storage” or “Storage & cache”.
- On the next screen, you will see options to clear the cache and clear data. Tap on “Clear Cache” first.
- After clearing the cache, go back and tap on “Clear Data” to remove any stored data files.
- Confirm your action if prompted.
- Once the cache and data have been cleared, restart your device.
Clearing the WhatsApp cache and data will not delete your chat history or media files. However, you may need to re-download any media files that were not previously downloaded due to the issue you were experiencing.
By clearing the cache and data of WhatsApp, you are essentially starting with a clean slate and giving the app a fresh start. This can help resolve various performance issues, including problems with media file downloads.
If clearing the cache and data doesn’t solve the problem, you may need to explore other troubleshooting steps, such as checking your internet connection or granting necessary permissions for media download.
Grant Necessary Permissions for Media Download
When you encounter issues with downloading media files on WhatsApp, one possible reason could be that the necessary permissions for media download are not granted. WhatsApp requires certain permissions to access your device’s storage and download media files. Here are some steps to grant the necessary permissions:
1. Open the Settings on your Android device: To grant permissions for media download on WhatsApp, you need to access your device’s settings. You can do this by swiping down on your home screen and tapping on the gear icon or by locating the “Settings” app in your app drawer.
2. Navigate to the App Management settings: Once you’re in the Settings menu, scroll down and look for either the “Apps” or “Apps & notifications” option. Tap on it to access the app management settings.
3. Find and select WhatsApp: In the list of apps, locate and tap on the WhatsApp icon. This will take you to the specific settings for WhatsApp.
4. Manage App Permissions: Inside the WhatsApp settings, you will see various options related to the app. Look for the “Permissions” or “App Permissions” section and tap on it.
5. Grant Storage Permission: Within the App Permissions settings, you will find a list of permissions that WhatsApp requires. Look for the “Storage” or “Media” option and make sure it is enabled or allowed. This will allow WhatsApp to access your device’s storage and download media files.
6. Restart WhatsApp: After granting the necessary permissions, it is recommended to restart the WhatsApp application. Close it completely and then open it again to ensure that the changes take effect.
7. Try downloading the media file: Once you’ve granted the required permissions and restarted WhatsApp, try downloading the media file again. It should now be able to download and save without any issues.
By following these steps and granting the necessary permissions for media download, you should be able to resolve any issues you were facing with downloading files on WhatsApp. Ensure that you have a stable internet connection as well, as it also plays a crucial role in successful media file downloads.
In conclusion, encountering issues with downloading media files on WhatsApp can be frustrating, but fortunately, there are several ways to resolve this problem. Whether it’s clearing the cache, checking your internet connection, or updating the app, following these troubleshooting steps can help you get back to seamlessly downloading and enjoying media files on WhatsApp.
Remember to always keep your WhatsApp app updated and regularly check for any new updates released by the developers. Additionally, it’s worth noting that the issue may be temporary and could be resolved on its own without any intervention.
By staying informed about the latest troubleshooting methods and keeping your app and device updated, you can ensure a smooth and enjoyable experience when using WhatsApp and downloading media files.
FAQs
1. Why are WhatsApp media files not downloading?
There could be various reasons why WhatsApp media files, such as photos, videos, and documents, are not downloading. It could be due to a slow or unstable internet connection, insufficient storage space on your device, or a problem with the WhatsApp application itself. Read on to find out how to fix this issue.
2. How can I fix the issue of WhatsApp media files not downloading?
To fix the problem of WhatsApp media files not downloading, you can try the following troubleshooting steps:
– Check your internet connection: Ensure that you have a stable internet connection, either through Wi-Fi or mobile data.
– Clear WhatsApp cache: Go to your device settings, find the WhatsApp app, and clear its cache. This can help resolve any temporary issues with the app.
– Free up storage space: If you have insufficient storage space on your device, WhatsApp may not be able to download media files. Delete unnecessary files or move them to an external storage device.
– Update WhatsApp: Make sure you have the latest version of WhatsApp installed on your device. Updates often include bug fixes and improvements that can resolve downloading issues.
– Restart your device: Sometimes, a simple device restart can fix temporary glitches that may be preventing media files from downloading.
3. Why are my WhatsApp photos not downloading, but other media files are?
If you are experiencing issues with downloading only WhatsApp photos, but other media files such as videos or documents are downloading fine, it could be related to a specific setting or temporary glitch in the app. Try the following:
– Check storage permissions: Ensure that WhatsApp has permission to access your device’s storage. You can check this in your device settings under App Permissions.
– Disable Wi-Fi restrictions: If you are using Wi-Fi to download media files, make sure your network does not have any restrictions or filters that may be blocking the download of photos specifically.
– Contact WhatsApp support: If none of the above solutions work, you can reach out to WhatsApp support for further assistance.
4. Do I need to enable auto-download for media files on WhatsApp?
Enabling auto-download for media files on WhatsApp can be convenient as it allows you to automatically download photos, videos, and other files without having to manually initiate the download. However, it is a personal preference and depends on your internet data usage and storage space availability. If you enable auto-download, make sure to keep an eye on your data usage and regularly clear unnecessary files to avoid cluttering your device.
5. Can I change the default download location for WhatsApp media files?
By default, WhatsApp saves media files to the internal storage of your device. However, if you prefer to change the download location, you can do so by following these steps:
– Open WhatsApp and go to Settings.
– Select Storage and Data.
– Tap on Media Auto-Download.
– Here, you can choose a different location, such as a microSD card if your device supports it. Keep in mind that the option to change the download location may vary depending on the device and the version of WhatsApp.
