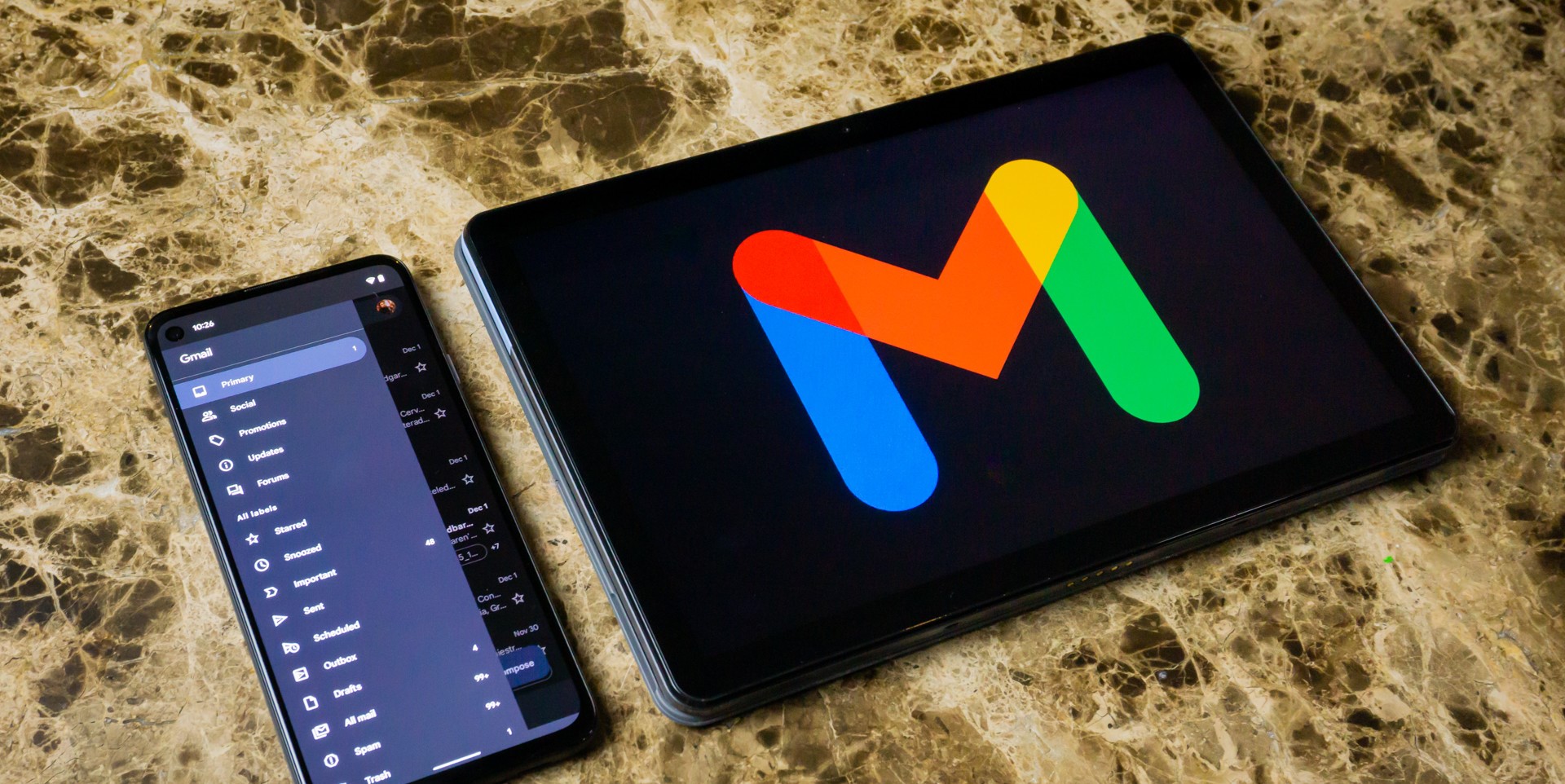
Welcome to our comprehensive guide on blocking emails on Android! As a savvy Android user, you might have experienced the frustration of receiving unwanted or spam emails cluttering your inbox. Fortunately, with the advanced features available on Android devices, you can take control of your inbox and make it a clutter-free zone. In this article, we will explore various methods to block emails on Android, ranging from basic techniques within the default email app to utilizing third-party applications for enhanced filtering. Whether you’re tired of promotional messages, phishing attempts, or simply want to declutter your inbox, we’ve got you covered. So let’s dive in and reclaim your inbox from unwanted emails!
Inside This Article
- Method 1: Using the built-in email app
- Method 2: Using a third-party email app
- Method 3: Blocking emails through Gmail
- Method 4: Creating filters for blocking specific senders
- Conclusion
- FAQs
Method 1: Using the built-in email app
If you’re looking to block emails on your Android device, one of the easiest methods is to use the built-in email app. Most Android phones come preloaded with a default email app, which allows you to manage your emails conveniently.
To block emails using the built-in email app, follow these simple steps:
- Open the email app on your Android device.
- Locate the email from the sender you want to block.
- Long press on the email to select it.
- In the options that appear, tap on the “More” or “Three dots” icon.
- From the dropdown menu, select “Block” or “Add to block list.”
By following these steps, you can easily block unwanted emails from specific senders. However, it’s important to note that the steps may vary slightly depending on the make and model of your Android device and the version of the email app you are using.
Once you’ve blocked an email address using the built-in email app, any further emails from that sender will automatically be sent to your spam or junk folder, or they may be blocked outright, depending on the app’s settings.
Using the built-in email app to block emails is a convenient and effective way to reduce unwanted messages and maintain a clutter-free inbox. However, if you’re not satisfied with the options provided by the default email app, you can explore alternative methods, which we’ll cover in the following sections.
Method 2: Using a third-party email app
If you’re not satisfied with the built-in email app on your Android device or if you want more advanced blocking options, you can consider using a third-party email app. There are several options available on the Google Play Store that offer enhanced features and functionality.
One popular third-party email app is Microsoft Outlook. This app not only allows you to manage multiple email accounts in one place but also offers advanced filtering and blocking options. To block emails using Microsoft Outlook, follow these steps:
- Download and install the Microsoft Outlook app from the Google Play Store.
- Open the app and sign in to your email account.
- Once you’re logged in, go to the inbox or the folder containing the email you want to block.
- Tap on the email to open it.
- Tap on the three-dot menu icon located at the top-right corner of the screen.
- Select “Block” from the menu options.
- A confirmation message will appear. Tap on “Block” to confirm.
If you prefer a different third-party email app, the process of blocking emails may vary slightly. However, most popular email apps offer similar blocking features. Simply look for the settings or options related to blocking or filtering emails.
Using a third-party email app can provide you with more control over the emails you receive and block. Additionally, these apps often have additional features like advanced search options, customizable notifications, and more, making them a great choice for users looking for a more personalized email experience.
Method 3: Blocking emails through Gmail
Gmail is one of the most popular email providers, and fortunately, it offers an easy way to block unwanted emails. By following a few simple steps, you can prevent specific email addresses from reaching your inbox.
To begin, open the Gmail app on your Android device and navigate to the email you want to block. Once you have the email open, tap on the three-dot menu icon located in the top-right corner of the screen. From the options that appear, select “Block [sender’s name]”.
Blocking the sender’s email address will automatically send any future emails from that address to your spam folder. This means that you won’t receive any notifications for those emails, and they won’t clutter your main inbox.
It’s important to note that messages sent from a blocked email address will not be completely deleted. Instead, they will be moved to the spam folder, where you can review them later if needed. If you change your mind and want to unblock the sender, you can do so by following the same steps and selecting “Unblock [sender’s name]” instead.
Another great feature that Gmail offers is the ability to report spam. If you receive an email that is clearly spam or malicious in nature, you can report it directly from your inbox. Simply open the email, tap on the three-dot menu icon, and select “Report spam”. This will help Gmail improve its spam detection algorithms and further protect your inbox.
In addition to blocking specific senders and reporting spam, Gmail also provides filters that allow you to automatically categorize and organize incoming emails. These filters can be used to block emails containing certain keywords, subject lines, or attachments. To set up a filter, go to the Gmail app settings, tap on your account, and select “Filter and blocked addresses”. From there, you can create filters based on your preferences and ensure that unwanted emails are handled accordingly.
By utilizing the blocking and filtering features in Gmail, you can effectively manage your email inbox and block unwanted messages from disturbing your day. Whether it’s a persistent spammer or an annoying promotional email, these tools give you the power to protect your privacy and maintain a clutter-free inbox.
Method 4: Creating filters for blocking specific senders
If you want to block specific senders from contacting you via email on your Android device, creating filters can be an effective approach. Filters allow you to automatically manage incoming messages based on specific criteria that you define.
To create a filter for blocking specific senders, follow these steps:
- Open the email app on your Android device.
- Navigate to the settings or options menu. The location of this menu may vary depending on the email app you are using.
- Look for an option related to filters or rules. It is usually under the section for managing your email account settings.
- Select the option to create a new filter or rule.
- Choose the criteria for the filter. In this case, you need to specify the email address or domain of the sender you want to block.
- Set the action for the filter. Select the option to delete or move the emails from the blocked sender to a specific folder, or directly to the trash.
- Save the filter.
Once the filter is set up, any incoming emails from the blocked sender will be automatically processed according to the filter criteria you defined. This means that the emails will either be deleted, moved to a designated folder, or sent to the trash.
Keep in mind that different email apps may have slightly different steps for creating filters. However, the basic concept of setting up filters to block specific senders remains the same across most email apps on Android.
Creating filters can be a convenient way to block unwanted emails from specific senders without having to manually delete each email. It allows you to automate the process and ensure that you have better control over your inbox.
By taking advantage of the filter feature on your Android device’s email app, you can effectively block emails from specific senders and maintain a clutter-free inbox.
Conclusion
Blocking unwanted emails on your Android device can be a simple and effective way to maintain a clutter-free inbox and prevent spam or nuisance messages from interrupting your day. Whether you’re receiving promotional emails, irrelevant newsletters, or persistent emails from specific senders, following the steps outlined in this article can help you regain control over your email communication.
By utilizing the blocking and filtering options available in Android’s default email app or using third-party email clients, you can easily block unwanted emails and prevent them from appearing in your inbox. Remember to regularly update your blocked list and review your email settings to ensure you’re staying on top of any new unwanted senders.
Now that you have learned how to block emails on Android, you can enjoy a more streamlined and productive email experience. Say goodbye to unwanted distractions and focus on the emails that truly matter.
FAQs
FAQ 1: Can I block emails on an Android device?
Yes, you can block emails on an Android device. Android provides several options for blocking unwanted emails, allowing you to have more control over your inbox and reduce spam.
FAQ 2: How do I block emails from a specific sender?
To block emails from a specific sender on your Android device, follow these steps:
- Open the email app on your Android device.
- Find an email from the sender you wish to block.
- Swipe left or right on the email to reveal the options menu.
- Tap on the “More” or “Three dots” icon.
- Select “Block” or “Block Sender.”
- You will be prompted to confirm the blocking action. Tap “Block” to proceed.
Once the sender is blocked, their emails will be automatically directed to your spam folder or deleted, depending on your email app’s settings.
FAQ 3: Can I block emails based on specific keywords or phrases?
Yes, you can block emails based on specific keywords or phrases on your Android device. Different email apps offer different options for setting up these filters. Here’s a general guide on how to do it:
- Open your email app and go to the settings menu.
- Look for the “Filters” or “Blocked Senders” section.
- Create a new filter or open an existing one.
- Add the keywords or phrases you want to block in the appropriate field.
- Choose the action you want your email app to take when receiving emails with those keywords or phrases (e.g., move to spam folder, delete, etc.).
- Save your filter settings and exit the settings menu. Emails containing the specified keywords or phrases will be blocked as per your filter settings.
FAQ 4: Will blocking emails on my Android device also block them on other devices?
No, blocking emails on your Android device will only affect the email app on that specific device. If you have multiple devices linked to the same email account, you will need to block senders or set up filters individually on each device.
FAQ 5: Can I unblock a sender or remove a filter that I have set up?
Yes, you can unblock a sender or remove a filter on your Android device. Here’s how:
- Open your email app and go to the settings menu.
- Look for the “Filters” or “Blocked Senders” section.
- Find the sender you want to unblock or the filter you want to remove.
- Tap on the sender/filter and select the option to unblock or remove it.
- Confirm the action and you’re done. The sender will be unblocked, or the filter will be removed, depending on your selection.
