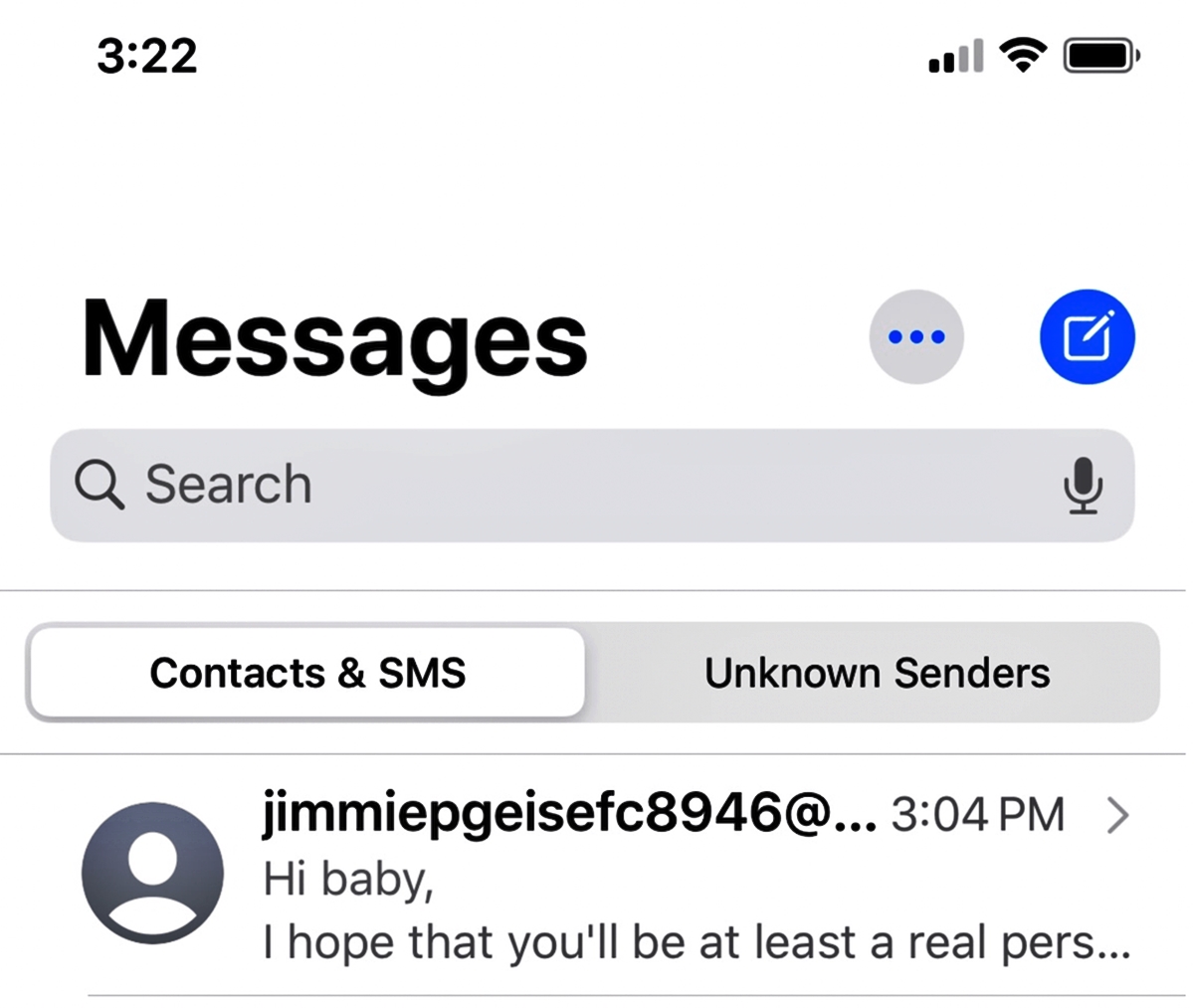
Are you tired of receiving spam text messages from email accounts? It can be frustrating and time-consuming to constantly deal with unwanted messages cluttering up your phone. However, there are steps you can take to block these spam texts and reclaim your peace of mind. In this article, we will guide you through the process of blocking spam text messages specifically originating from email accounts. Whether you’re using an iPhone or an Android device, we’ve got you covered. You’ll learn how to identify spam messages, use built-in features, and make use of third-party apps to effectively block these annoying text messages. Say goodbye to spam and regain control over your mobile phone with our comprehensive guide!
Inside This Article
- Setting up Filters in Gmail
- Configuring Filters in Outlook
- Managing Spam Text Messages in iPhone
- Preventing Spam Text Messages on Android
- Conclusion
- FAQs
Setting up Filters in Gmail
Managing your email can sometimes be overwhelming, especially when spam messages flood your inbox. Fortunately, Gmail offers a powerful filtering system that allows you to block and organize incoming messages effectively. By setting up filters in Gmail, you can effortlessly manage and eliminate spam text messages from your email account.
1.1 Creating a New Filter
To get started, log in to your Gmail account and click on the gear icon in the top-right corner of the screen. From the drop-down menu, select “Settings.” In the Settings page, navigate to the “Filters and Blocked Addresses” tab. Scroll down until you find the “Create a new filter” option and click on it.
1.2 Defining Filter Criteria
Now, you’ll see a pop-up window where you can define the filter criteria. In the “From” field, enter the email address or domain from which you receive spam text messages. You can also specify other criteria such as the subject, keywords, or attachment types in the respective fields. Gmail provides various options to narrow down the filtering process.
1.3 Applying Actions to Filtered Messages
After defining the filter criteria, click on the “Create filter” button to proceed. Gmail will show you a list of actions that you can apply to the filtered messages. You can choose to automatically delete the messages, send them to a specific folder, mark them as spam, or categorize them with a label. Select the desired action(s) and click on the “Create filter” button to save your settings.
Once the filter is created, Gmail will automatically apply it to incoming messages that meet the specified criteria. Spam text messages from the defined sender(s) will be filtered accordingly, helping you keep your inbox clean and organized.
You can create multiple filters in Gmail to block spam text messages from various sources. By setting up filters and defining filter criteria, you can regain control over your email and minimize the hassle caused by unwanted messages.
Configuring Filters in Outlook
Outlook is a popular email client that offers robust options for filtering and managing incoming messages, including spam texts from email accounts. By configuring filters in Outlook, you can efficiently block unwanted messages, ensuring that your inbox remains clutter-free. Here’s a step-by-step guide on how to configure filters in Outlook:
2.1 Accessing the Rules and Alerts Feature
To begin, access the “Rules and Alerts” feature in Outlook. You can find this option by navigating to the “File” tab, selecting “Options,” and then clicking on “Mail” in the left-hand menu. In the “Mail” settings window, locate and click on the “Rules and Alerts” button. This will open the Rules and Alerts dialog box.
2.2 Creating a New Rule
Once you’re in the Rules and Alerts dialog box, click on the “New Rule” button to start creating a new filtering rule. This will launch the “Rules Wizard” window, where you can define the criteria for filtering incoming messages.
2.3 Setting up Filtering Criteria
In the Rules Wizard window, you’ll find a variety of filtering options. You can specify conditions such as sender’s address, subject keywords, message content, and more. Choose the criteria that best fit your needs to ensure that only the desired messages are filtered.
For example, if you want to block spam text messages from a specific email account, you can set the filtering condition to match the sender’s email address or domain. This will ensure that any messages originating from the specified address are filtered accordingly.
2.4 Choosing Actions for Filtered Messages
After defining the filtering criteria, you need to choose the actions that Outlook should perform on the filtered messages. In this case, you want to block spam text messages. To do this, select the option to move the message to the specified folder or delete it permanently. You can create a new folder specifically for spam messages or choose the “Delete” action to get rid of them entirely.
Additionally, you can set up other actions such as marking the messages as read, forwarding them to another email address, or flagging them for follow-up. These actions will help you effectively manage and organize your inbox based on the filtered messages.
Once you have completed the setup of filtering criteria and actions, click on the “Finish” button to save the rule. Outlook will then apply the new rule to incoming messages, blocking spam text messages from the specified email accounts according to your defined criteria.
By configuring filters in Outlook, you can regain control over your inbox and prevent spam text messages from cluttering your email account. Take advantage of the powerful Rules and Alerts feature to create customized filtering rules and keep unwanted messages at bay.
Managing Spam Text Messages in iPhone
Spam text messages can be annoying and intrusive, but fortunately, iPhone provides several features to help you manage and block such messages effectively. In this section, we will explore how to block unknown senders, report and block spam messages, and manage your blocked contacts list.
3.1 Blocking Unknown Senders
Blocking unknown senders is a simple yet effective way to filter out spam messages on your iPhone. By enabling this feature, you can prevent messages from numbers that are not saved in your contacts from appearing in your inbox.
To block unknown senders, follow these steps:
- Open the “Settings” app on your iPhone.
- Scroll down and tap on “Messages”.
- Toggle on the “Filter Unknown Senders” option.
Once enabled, any text message from an unknown sender will be redirected to the “Unknown Senders” tab in the Messages app, keeping your main inbox clutter-free.
3.2 Reporting and Blocking Spam Messages
If you receive a spam text message on your iPhone, it’s essential to report and block the sender. Reporting spam messages helps Apple identify and take action against spammers, while blocking ensures you no longer receive messages from that particular contact.
To report and block spam messages, follow these steps:
- Open the spam message in the Messages app.
- Tap on the contact’s name or number at the top of the screen.
- Scroll down and tap on “Report Junk”.
- Finally, tap on “Block Contact” to prevent future messages from that sender.
By reporting spam messages, you not only protect yourself but also contribute to improving the overall spam filtering system.
3.3 Managing Blocked Contacts List
Managing your blocked contacts list allows you to view and edit the contacts you have blocked. This feature ensures you have full control over who can contact you via text messages.
To manage your blocked contacts list, follow these steps:
- Open the “Settings” app on your iPhone.
- Scroll down and tap on “Phone”.
- Tap on “Blocked Contacts”.
Here, you can see a list of all contacts you have blocked. To unblock a contact, simply swipe left on their name and tap on “Unblock”. You can also add new contacts to the blocked list by tapping on “Add New”.
By effectively managing your blocked contacts list, you can ensure that only trusted individuals are able to reach you through text messages.
Preventing Spam Text Messages on Android
Spam text messages can be annoying and intrusive, but fortunately, Android devices offer several methods to prevent them. Here are three effective ways to protect yourself from spam messages on your Android device:
4.1 Using Built-in Spam Filters
Android devices come with built-in spam filters that can automatically detect and block spam text messages. These filters analyze incoming messages and identify suspicious or known spam numbers.
To enable the built-in spam filters, follow the steps below:
- Open the Messages app on your Android device.
- Tap on the menu icon (usually represented by three dots or lines) located at the top-right corner of the screen.
- Select “Settings” from the dropdown menu.
- Scroll down and tap on “Advanced” or “Spam and Blocked” settings, depending on your device.
- Toggle on the “Spam filter” or “Block numbers” option to activate the feature.
Once enabled, the spam filter will automatically divert known spam messages to a separate folder or label, making it easier for you to identify them and take necessary actions.
4.2 Installing Third-Party Spam Blocking Apps
In addition to the built-in spam filters, you can also install third-party spam blocking apps from the Google Play Store. These apps use advanced algorithms and databases to detect and block spam messages, offering an added layer of protection.
Here’s how you can install and use a third-party spam blocking app:
- Open the Google Play Store on your Android device.
- Search for “spam blocker” or similar keywords in the search bar.
- Choose a reputable and well-reviewed app from the search results.
- Tap on “Install” to download and install the app on your device.
- Open the newly installed app and follow the on-screen instructions to configure the spam blocking settings.
With a third-party spam blocking app, you can enjoy additional features such as customizable blocking rules, whitelisting, and reporting spam numbers to help improve the overall effectiveness of spam protection on your Android device.
4.3 Adjusting Message Filtering Settings
Android devices also provide options to adjust message filtering settings, allowing you to personalize how spam messages are handled.
To adjust the message filtering settings, follow these steps:
- Open the Messages app on your Android device.
- Tap on the menu icon located at the top-right corner of the screen.
- Select “Settings” from the dropdown menu.
- Navigate to the “Advanced” or “General” settings, depending on your device.
- Look for options like “Message filtering” or “Block messages.”
- Choose the desired settings, such as blocking messages from unknown numbers or specific keywords.
By adjusting these settings, you can have better control over the types of messages you receive and reduce the chances of spam messages reaching your inbox.
By utilizing the built-in spam filters, installing third-party spam blocking apps, and adjusting message filtering settings, you can effectively prevent spam text messages from cluttering your Android device. Enjoy a hassle-free messaging experience and stay protected against unwanted messages!
In conclusion, blocking spam text messages from email accounts is essential for maintaining privacy, protecting personal information, and ensuring a hassle-free mobile phone experience. By following the steps outlined in this article, users can take control of their inbox and prevent unwanted messages from cluttering their device. Implementing measures such as enabling email filters, reporting spam messages, and managing email subscriptions can significantly reduce the influx of unwanted texts. It is important to regularly review and update these settings to stay ahead of spammers and ensure a smoother communication experience. With these strategies in place, users can enjoy a cleaner, more secure mobile messaging environment, enhancing their overall satisfaction with their cell phone usage.
FAQs
-
Q: Can I block spam text messages from email accounts on my mobile phone?
A: Absolutely! In fact, there are several ways you can block spam text messages from email accounts on your mobile phone. Read on to discover the most effective methods.
-
Q: What is a spam text message from an email account?
A: A spam text message from an email account is an unsolicited and unwanted message that originates from an email address rather than a phone number. These messages often contain advertisements, scams, or phishing attempts.
-
Q: How can I identify spam text messages from email accounts?
A: Spam text messages from email accounts can be identified by their unusual sender, which will typically be an email address rather than a phone number. Additionally, they may contain suspicious content or requests, such as requests for personal information or links to unknown websites.
-
Q: What are some methods to block spam text messages from email accounts?
A: There are a few methods you can use to block spam text messages from email accounts. One method is to enable spam filters or blocking features provided by your mobile carrier. Another method is to download and use a third-party spam blocking app. Lastly, you can manually block individual email addresses from sending text messages to your phone.
-
Q: How do I enable spam filters or blocking features on my mobile phone?
A: Enabling spam filters or blocking features on your mobile phone depends on the operating system you are using. For example, if you have an iPhone, you can go to the Settings app, select Messages, and turn on the “Filter Unknown Senders” option. On Android devices, you can open the Messages app, tap on the three-dot menu, select Settings, and enable the “Spam Protection” feature.
