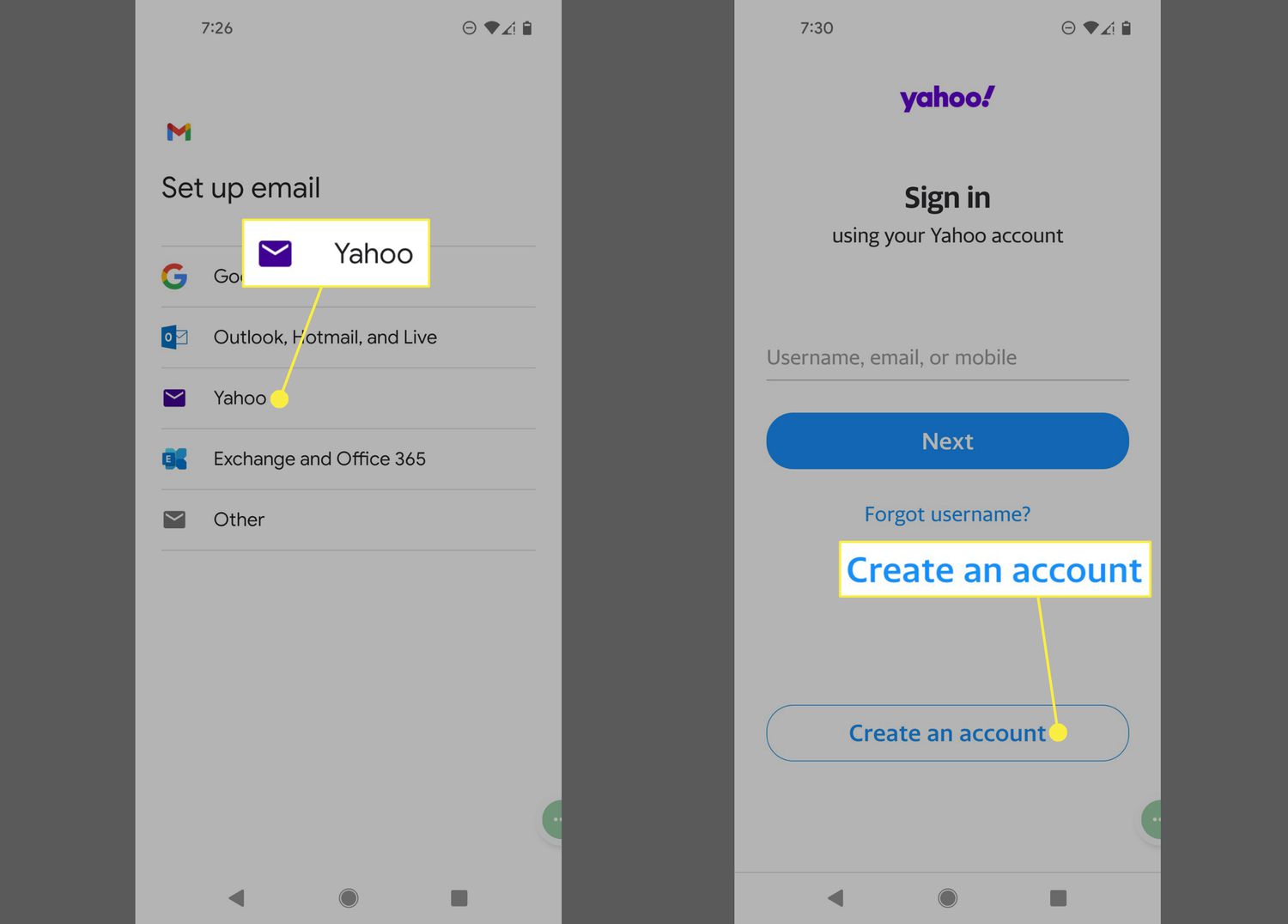
Are you a new Android or iOS user looking to set up a Gmail account on your device? Look no further! In this comprehensive guide, we will walk you through the step-by-step process of setting up a Gmail account on both Android and iOS platforms. Gmail, with its robust features and seamless integration, is a popular choice for email management. By following our instructions, you’ll have your Gmail account up and running in no time! Whether you want to access your emails, sync your contacts, or use other features like Google Calendar, this guide will show you how to do it all. Let’s dive in and get your Gmail account set up on your Android or iOS device.
Inside This Article
- Setting Up a Gmail Account in Android
- Setting Up a Gmail Account in iOS
- Adding Multiple Gmail Accounts in Android and iOS
- Configuring Gmail Account Settings in Android and iOS
- Conclusion
- FAQs
Setting Up a Gmail Account in Android
If you have recently purchased a new Android device and want to access your Gmail account on it, setting up your Gmail account is a quick and straightforward process. Follow these simple steps to get started:
1. Open the Settings on your Android device. You can usually find the Settings app in your app drawer or by swiping down from the top of the screen and tapping the gear icon.
2. Scroll down and tap on “Accounts” or “Accounts and Backup,” depending on your device’s settings menu.
3. Next, tap on “Add Account” or the “+” sign to add a new account.
4. From the list of available account types, select “Google” or “Gmail” to add your Gmail account.
5. Enter your Gmail email address in the provided field and tap “Next.”
6. Type your password and tap “Next” to proceed.
7. You may be asked to set up Google services and permissions. Review the options and toggle on or off as desired. Then, tap “Accept” or “Next.”
8. If you have enabled two-factor authentication for your Gmail account, you may be prompted to enter the verification code that Google sends to your registered phone number or email address.
9. Once you have completed the setup process, you’ll have the option to customize sync settings for your Gmail account. You can choose what information, such as emails, contacts, and calendar events, you want to sync with your device. Adjust the sync settings according to your preference and tap “Next.”
10. Finally, give your account a name or leave it with the default name and tap “Next” to finish setting up your Gmail account on your Android device.
Congratulations! You have successfully set up your Gmail account in Android. You can now start accessing your emails, contacts, and calendar events directly from your device.
Setting Up a Gmail Account in iOS
iOS devices, including iPhones and iPads, make it quick and easy to set up a Gmail account to access your emails and other Google services. Follow these simple steps to get your Gmail account up and running on your iOS device:
1. Open the Settings app on your iOS device and scroll down until you find “Passwords & Accounts.” Tap on it to proceed.
2. Under the “Accounts” section, tap on “Add Account.” You will see a list of different email providers, but since we want to set up a Gmail account, choose “Google.”
3. On the Google login screen, enter your Gmail email address and tap “Next.” If you don’t have a Gmail account yet, tap on the “Create account” button to create a new one.
4. Enter the password for your Gmail account and tap “Next” again. If you have two-factor authentication enabled on your account, you will need to enter the verification code that is sent to your mobile device.
5. Once you’ve successfully logged in, you will see a list of services that you can choose to sync with your iOS device. By default, Mail, Contacts, Calendars, and Notes are selected. If you want to sync these services, simply tap on “Save.”
6. Congratulations! You have successfully set up your Gmail account in iOS. Now, open the Mail app on your device, and you will find your Gmail emails synced and ready to be accessed. You can also access your Gmail contacts, calendar events, and notes through their respective apps.
Setting up a Gmail account in iOS allows you to stay connected and access your emails, contacts, and calendar events seamlessly. Whether it’s for personal or professional use, having your Gmail account accessible on your iOS device ensures that you never miss an important email or appointment.
Adding Multiple Gmail Accounts in Android and iOS
Many individuals have multiple Gmail accounts for various reasons, such as personal and professional use or managing separate projects. Luckily, both Android and iOS devices offer the convenience of adding and managing multiple Gmail accounts in a single device.
Android devices make it straightforward to add multiple Gmail accounts. Here’s how to do it:
- Open the Settings app on your Android device.
- Scroll down and tap on “Accounts” or “Accounts and Backup” depending on your device.
- Select “Add Account” or “Add an Account.”
- Choose “Google” from the list of available options.
- Follow the on-screen instructions to sign in with your Gmail account credentials.
- If you see a “Which account?” option, select “New” to add another Gmail account.
- Repeat the previous steps to add multiple Gmail accounts.
iOS devices, like iPhones and iPads, also allow you to add and manage multiple Gmail accounts. Follow these steps to do so:
- Open the Settings app on your iOS device.
- Tap on “Mail” or “Mail, Contacts, Calendars” depending on your device.
- Select “Accounts” or “Add Account.”
- Choose “Google” from the list of available options.
- Enter your Gmail account credentials and follow the prompts.
- If you want to add another Gmail account, go back to “Accounts” and repeat the previous steps.
Once you have successfully added multiple Gmail accounts, you can conveniently switch between them to access emails, calendars, and other Google services associated with each account.
By allowing multiple Gmail accounts on your Android or iOS device, you can keep your personal and professional communications separate and organized. This feature provides flexibility and convenience for individuals juggling multiple roles and responsibilities.
Configuring Gmail Account Settings in Android and iOS
Once you have set up your Gmail account in Android or iOS, it’s important to configure the account settings to optimize your email experience. In this section, we will walk you through the steps to customize various settings in your Gmail account.
In Android, open the Gmail app and tap on the three horizontal lines at the top left corner to access the menu. Scroll down and select “Settings”. In iOS, open the Gmail app, tap on the three horizontal lines at the top left corner, then scroll down and tap on “Settings”.
Now, let’s explore the different settings you can adjust in your Gmail account:
1. General Settings: Customize the language, swipe actions, conversation view, and message preview. You can choose whether to show or hide the sender images, enable or disable notifications, and tweak other general settings to suit your preferences.
2. Notifications: Control how and when you receive notifications for new emails. You can choose to receive notifications for all messages, for important messages only, or turn off notifications completely. You can also configure the sound, vibration, and notification light settings.
3. Sync Frequency: Adjust how frequently your Gmail account syncs with the server to retrieve new emails. You can set the sync interval to every 15 minutes, 30 minutes, 1 hour, or choose the “Manual” option to sync manually whenever you open the app.
4. Signature: Personalize your outgoing emails by adding a custom signature. You can include your name, contact information, website, or any other details you want to appear at the end of your emails.
5. Archiving and Deletion: Choose whether to automatically archive or delete messages after a specific period of time. You can select the number of days or choose to never archive or delete messages.
6. Importance Markers: Enable or disable the importance markers on incoming emails. The importance markers help you identify and prioritize important messages based on Gmail’s algorithms.
7. Label Management: Organize your emails with labels. You can create, edit, and manage labels to categorize and sort your incoming and outgoing messages for better organization and easier retrieval.
8. Blocked Senders: Manage the list of blocked senders whose emails will be automatically sent to the spam folder. You can add or remove email addresses or domains to ensure a cleaner and more efficient inbox.
9. Auto-reply (Vacation Responder): Set up an automatic reply for when you are away or on vacation. You can customize the message and choose the start and end dates for the auto-reply to be active.
10. Security: Strengthen the security of your Gmail account by enabling two-factor authentication, managing app passwords, and reviewing recent security events.
Remember to save your changes after configuring the desired settings to apply them to your Gmail account. These settings will enhance your Gmail experience and ensure your email management is tailored to your needs and preferences.
Conclusion
In conclusion, setting up a Gmail account on your Android or iOS device is a straightforward process that allows you to effortlessly access your emails on the go. Whether you prefer the user-friendly interface of the Gmail app or the seamless integration with the default Mail app, you can easily configure your Gmail account to receive and send messages from your mobile device. By following the step-by-step instructions provided, you can ensure a smooth setup process and start enjoying the convenience of managing your emails directly from your smartphone or tablet. Stay connected, stay organized, and unlock the full potential of your mobile device with a Gmail account on Android or iOS.
FAQs
1. How do I set up a Gmail account on Android?
2. Can I use my existing Gmail account on iOS?
3. What are the benefits of using Gmail on my mobile device?
4. Can I sync my Gmail contacts with my Android or iOS device?
5. Is it possible to use multiple Gmail accounts on my mobile device?
