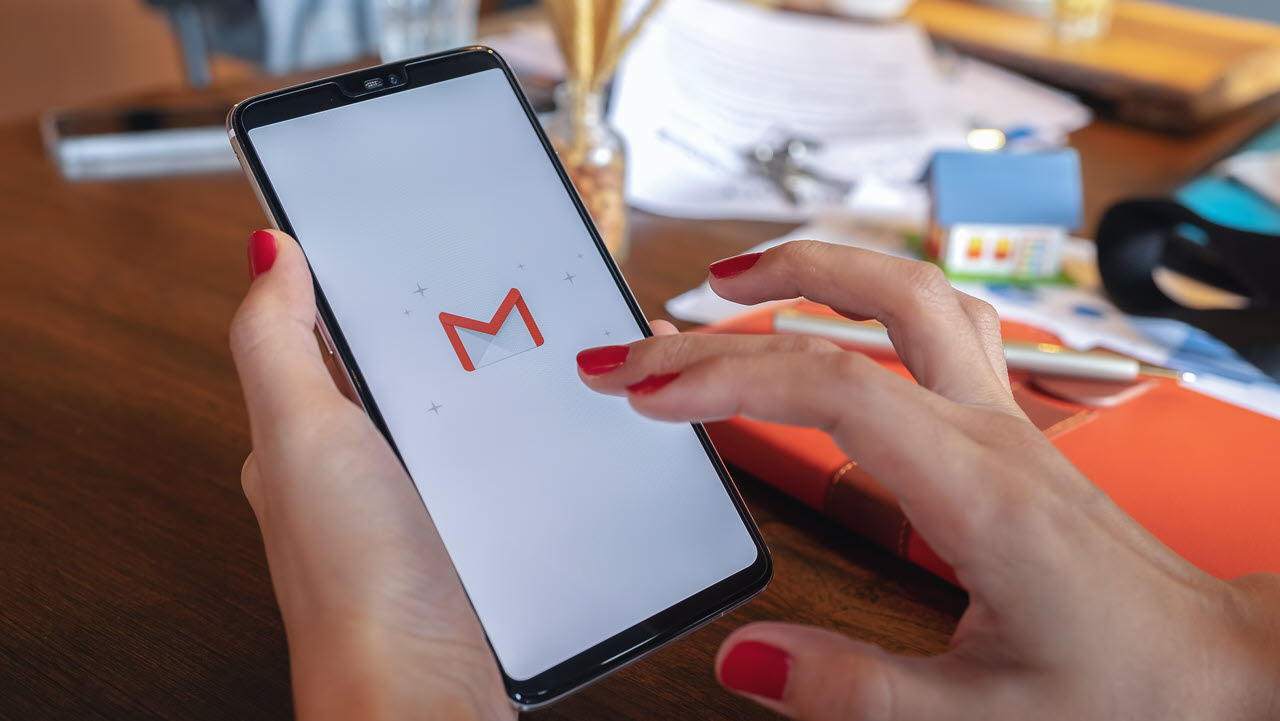
Gmail is one of the most popular email platforms used by millions of people worldwide. While it offers a host of useful features, there are times when you may receive unwanted emails or spam that clutter your inbox. Fortunately, Gmail provides the option to block emails, ensuring that you no longer receive messages from specific senders. Whether you’re using Gmail on your phone or tablet, blocking emails is a simple and effective way to regain control of your inbox and maintain a clutter-free email experience. In this article, we will guide you through the step-by-step process of how to block emails on Gmail on your phone. So, let’s dive in and discover how you can effectively filter out unwanted emails from your Gmail account while on the go.
Inside This Article
- Introduction
- Methods to Block Emails on Gmail on Phone
- Blocking Emails from the Gmail App
- Blocking Emails from the Gmail Website
- Blocking Emails using Filters
- Additional Tips for Managing Emails on Gmail
- Introduction
- Methods to Block Emails on Gmail on Phone
- Additional Tips for Managing Emails on Gmail
- Conclusion
- Conclusion
- FAQs
Introduction
Gmail is one of the most popular email providers, offering a range of features and customization options. One important feature that many users find useful is the ability to block emails. Whether you’re tired of receiving annoying promotional emails, or you want to prevent certain individuals from contacting you, blocking emails can help you take control of your inbox.
In this article, we will guide you through the step-by-step process of blocking emails on Gmail using your mobile phone. Whether you use an Android or iOS device, the steps are similar and easy to follow. By the end of this article, you will have the knowledge and tools to keep unwanted emails out of your Gmail inbox.
Before we dive into the specifics of blocking emails on Gmail, it’s essential to note that blocking emails will only prevent those specific senders from reaching your inbox. It won’t affect your ability to send or receive emails from other contacts or impact the functionality of your Gmail account in any other way.
Now, let’s get started and learn how to block emails on Gmail on your phone so you can enjoy a clutter-free inbox.
Methods to Block Emails on Gmail on Phone
When it comes to managing your email inbox, one of the most frustrating experiences can be dealing with unwanted and spam emails. Thankfully, Gmail offers several methods to block emails on your phone, allowing you to regain control over your inbox and prevent unwanted messages from cluttering your digital space. In this article, we will explore three effective methods to block emails on Gmail on your phone: blocking emails from the Gmail app, blocking emails from the Gmail website, and blocking emails using filters.
Blocking Emails from the Gmail App
The Gmail app provides an easy and convenient way to block unwanted emails directly from your phone. Here’s how you can do it:
- Launch the Gmail app on your phone and open the email you want to block.
- Tap on the three vertical dots in the top right corner of the email.
- From the dropdown menu, select “Block [sender’s name].”
- A confirmation message will appear, asking if you want to block all future emails from the sender. Confirm by tapping on “Block.”
By following these simple steps, you can quickly block emails from specific senders, ensuring that you no longer receive messages from them.
Blocking Emails from the Gmail Website
If you prefer to manage your Gmail account through the website on your phone’s browser, you can block emails using a similar process. Here’s how:
- Open your preferred browser and navigate to the Gmail website.
- Login to your Gmail account.
- Find the email you want to block and open it.
- Click on the three vertical dots located in the top right corner of the email.
- Select “Block [sender’s name]” from the dropdown menu.
- Confirm the action by clicking on “Block” in the confirmation message.
By following these steps, you can effectively block unwanted emails from specific senders while accessing your Gmail account through the website on your phone.
Blocking Emails using Filters
Gmail also provides the option to create filters, which can automatically block emails that meet pre-defined criteria. This method is particularly useful for blocking emails from specific domains or those containing particular keywords. Here’s how you can create filters to block emails:
- Open the Gmail app or access the Gmail website on your phone’s browser.
- Go to the Settings menu.
- Locate and select the “Filters and Blocked Addresses” tab.
- Click on “Create a new filter.”
- Specify the criteria you want to use for blocking emails, such as the sender’s email address or specific keywords in the email.
- Select “Block it” as the action to be taken for matching emails.
- Click on “Create filter” to save the settings.
By creating filters based on your preferences, you can proactively block emails that meet specific criteria, reducing the clutter in your inbox.
By utilizing these methods to block emails on Gmail on your phone, you can effectively prevent unwanted messages from reaching your inbox and enjoy a more streamlined email experience. Remember to regularly update your blocklist and filters to ensure that your Gmail account remains spam-free and organized.
Additional Tips for Managing Emails on Gmail
Managing emails effectively is crucial for maintaining a clutter-free inbox and staying on top of important messages. Here are some additional tips for managing emails on Gmail:
- Organize with Labels: Gmail allows you to create labels to categorize your emails. You can create labels for work, personal, or any other specific categories that suit your needs. This helps in quickly finding and accessing emails related to a particular topic or project.
- Use Stars and Priority Inbox: Gmail offers the option to star important emails, making them stand out in your inbox. You can also enable the Priority Inbox feature, which automatically categorizes your emails into three sections: important and unread, starred, and everything else. This helps in prioritizing and focusing on critical emails.
- Archive and Delete Emails: Instead of keeping all emails in your inbox, consider archiving or deleting those that are no longer needed. Archiving allows you to keep them accessible for future reference without cluttering your inbox, while deleting removes them permanently. You can always search and retrieve archived emails using the search function.
- Set up Email Notifications: If you want to stay updated on important emails, you can configure email notifications on your phone. Gmail allows you to customize notifications based on your preferences, such as receiving notifications for primary emails only or from specific senders.
- Use Keyboard Shortcuts: Gmail offers a range of keyboard shortcuts that can help you navigate, organize, and manage emails more efficiently. Learning and using these shortcuts can greatly speed up your email management process.
- Enable Undo Send: Ever regretted hitting the send button too soon? Gmail has a feature called “Undo Send” that gives you a few seconds to cancel the delivery of an email after clicking send. You can enable this feature in the Gmail settings to provide a window of opportunity to recall emails if needed.
- Regularly Empty Trash and Spam Folders: It is important to regularly empty your Trash and Spam folders to free up space and prevent any unwanted or potentially harmful emails from lingering in your account.
By implementing these additional tips, you can effectively manage your emails on Gmail, improve your productivity, and ensure that your inbox remains organized and clutter-free.
Introduction
With the proliferation of email communication, managing your inbox can sometimes be a daunting task. If you’re a Gmail user and constantly find yourself being bombarded with unwanted emails, you’ll be pleased to know that there are ways to block emails on Gmail right from your phone. In this article, we’ll guide you through the methods and steps to effectively block unwanted emails and regain control of your inbox.
Methods to Block Emails on Gmail on Phone
Blocking Emails from the Gmail App
One of the easiest ways to block emails on Gmail is by using the Gmail mobile app. Simply follow these steps:
- Open the Gmail app on your phone and log in to your account.
- Find the email from the sender you want to block and open it.
- Tap on the three-dot menu icon in the top right corner of the email.
- From the menu, select “Block [Sender’s Name].”
- A confirmation message will appear, asking if you want to block all future messages from the sender. Tap “Block” to confirm.
Blocking Emails from the Gmail Website
If you prefer to manage your Gmail account from the website, you can also block emails using these steps:
- Open the Gmail website on your phone’s browser and sign in to your account.
- Find the email from the sender you want to block and open it.
- Click on the three-dot menu icon in the top right corner of the email.
- From the menu, select “Block [Sender’s Name].”
- Confirm the action by clicking “Block” in the popup confirmation window.
Blocking Emails using Filters
If you want a more automated way to block emails, you can set up filters in Gmail to automatically send certain emails to your spam folder or delete them entirely. Here’s how:
- Open the Gmail app or website and go to the settings menu.
- Navigate to the “Filters and Blocked Addresses” section.
- Click on “Create a new filter” or “Add another email address” to set up the filters.
- Specify the criteria for the filter, such as the sender’s email address, subject, or keywords in the email.
- Choose the action you want Gmail to take when it receives an email that matches the filter criteria, such as deleting it or sending it to spam.
- Save the filter, and Gmail will automatically apply it to incoming emails.
Additional Tips for Managing Emails on Gmail
Here are a few extra tips to help you optimize your email management on Gmail:
- Unsubscribe from unwanted email lists: If you consistently receive emails from newsletters or promotional offers you’re no longer interested in, look for the “unsubscribe” link at the bottom of those emails to stop receiving them.
- Mark emails as spam: If you receive an email that you didn’t sign up for or suspect is spam, mark it as spam. This helps Gmail identify similar emails and keeps them out of your inbox.
- Regularly clean up your inbox: Take some time to review and delete unnecessary emails, especially those that you’ve already addressed or don’t need to keep.
- Use folders or labels: Utilize Gmail’s folders or labels feature to categorize and organize your emails for easier navigation and retrieval.
Conclusion
Blocking unwanted emails on Gmail from your phone has never been easier. Whether you choose to block emails directly from the Gmail app or website, or set up filters to automatically manage incoming emails, you now have the tools to streamline your inbox and reduce the clutter. By following the steps outlined in this article and implementing the additional tips, you’ll be well on your way to achieving a more organized and stress-free email experience on your mobile device.
Conclusion
In conclusion, learning how to block emails on Gmail on your phone can greatly improve your email management and reduce unwanted spam. With the easy-to-follow steps provided, you can take control of your inbox and create a more streamlined email experience.
Blocking unwanted emails not only helps declutter your inbox but also protects you from potential phishing attempts and malicious content. By utilizing Gmail’s built-in blocking features, you can prevent specific senders from reaching your inbox, ensuring a safer and more efficient email communication.
Remember to regularly review and update your blocked email addresses list to stay up to date with any changes or new spamming attempts. Additionally, familiarize yourself with Gmail’s filtering options and other advanced settings to further customize your mail management experience.
Now that you know how to block emails on Gmail on your phone, take the first step to a cleaner inbox and a more organized digital life. Say goodbye to spam and unwanted emails, and enjoy a clutter-free email experience on your mobile device.
FAQs
1. Can I block emails on Gmail from my phone?
Yes, you can block emails on Gmail from your phone. Gmail offers a user-friendly interface on its mobile app, allowing you to easily manage and block unwanted emails.
2. How do I block emails on Gmail on my phone?
To block emails on Gmail from your phone, follow these steps:
a. Open the Gmail app on your phone.
b. Find the email you want to block.
c. Tap and hold the email to select it.
d. Tap the three-dot menu icon.
e. Select “Block [sender’s name]” from the options.
f. Confirm your action when prompted.
3. Will blocking an email sender on Gmail block all their emails?
Yes, blocking an email sender on Gmail will block all incoming emails from that sender. Any emails sent from the blocked sender will be automatically sent to your spam folder.
4. Can I unblock an email sender on Gmail from my phone?
Yes, you can unblock an email sender on Gmail from your phone. To do so, follow these steps:
a. Open the Gmail app on your phone.
b. Tap the three-line menu icon.
c. Scroll down and select “Settings.”
d. Tap on the email account you want to unblock a sender for.
e. Select “Blocked Senders.”
f. Find the email sender you want to unblock.
g. Tap the “X” icon next to their name to unblock them.
5. Will blocking an email sender affect my Gmail account on other devices?
Yes, blocking an email sender on Gmail from your phone will also apply to your Gmail account on other devices, such as your computer or tablet. The block will be applied to all devices connected to your Gmail account.
