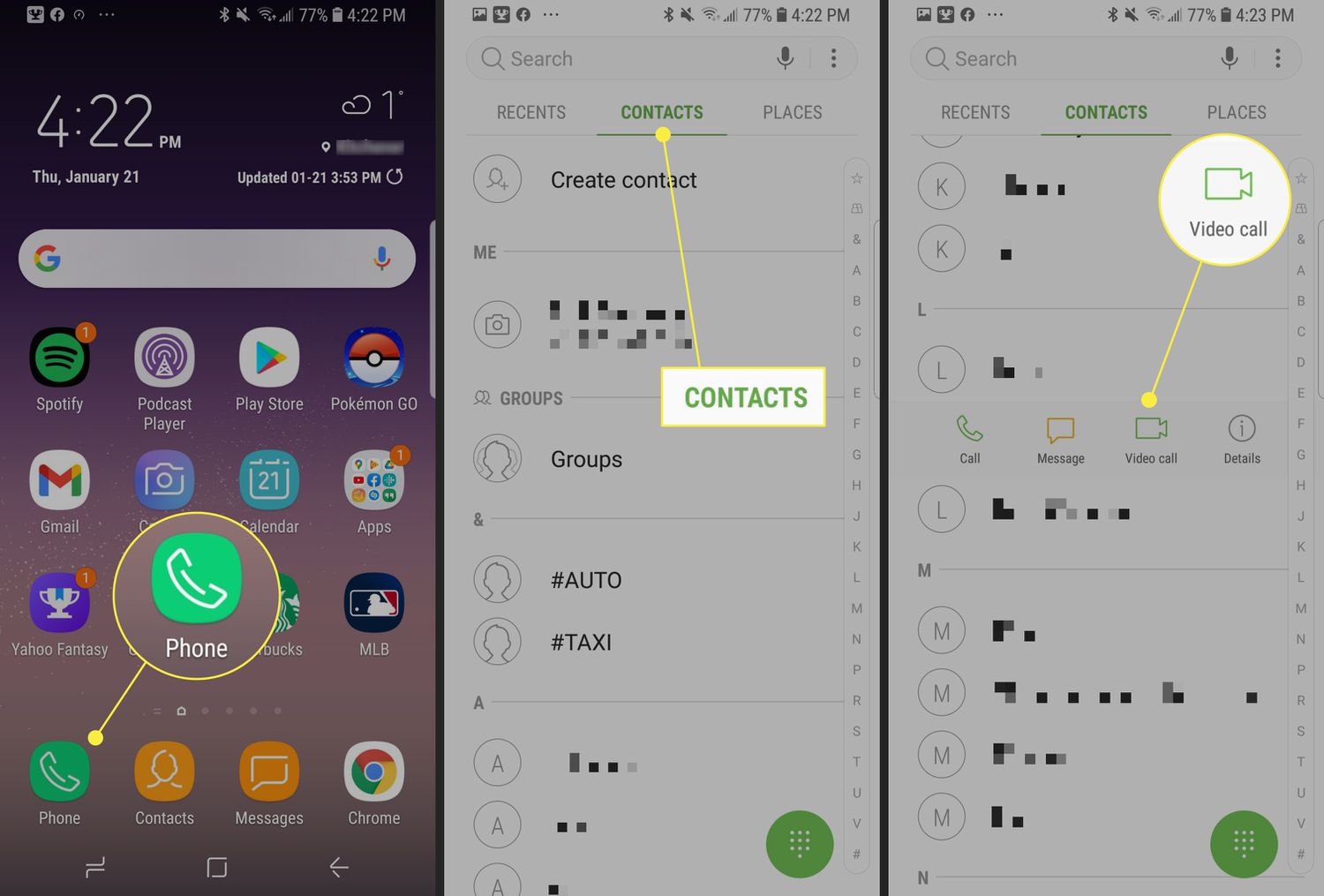
With the advancements in technology, smartphones have become our go-to devices for communication. Whether you want to catch up with family and friends or have a professional meeting, video calls have become an essential feature on smartphones. And when it comes to Android devices, there are numerous options available to make video calls.
In this article, we will guide you on how to do a video call on Android. We will take you through the steps of setting up and making video calls using popular apps like Google Duo, WhatsApp, and Skype. So, if you’re ready to connect face-to-face with your loved ones or colleagues, grab your Android device, and let’s get started on mastering the art of video calling!
Inside This Article
- Setting up a Video Call App
- Granting necessary permissions for the Video Call App
- Initiating a Video Call
- Handling Video Call settings and features
- Conclusion
- FAQs
Setting up a Video Call App
Video calling has become an essential feature of smartphones, allowing us to connect face-to-face with friends, family, and colleagues, no matter where they are. If you’re an Android user, you’ll find a wide variety of video call apps available on the Google Play Store. To get started, follow these simple steps to set up a video call app on your Android device:
- Open the Google Play Store on your Android device. Tap the search bar at the top of the screen.
- Type the name of the video call app you’d like to install. If you’re not sure which app to choose, popular choices include Zoom, Google Meet, and Skype.
- From the search results, select the video call app you want to download and install.
- Tap the “Install” button, and the app will begin downloading and installing on your device. Depending on your internet connection speed, this may take a few moments.
- Once the installation is complete, you’ll see the app’s icon on your home screen or app drawer.
Now that you’ve successfully installed the video call app, the next step is to grant the necessary permissions for the app to function properly on your Android device.
Granting necessary permissions for the Video Call App
Before you can start making video calls on your Android device, you need to make sure that the video call app has the necessary permissions to access your device’s camera, microphone, and other relevant features. Granting these permissions is essential to ensure a smooth and seamless video call experience. Here’s a step-by-step guide on how to grant the necessary permissions:
- Open the Settings app on your Android device. You can usually find it in the app drawer or by swiping down from the top of the screen and tapping the gear icon.
- Navigate to the “Apps” or “Applications” section in the Settings menu. The exact name and location of this section may vary depending on your device’s manufacturer and Android version.
- Scroll through the list of installed apps and locate the video call app you want to use. Tap on it to access the app’s settings.
- In the app’s settings, look for the “Permissions” or “App Permissions” option. This option allows you to manage the app’s access to various features on your device.
- Tap on “Permissions” to view and manage the specific permissions required by the video call app. You should see options like “Camera,” “Microphone,” “Storage,” and more.
- Enable the toggle switch next to each permission that the video call app needs. For example, if the app requires access to your device’s camera and microphone, make sure the corresponding toggles are turned on.
- If you’re unsure about a particular permission, you can tap on it to get more information about what it allows the app to do. This can help you make an informed decision about granting or denying the permission.
- Once you have granted all the necessary permissions, exit the app’s settings and launch the video call app. You should now be able to make and receive video calls without any issues.
It’s important to note that the exact steps and options may vary slightly depending on your Android version and device. However, the general process of granting permissions for a video call app should be similar. By ensuring that the app has the required permissions, you can enjoy uninterrupted video calls with your friends, family, or colleagues.
Initiating a Video Call
Once you have installed a video call app and granted the necessary permissions, you are ready to initiate a video call on your Android device. Follow these simple steps to get started:
1. Launch the video call app: Locate the app on your home screen or in the app drawer, and tap on its icon to launch it.
2. Sign in or create an account: Some video call apps require you to sign in or create an account before you can make a call. If needed, enter your credentials or follow the app’s instructions to create a new account.
3. Select a contact: Once you are signed in, you will usually have a contact list or a search bar to find the person you want to call. You can type their name, email, or phone number to quickly locate them.
4. Start a video call: Once you have found the contact you want to call, tap on their name or profile picture. Look for an option that says “Video Call” or displays a video camera icon. Tap on it to initiate the call.
5. Wait for the recipient to answer: After initiating the video call, you may need to wait for the recipient to answer. Depending on the app, they may receive a notification or see an incoming call screen on their device.
6. Enjoy the video call: Once the recipient has answered, you can enjoy your video call. Make sure your device’s camera and microphone are working properly, and position yourself in a well-lit and quiet area for optimal video and audio quality.
7. End the video call: When you are ready to end the call, look for an option to hang up or end the call. Usually, this can be done by tapping on a red phone or camera icon.
Now that you know how to initiate a video call on your Android device, you can stay connected with friends, family, and colleagues through the power of video communication.
Handling Video Call settings and features
Once you have successfully initiated a video call on your Android device, you can take advantage of various settings and features to enhance your communication experience. Here are some tips on how to handle video call settings and make the most of the available features:
1. Adjusting call quality: Depending on your network connection and available bandwidth, you may want to adjust the call quality to optimize the video and audio performance. Most video call apps offer options to change the call quality settings, allowing you to select between standard, high, or even auto mode, which adapts to your network conditions.
2. Switching between front and rear cameras: During a video call, you can switch between the front-facing and rear cameras on your Android device. This feature comes in handy when you want to show the person you are talking to something specific or switch the perspective of the call.
3. Enabling or disabling the microphone: At times, you may need to mute your microphone during a video call. Whether it’s to eliminate background noise or have a private conversation with someone else in the room, most video call apps provide a simple button to enable or disable the microphone.
4. Using the speakerphone: If you prefer a hands-free experience or want others in the room to participate in the conversation, you can utilize the speakerphone option. This allows you to hear the other person’s voice through the loudspeaker of your Android device.
5. Controlling the video feed: Some video call apps provide the option to control your video feed. You can resize, reposition, or even minimize the video window to access other features or use other apps while on the call.
6. Managing call settings: Explore the settings menu of your preferred video call app to discover additional features and customization options. These settings may include call recording, notifications, privacy settings, and more.
7. Utilizing chat or messaging features: In addition to the video and audio communication, many video call apps also offer built-in chat or messaging features. This allows you to send text messages, emoticons, or even share files while on the call, enhancing multi-modal communication.
8. Screen sharing: Some advanced video call apps support screen sharing, enabling you to show your screen to the person you are calling. This feature can be useful for presentations, demonstrations, or troubleshooting purposes.
Remember, the specific settings and features available may vary depending on the video call app you are using. Make sure to familiarize yourself with the app’s functionality to take full advantage of what it has to offer.
By mastering the video call settings and features on your Android device, you can enhance your communication experience and make your video calls more enjoyable and productive.
Conclusion
In conclusion, video calling is now a seamless and convenient feature available on Android devices. Whether you want to connect with friends and family or conduct professional meetings, Android provides a wide range of options for making video calls.
With popular apps like Google Duo, Zoom, and Skype, you can easily initiate video calls with just a few taps. Make sure to have a reliable internet connection and a compatible device to enjoy high-quality video and audio during your calls. Additionally, don’t forget to consider privacy and security measures to protect your personal information while video calling.
Video calling has revolutionized the way we communicate, bridging distances and bringing people closer together. As technology continues to evolve, expect even more exciting features and enhancements in the world of video calling on Android devices.
FAQs
1. Can I make video calls on Android?
Yes, you can make video calls on Android devices. Android smartphones and tablets come with built-in video calling apps or you can use third-party apps like Zoom, Google Meet, WhatsApp, or Skype to make video calls.
2. How do I make a video call on Android?
To make a video call on Android, follow these steps:
- Open the phone app or the contacts app on your Android device.
- Select the contact you want to video call.
- Tap on the video call icon or the camera icon to initiate the video call.
- Wait for the recipient to accept the call and start the video chat.
3. Can I use FaceTime to make video calls on Android?
No, FaceTime is an Apple-exclusive video calling app and is not available for Android devices. However, Android users can make video calls with other Android users using various apps and services like Google Duo or WhatsApp.
4. Do I need a front-facing camera for video calls on Android?
Yes, most Android devices require a front-facing camera to make video calls. The front-facing camera allows you to capture and transmit your video feed during a video call. If your device does not have a front-facing camera, you may not be able to make video calls.
5. Can I make international video calls on Android?
Yes, you can make international video calls on Android devices. However, keep in mind that making international video calls may require an internet connection and may incur additional charges depending on your network provider or the service you are using. It’s best to check with your provider for any international calling or data fees.
