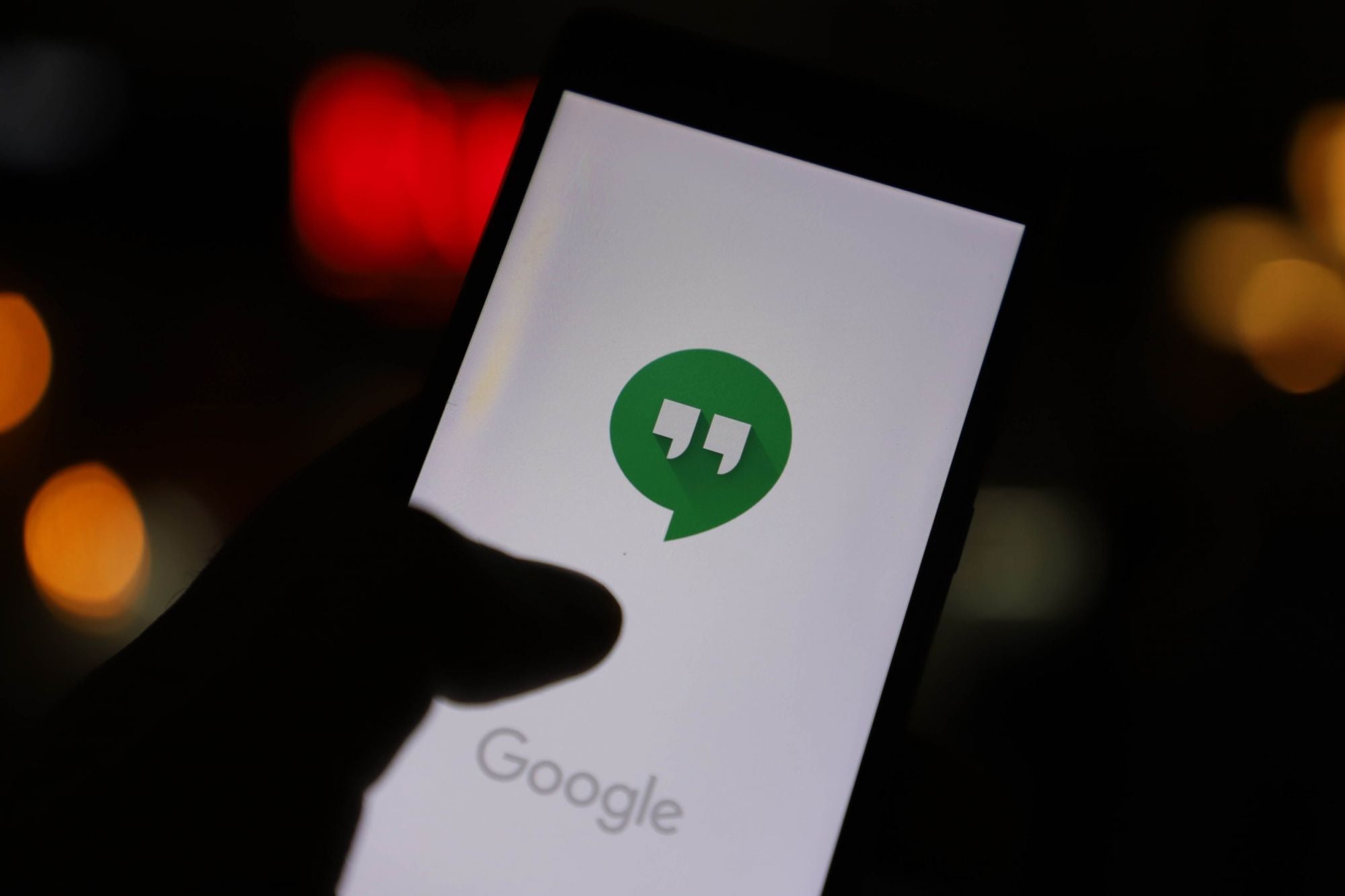
Google Hangouts is a popular communication app that allows users to send messages, make video calls, and even make phone calls. While many people use Hangouts for messaging and video calls, making a phone call from Hangouts on an Android device is also possible. This feature comes in handy when you need to make calls, especially when you don’t have mobile service or need to save on phone minutes. Making a phone call from Google Hangouts Android is a simple and convenient way to stay connected. In this article, we will guide you through the process of making phone calls from Google Hangouts on your Android device and provide some additional tips to enhance your calling experience. So, let’s get started!
Inside This Article
- Setting up Google Hangouts on your Android device
- Adding a contact to Google Hangouts
- Making a phone call from Google Hangouts
- Troubleshooting common issues with Google Hangouts
- Conclusion
- FAQs
Setting up Google Hangouts on your Android device
If you want to make phone calls from your Android device using Google Hangouts, you’ll first need to set it up. Here’s a step-by-step guide on how to do it:
- Download Google Hangouts: Visit the Google Play Store on your Android device and search for Google Hangouts. Download and install the app on your phone.
- Sign in to your Google account: Open the Hangouts app and sign in with your Google account. If you don’t have a Google account, you can create one by tapping on “Create account” and following the on-screen instructions.
- Grant permissions: To allow Hangouts to access your contacts, microphone, and camera, you’ll need to grant the necessary permissions. Tap on “Allow” when prompted.
- Configure Hangouts: Once you’re signed in, you’ll have the option to set Hangouts as your default SMS app. If you want to use Hangouts for text messaging, tap on “Set as default” and follow the instructions.
- Add your phone number: To enable phone calls, you’ll need to link your phone number to Hangouts. Tap on your profile picture in the top right corner, select “Settings,” then choose your account and tap on “Add another phone.” Follow the prompts to add your phone number.
- Verify your phone number: Hangouts will send a verification code to the phone number you provided. Enter the code when prompted to verify your number.
- Importing contacts: Hangouts will automatically sync your contacts from your Google account. If you want to import contacts from other accounts, open the app settings, tap on “Import contacts,” and choose the accounts you want to import from.
Once you’ve completed these steps, you’re all set to start making phone calls from Google Hangouts on your Android device. Simply open the app, find the contact you want to call, and tap on their name to initiate the call.
Adding a contact to Google Hangouts
Adding contacts to Google Hangouts is a simple process that allows you to easily connect with friends, family, or colleagues. Whether you want to chat or make calls, having your contacts readily available in Hangouts can make communication more convenient. Here’s how you can add a contact to Google Hangouts on your Android device:
- Launch the Google Hangouts app on your Android device. If you don’t have the app installed, you can download it from the Google Play Store.
- Tap on the “Contacts” tab located at the bottom of the screen. This will open your list of contacts in Hangouts.
- Tap on the “+” icon at the bottom right corner of the screen. This will open the “New conversation” screen.
- In the “To” field, start typing the name or email address of the contact you want to add. Hangouts will automatically suggest matching contacts from your device’s address book.
- If the contact you want to add appears in the suggested list, tap on their name to select them.
- If the contact you want to add doesn’t appear in the suggested list, continue typing their name or email address until it is entered correctly. Then, tap on the contact to select them.
- Once you have selected the contact, you can now choose to start a chat or make a video call with them. Simply tap on the respective icons next to the contact’s name.
That’s it! You have successfully added a contact to Google Hangouts on your Android device. The contact will now be available for you to chat or call whenever you want.
Making a phone call from Google Hangouts
Google Hangouts is a versatile communication platform that enables you to make phone calls directly from your Android device. Whether you want to connect with friends, family, or business associates, Hangouts provides a convenient way to stay connected. Here’s how you can make a phone call using Google Hangouts:
- Open the Hangouts app: Launch the Google Hangouts app on your Android device. It may be pre-installed or can be downloaded from the Google Play Store. Sign in with your Google account if prompted.
- Access contacts: Tap on the “Contacts” tab at the bottom of the screen. You will see a list of contacts that you have added to your Google account. If the contact you wish to call is not listed, you can add them by tapping on the “Add” icon and entering their details.
- Select a contact: Scroll through your contacts or use the search bar at the top of the screen to find the person you want to call. Tap on their name to open a chat window.
- Make the call: In the chat window, tap on the phone icon located at the top right corner of the screen. A pop-up will appear, giving you the option to call with Hangouts or your cellular network. Choose “Hangouts” to make the call through the app.
- Choose audio or video call: Once you’ve selected the “Hangouts” option, you can choose between making an audio call or a video call. Tap on the desired option to proceed.
- Enjoy the call: Hangouts will now connect the call, and you can enjoy your conversation. You can use the speakerphone, mute, or switch to the dialer keypad during the call as per your preference.
Making a phone call from Google Hangouts is a convenient and cost-effective way to communicate with others. Whether you are using it for personal or business purposes, Hangouts offers seamless connectivity and a variety of features to enhance your calling experience.
Troubleshooting common issues with Google Hangouts
Google Hangouts is a widely used communication app for making voice and video calls. While it typically works smoothly, there are occasions when users may encounter certain issues. In this section, we will discuss some common problems that users may face with Google Hangouts and provide potential solutions to resolve them.
1. Connection problems: If you are experiencing difficulty connecting to Google Hangouts, ensure that you have a stable internet connection. Check if your Wi-Fi or mobile data is turned on and functioning properly. You can also try restarting your device or switching to a different network to see if the issue persists.
2. Audio or video issues: If you are unable to hear the other person during a call or experiencing poor video quality, there might be an issue with your device’s microphone, speakers, or camera. Make sure that the microphone and camera permissions are enabled for Hangouts in your device settings. It’s also a good idea to check if the volume level is turned up and there are no physical obstructions that might affect the audio or video quality.
3. App freezing or crashing: If the Hangouts app frequently freezes or crashes, it could be due to insufficient memory or a glitch in the app. Try clearing the cache and data of the Hangouts app in your device settings. If the issue persists, consider uninstalling and reinstalling the app from the Google Play Store.
4. Contacts not appearing: If your contacts are not showing up in Google Hangouts, ensure that you have sync enabled for contacts in your device settings. You can also try signing out and signing back into the Hangouts app to refresh the contacts list. If the problem persists, check if the contacts you want to communicate with are saved in your Google account or your device’s contact list.
5. Message synchronization issues: If your Hangouts messages are not syncing across devices, make sure that you have enabled message syncing in the app settings. Ensure that you are signed in to the same Google account on all devices you want to sync messages with. If the issue continues, try force closing the app and reopening it or restarting your device.
6. Unable to join or start a group call: If you are having trouble joining or initiating a group call, ensure that you are using the latest version of Google Hangouts. Check if all participants have a stable internet connection and are using a compatible device. If the problem persists, try creating a new group or contacting the Hangouts support team for further assistance.
7. Notifications not received: If you are not receiving notifications for new messages or calls in Hangouts, verify that the notification settings are properly configured. Go to the Hangouts app settings and make sure that notifications are enabled. You should also check your device’s notification settings to ensure that Hangouts is allowed to send notifications.
8. Incompatibility with other apps: Sometimes, certain apps or settings on your device can conflict with Hangouts and cause issues. If you are experiencing problems, try disabling or uninstalling any recently installed apps that might be interfering with Hangouts. You can also try restarting your device in safe mode to see if the issue persists without any third-party interference.
By following these troubleshooting tips, you should be able to resolve common issues that you may encounter while using Google Hangouts. If the problem persists or if you have specific technical concerns, it is advisable to reach out to Google Hangouts support for further assistance.
Phone calls are an essential part of our daily communication, and with the advancement of technology, making a phone call has become more convenient than ever. Google Hangouts on Android provides a seamless and efficient way to make phone calls directly from your device. Whether you want to call a friend, a family member, or a business contact, you can easily do so using the Hangouts app. Utilizing the internet connection, Google Hangouts allows you to make calls without using your cellular network, making it a cost-effective option, especially for international calls. With just a few taps on your Android device, you can stay connected with the people who matter most. So, go ahead and make those calls from Google Hangouts Android and enjoy hassle-free communication at your fingertips.
FAQs
Q: Can I make a phone call from Google Hangouts on my Android device?
A: Yes, you can make phone calls from Google Hangouts on your Android device. Google Hangouts allows you to place voice and video calls over the internet, making it a convenient option for communication.
Q: Do I need a Google account to make phone calls from Google Hangouts on my Android device?
A: Yes, you will need a Google account to make phone calls from Google Hangouts on your Android device. You can sign in to Google Hangouts using your existing Google account or create a new one if you don’t have one.
Q: Can I make international calls using Google Hangouts on my Android device?
A: Yes, you can make international calls using Google Hangouts on your Android device. Google Hangouts offers affordable rates for international calls, allowing you to connect with friends and family around the world without breaking the bank.
Q: How do I make a phone call from Google Hangouts on my Android device?
A: To make a phone call from Google Hangouts on your Android device, open the Hangouts app and tap on the “Phone” tab at the bottom. Then, tap on the dial-pad icon in the bottom-right corner and enter the phone number you want to call. Finally, tap on the green phone icon to initiate the call.
Q: Can I receive phone calls in Google Hangouts on my Android device?
A: Yes, you can receive phone calls in Google Hangouts on your Android device. When someone calls your Google Voice number or the phone number associated with your Google Hangouts account, you will receive the call in the Hangouts app. Just make sure you have a Wi-Fi or data connection to receive the calls.
