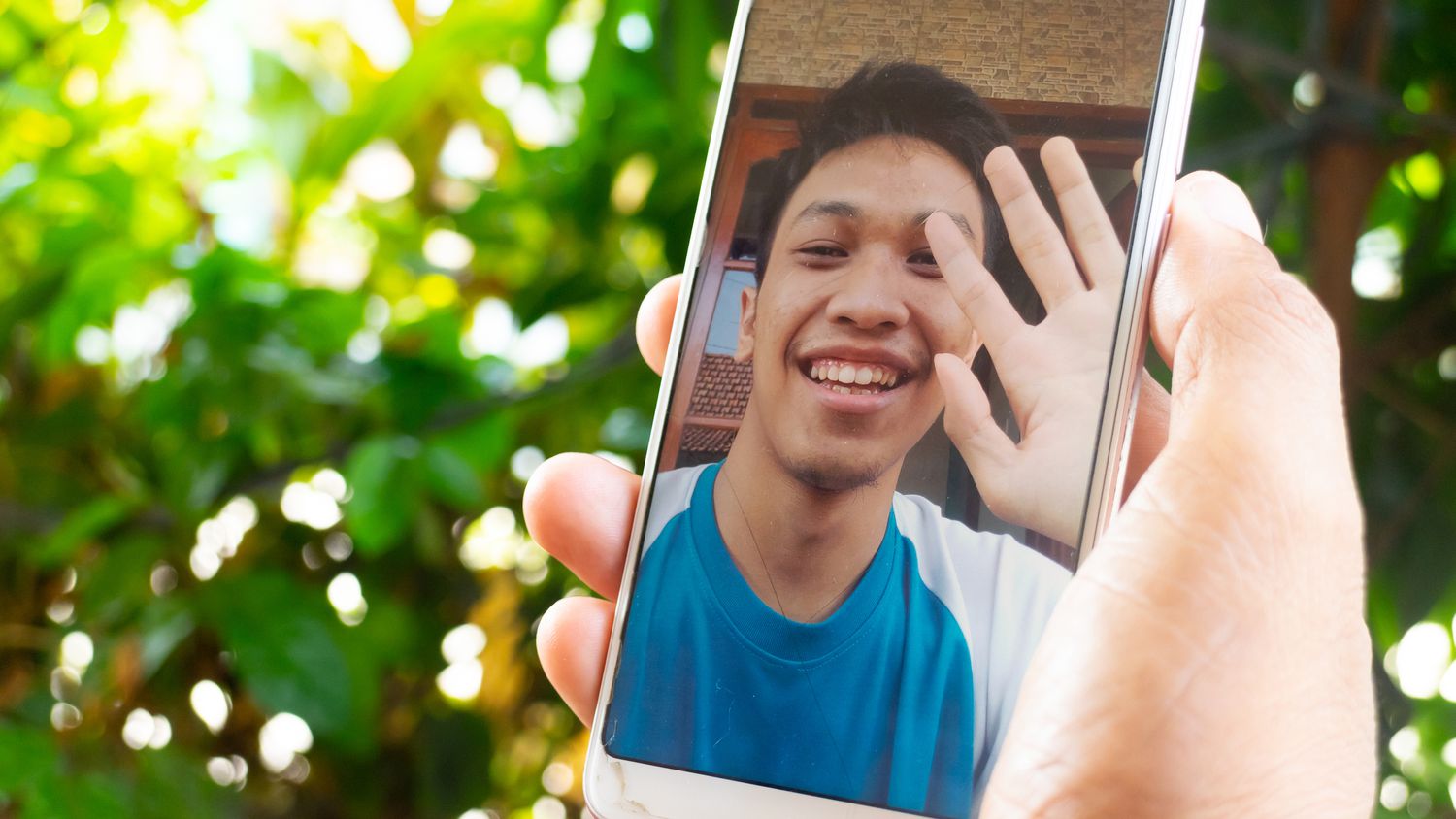
With the proliferation of smartphones, video calling has become an essential feature for staying connected with friends, family, and colleagues. And when it comes to Android devices, there are numerous options available to make video calls effortlessly, no matter where you are.
In this article, we will guide you through the process of making video calls on your Android phone. Whether you want to have a face-to-face conversation with your loved ones or hold a virtual meeting with your team, we will explore the different methods and applications that can help you achieve seamless video calling on Android.
So, if you’re eager to start making video calls with the touch of a button, keep reading to discover the various ways you can engage in high-quality video conversations with ease.
Inside This Article
- Basics of Video Calling on Android
- Steps to Set Up Video Calling on Android
- Troubleshooting Video Calling Issues on Android
- Basics of Video Calling on Android
- Steps to Set Up Video Calling on Android
- Troubleshooting Video Calling Issues on Android
- Tips and Best Practices for Video Calling on Android
- Conclusion
- FAQs
Basics of Video Calling on Android
Video calling has become an essential way to stay connected with loved ones, friends, colleagues, and clients, especially in today’s digital age. With Android devices being one of the most popular choices for smartphone users, it is important to understand the basics of video calling on Android to make the most out of this communication medium. Whether you use a popular video calling app or the native calling features on your Android device, here are some key points to keep in mind.
1. Internet Connection: A stable and reliable internet connection is vital for a smooth video calling experience on Android. Make sure you are connected to a Wi-Fi network or have a strong cellular data connection to ensure uninterrupted video and audio quality.
2. Device Compatibility: Check whether your Android device is compatible with the video calling app you intend to use. Some video calling apps may require specific Android versions or hardware capabilities. It’s always a good idea to verify compatibility and update your device if necessary.
3. Video Calling Apps: There are various video calling apps available for Android, such as Google Duo, Skype, WhatsApp, and Zoom. Choose the one that suits your needs and preferences. These apps usually offer features like video conferencing, group calling, and screen sharing.
4. Contacts and Permissions: Ensure that you have the contact details of the person you want to video call. Make sure you have the necessary permissions enabled for the video calling app, such as camera access and microphone access, to fully utilize its capabilities.
5. Initiating a Video Call: Open the video calling app on your Android device and navigate to the ‘Contacts’ or ‘Dialer’ section. Search for the contact you want to video call and select their name. Tap on the video call icon or the camera icon to initiate the video call.
6. Adjusting Settings: Before or during a video call, you can adjust settings like camera orientation, audio volume, and speaker output. Explore the settings/options menu within the video calling app to personalize your video calling experience.
7. Video and Audio Quality: Pay attention to your surroundings and lighting conditions while on a video call. Position yourself in a well-lit area to enhance the visibility of your face. Similarly, ensure you are in a quiet environment for better audio quality.
8. Connectivity Issues: If you experience connectivity issues during a video call, try restarting your Android device, reconnecting to the internet, or switching to a different network. Poor internet connection can lead to lags, freezes, or even dropped calls.
9. Data Usage: Video calling consumes data, so be mindful of your data usage if you are not connected to a Wi-Fi network. Monitor your data usage regularly to avoid exceeding your data plan limits.
10. Privacy and Security: Always prioritize your privacy and security while video calling on Android. Use reputable video calling apps, keep your devices and apps updated, and be cautious while sharing personal or sensitive information during a video call.
By understanding the basics of video calling on Android and following these tips, you can enjoy seamless and engaging video calls with others, regardless of the distance. Video calling has revolutionized communication, making it easier than ever to connect face-to-face, no matter where you are in the world.
Steps to Set Up Video Calling on Android
Video calling has become a popular way to connect with friends, family, and colleagues, especially on Android devices. If you’re new to video calling on Android, here are the steps to set it up and start enjoying face-to-face conversations:
- Check your device compatibility: Not all Android devices support video calling natively. Ensure that your phone or tablet has a front-facing camera and meets the necessary requirements for video calling.
- Choose the right app: There are several video calling apps available for Android, such as Google Duo, WhatsApp, Skype, and Zoom. Each app offers unique features, so choose the one that suits your needs and preferences.
- Install the app: Visit the Google Play Store on your Android device, search for the video calling app you want to use, and install it. Follow the on-screen instructions to complete the installation process.
- Create an account or sign in: Depending on the app you choose, you may need to create a new account or sign in with your existing credentials. Provide the required information and set up your account if necessary.
- Grant necessary permissions: When you launch the video calling app for the first time, it may request permissions to access your camera, microphone, contacts, and other features. Grant the necessary permissions to ensure the app functions properly.
- Add contacts: To start video calling, you’ll need to have the contacts’ information saved in your app. Add contacts by searching for their usernames, email addresses, or phone numbers within the app. If they have the same video calling app installed on their Android device, you’ll be able to connect with them easily.
- Initiate a video call: With the app open and your contacts added, select the person you want to call, and choose the video call option. The other person will receive a call notification, and once they accept, you’ll be connected through video.
- Customize video call settings: Most video calling apps offer various settings to enhance your video call experience. Explore the app’s settings to adjust camera and audio settings, enable or disable features like noise cancellation or video effects, and set up notifications according to your preferences.
- Enjoy the video call: Once you’re connected, make the most of your video call. Look directly at the camera, speak clearly, and use gestures and body language to convey your message effectively. Remember to stay mindful of your surroundings to ensure a distraction-free conversation.
Setting up video calling on your Android device is a straightforward process. By following these steps, you’ll be able to connect with your loved ones or colleagues face-to-face, no matter where you are.
Troubleshooting Video Calling Issues on Android
Video calling has become an essential part of staying connected with friends, family, and colleagues. However, like any technology, there can be occasional issues that arise. If you’re experiencing problems with video calling on your Android device, don’t worry. In this guide, we’ll explore some common troubleshooting steps to help you resolve any issues and get back to enjoying seamless video calls.
1. Check Your Internet Connection
One of the most common causes of video call problems is a weak or unstable internet connection. Make sure you are connected to a strong, stable Wi-Fi network or have a reliable cellular data connection. You can also try resetting your modem/router or switching to a different network to see if that resolves the issue.
2. Ensure Sufficient Bandwidth
Video calls require a good amount of bandwidth to work smoothly. Check that other devices on your network are not hogging the bandwidth with downloads or streaming. If possible, close any unnecessary apps or browser tabs on your device that might be using up bandwidth.
3. Update Your Video Calling App
Outdated versions of video calling apps can sometimes result in compatibility issues. Ensure that you have the latest version of the app installed on your Android device. You can check for updates by visiting the Google Play Store and searching for the specific app. If an update is available, install it and try making the video call again.
4. Clear App Cache and Data
If you’re experiencing consistent issues with a specific video calling app, it might be helpful to clear its cache and data. This can solve various performance-related problems. To do this, go to Settings > Apps on your Android device, find the video calling app in question, and tap on it. From there, you can clear the app’s cache and data.
5. Restart Your Device
Sometimes, a simple restart can do wonders in resolving technical issues. Restart your Android device and try making the video call again. This can help refresh the system and clear any temporary glitches or conflicts that might be affecting the video calling functionality.
6. Check Camera and Microphone Permissions
If the person on the other end of the video call can’t see or hear you, it’s possible that the necessary camera and microphone permissions are disabled or not properly configured. To check this, go to Settings > Apps > [Video Calling App] > Permissions and ensure that both camera and microphone access are enabled.
7. Test with a Different Video Calling App
If the issue persists, try using a different video calling app to see if the problem is specific to the app itself. There are various video calling apps available for Android, such as Google Duo, WhatsApp, Skype, and Zoom. Install a different app and test it out to determine if the issue is limited to one particular app or if it’s a broader problem.
By following these troubleshooting steps, you should be able to overcome most video calling issues on your Android device. However, if the problem persists, it may be worth reaching out to the app’s support team or contacting your device manufacturer for further assistance. Remember, clear communication is the key to maintaining strong connections even when technology temporarily falters.
Basics of Video Calling on Android
Video calling has become an essential feature of modern smartphones, allowing people to connect face-to-face no matter the distance. If you are new to video calling on your Android device, here are some basic things you need to know:
- Supported apps: Android devices support various video calling apps such as Google Duo, Skype, WhatsApp, and Facebook Messenger. Make sure you have the app installed on your device.
- Internet connection: Video calling requires a stable internet connection. It is recommended to use a Wi-Fi network or a high-speed cellular data connection for the best experience.
- Camera and microphone: Ensure that your Android device’s camera and microphone are working properly. You can test them using the camera and voice recording apps.
- Contact availability: Before initiating a video call, make sure that the contact you want to call is available and has the video calling feature enabled.
Steps to Set Up Video Calling on Android
If you’re ready to start making video calls on your Android device, follow these simple steps:
- Open the video calling app: Launch the video calling app of your choice from your Android device’s app drawer.
- Sign in or create an account: If required, sign in to your account or create a new one to access the video calling features.
- Add or select a contact: Enter the contact’s name or phone number in the search bar, or select a contact from your contact list.
- Initiate the video call: Tap on the video call icon next to the contact’s name or number to start the video call.
- Wait for the contact to accept: The contact will receive a notification about the incoming video call. They need to accept the call for the video connection to establish.
- Enjoy the video call: Once the call is connected, you can see and talk to the contact in real-time. Make sure you have a good camera angle and speak clearly into the microphone for better communication.
Troubleshooting Video Calling Issues on Android
While video calling on Android is generally smooth, you may encounter some issues from time to time. Here are a few common problems and their possible solutions:
- Poor video quality: Check your internet connection and make sure you have a stable and fast connection. If the problem persists, try restarting your device or switching to a different video calling app.
- No audio or microphone not working: Ensure that the microphone is not muted and the app has permission to access your device’s microphone. Restarting the app or your device can also help resolve this issue.
- Call dropping or disconnecting: This can be caused by a weak internet connection. Move closer to your Wi-Fi router or switch to a different network with a stronger signal. If using cellular data, ensure that you have a strong network signal.
Tips and Best Practices for Video Calling on Android
To enhance your video calling experience on Android, consider the following tips and best practices:
- Ensure proper lighting: Position yourself in a well-lit area to ensure good visibility during the video call. Avoid backlighting, as it can make your face appear dark.
- Find a stable and quiet environment: Choose a quiet place where you won’t be disturbed during the call. Avoid background noise and distractions to maintain clear communication.
- Use headphones or earphones: Using headphones or earphones can improve the audio quality and reduce echo during the video call.
- Enable notifications: Make sure you have notifications enabled for the video calling app to receive incoming call alerts.
- Respect privacy and etiquette: Always seek permission before initiating a video call and respect the privacy of the person you are calling. Use appropriate video calling etiquette, such as muting yourself when not speaking.
Following these tips and guidelines, you can have a seamless and enjoyable video calling experience on your Android device.
Conclusion
Video calling has become an essential feature on Android devices, allowing users to stay connected with friends, family, and colleagues no matter the distance. With the advancements in technology, it has never been easier to have face-to-face conversations right from the convenience of your mobile device.
In this article, we have explored the various methods of video calling on Android and provided step-by-step instructions on how to make video calls using popular apps like Google Duo, WhatsApp, and Skype. We have also discussed the importance of a stable internet connection and the hardware requirements for a seamless video calling experience.
Whether you need to catch up with a loved one, collaborate on a work project, or attend virtual meetings, video calling on Android offers a reliable and convenient solution. By following the tips and tricks outlined in this article, you can make the most out of your video calling experience and ensure crystal-clear video and audio quality.
So, don’t hesitate to connect with your dear ones or conduct important video conferences on your Android device. Embrace the power of video calling and stay connected, no matter where you are!
FAQs
1. How do I make a video call on Android?
To make a video call on Android, follow these steps:
- Open the Phone app on your Android device.
- Go to the Contacts tab and find the person you want to video call.
- Tap on their name to open their contact details.
- Look for the video call icon, usually represented by a camera icon, and tap on it.
- The video call will then be initiated, and you’ll be able to see and hear the person you’re calling.
2. Do both parties need to have the same video calling app?
No, both parties don’t need to have the same video calling app. Android devices usually have a default video calling app, such as Google Duo or Google Meet. However, you can also use other video calling apps like WhatsApp, Skype, or Zoom. As long as both parties have compatible video calling apps installed on their Android devices, they can initiate a video call.
3. Can I make international video calls on Android?
Yes, you can make international video calls on Android. The ability to make international video calls depends on the video calling app you’re using and the network provider you’re connected to. Most video calling apps have the capability to make international calls, but charges may apply depending on your mobile data or the network provider’s rates for international calls.
4. Is there a limit to the number of participants in a video call on Android?
The number of participants in a video call on Android may vary depending on the video calling app you’re using. Default video calling apps usually allow group video calls with a limited number of participants, typically up to 4 or 6 people. However, other video calling apps like Zoom or Google Meet may offer larger group video call capacities, ranging from 10 to hundreds of participants, depending on the subscription plan or service level.
5. Can I record a video call on Android?
Some video calling apps on Android have built-in recording features that allow you to record your video calls. However, not all apps provide this functionality. You may need to check the specific video calling app you’re using for their recording capabilities. Alternatively, you can use third-party screen recording apps available on the Google Play Store to capture your video calls.
