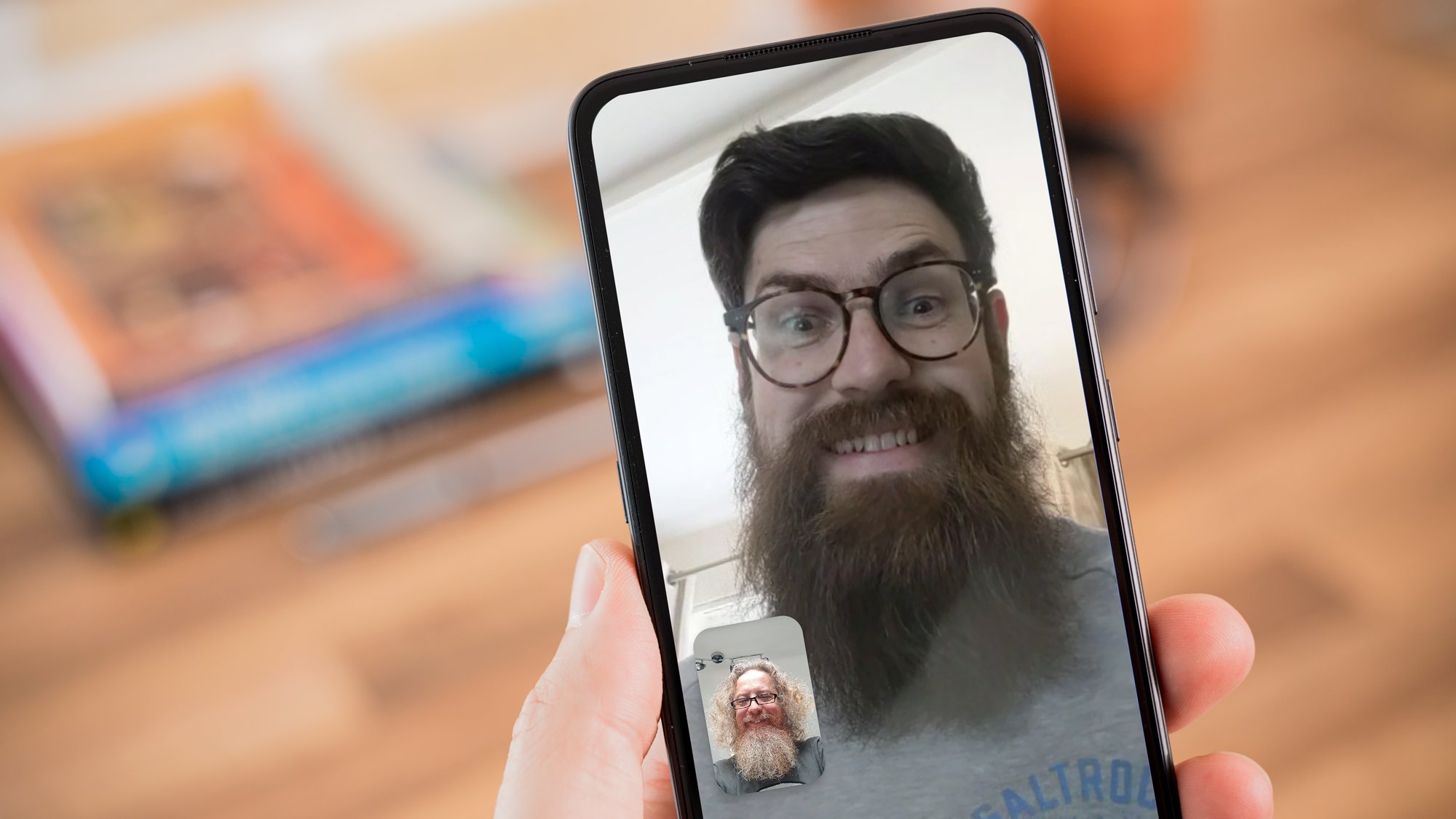
With the growing popularity and advancement of smartphones, Android users have a plethora of features and functionalities at their fingertips. One of the most widely used features is making video calls. Whether you want to catch up with a friend or have a virtual meeting with colleagues, video calls are a convenient way to stay connected.
In this article, we will guide you through the process of making video calls on your Android device. We’ll explore the various options available to you, including built-in apps and third-party applications, to ensure that you have the best possible video calling experience. So, if you’re ready to dive in and start connecting face-to-face (virtually, of course), read on to discover how to make video calls on your Android device.
Inside This Article
- Choosing a Video Calling App
- Setting up a video calling app
- Making a video call: Explaining how to initiate a video call with a contact or group, discussing options for connecting through Wi-Fi or mobile data, troubleshooting, and tips for maintaining a smooth video call connection
- Enhancing the video call experience
- Conclusion
- FAQs
Choosing a Video Calling App
When it comes to making video calls on your Android device, having the right video calling app is crucial. With the vast array of options available, it can be overwhelming to choose the best one for your needs. In this section, we will discuss popular video calling apps that are compatible with Android devices and compare their features, functionality, user interface, call quality, and availability of additional features.
1. Google Duo: Developed by Google, Duo is a simple and user-friendly video calling app that offers high-quality video and audio calls. Its intuitive interface makes it easy to navigate, and it supports both one-to-one and group video calls. Duo also includes a feature called Knock Knock, which allows you to see the caller’s video before answering the call.
2. WhatsApp: Known for its messaging capabilities, WhatsApp also offers video calling functionality. With its massive user base, you can easily connect with friends and family around the world. The app provides end-to-end encryption for secure communication, and its call quality is generally reliable.
3. Skype: Skype has been a popular video calling app for years, and it remains a favorite among many users. It offers a range of features, including group video calling, screen sharing, and instant messaging. The call quality on Skype is usually excellent, and it is compatible with both mobile devices and computers.
4. Facebook Messenger: If you’re active on Facebook, using Messenger for video calls can be a convenient option. It allows you to make video calls to your Facebook friends directly from the app. Messenger also offers fun features like filters, stickers, and games to make your video calls more enjoyable.
5. Zoom: While primarily known as a conferencing app, Zoom has gained popularity for its video calling capabilities as well. It is widely used for both personal and professional video calls and offers features like screen sharing, virtual backgrounds, and breakout rooms. Zoom provides a reliable video call experience with high-quality audio and video.
When choosing a video calling app, consider factors such as your specific needs, the preferences of the people you frequently communicate with, and the availability of additional features that may enhance your video call experience. Whether you prioritize user-friendliness, call quality, or additional features like filters and games, there is a video calling app for everyone on the Android platform.
Setting up a video calling app
Are you ready to embark on the exciting world of video calling? Follow these step-by-step instructions to download and install a video calling app from the Google Play Store and set it up for optimal video call experience.
Step 1: Launch the Google Play Store on your Android device. You can find the Play Store app on your home screen or in the app drawer.
Step 2: Search for the video calling app of your choice. Some popular options include Zoom, Google Meet, and WhatsApp. Type the name of the app in the search bar at the top of the Play Store.
Step 3: Once you’ve found the app, tap on it to open the app page. Here, you will find information about the app, user reviews, and screenshots.
Step 4: Check the app’s compatibility with your device and ensure that it meets your requirements. Look for the “Install” button and tap on it to begin the download and installation process.
Step 5: Depending on your internet connection speed, the app may take some time to download. Once the download is complete, the app will be automatically installed on your device.
Step 6: After the installation is complete, open the app. You may be prompted to sign in with your Google account or create a new account if it’s your first time using the app.
Privacy Settings: During the setup process, the app may ask for certain permissions. Read through the permission requests carefully and decide if you’re comfortable granting them. These permissions may include access to your camera, microphone, contacts, and storage.
App Permissions: It’s important to understand that these permissions are necessary for the app to function properly during video calls. Granting the required permissions will ensure a smooth and secure video call experience.
Once you’ve granted the necessary permissions, you can proceed to configure the app for optimal video call experience.
Step 7: Explore the app settings by tapping on the menu icon usually found in the top left or right corner of the app. Here, you can customize various aspects of the app, such as video quality, audio settings, and notification preferences.
Step 8: Take a few moments to familiarize yourself with the app interface and features. Depending on the app you’ve chosen, you may have access to additional functionalities such as screen sharing, virtual backgrounds, and chat options.
Step 9: Before making your first video call, it’s essential to ensure that your device’s camera and microphone are working properly. Go to your device settings and check if the necessary permissions are granted to the video calling app for accessing camera and microphone.
That’s it! You’ve successfully set up a video calling app on your Android device. Now you can enjoy seamless video calls with your friends, family, or colleagues.
Making a video call: Explaining how to initiate a video call with a contact or group, discussing options for connecting through Wi-Fi or mobile data, troubleshooting, and tips for maintaining a smooth video call connection
With the widespread availability of video calling apps, staying connected with friends, family, and colleagues has become easier than ever. Android users have a plethora of options for making video calls right from their devices. In this section, we will guide you through the process of initiating a video call, discuss the available options for connecting, and provide troubleshooting tips to ensure a smooth and uninterrupted video call experience.
To initiate a video call on your Android device, you will need to have a compatible video calling app installed. Popular options include Google Duo, WhatsApp, Skype, and Zoom. Once you have chosen the app that suits your needs, follow these simple steps:
- Open the video calling app on your Android device.
- Access your contacts or search for the person you want to call. Select their name from the list.
- Look for the video call icon, usually represented by a camera icon, and tap on it. This will initiate the video call with the selected contact.
If you want to make a video call to a group of people, the process is similar. However, instead of selecting an individual contact, you can create a group within the video calling app and add the desired participants. Once the group is formed, you can start a video call with the entire group by selecting the video call icon.
When it comes to connecting for a video call, you have two main options: Wi-Fi and mobile data. Wi-Fi generally offers a more stable and reliable connection, especially when it comes to video calls with high-quality video and audio. To connect through Wi-Fi, ensure that you are connected to a stable Wi-Fi network before initiating the call.
If you are on the go or do not have access to Wi-Fi, you can still make video calls using your mobile data. However, keep in mind that video calls can consume a significant amount of data, so it’s important to monitor your data usage and choose an appropriate data plan or Wi-Fi network to avoid unexpected charges or a depleted data allowance.
While making a video call, it’s essential to troubleshoot any potential issues and ensure a smooth connection. Here are some troubleshooting tips to help you stay connected:
- Check your internet connection: Make sure you have a stable and reliable internet connection. If you’re using Wi-Fi, ensure that you are within range of the Wi-Fi network. If you’re using mobile data, ensure that you have a strong signal.
- Restart your device: Sometimes, a simple restart can resolve connection issues. Try restarting your Android device and relaunching the video calling app.
- Close other apps: Close any unnecessary apps running in the background as they can affect the performance of your video call.
- Update the app: Keep your video calling app updated to ensure you have the latest features and bug fixes.
- Adjust video and audio settings: If you’re experiencing issues with video or audio quality, explore the settings within the video calling app to make adjustments as needed.
By following these steps and implementing the troubleshooting tips, you can ensure a smooth and enjoyable video call experience on your Android device. So go ahead, connect with your loved ones, collaborate with colleagues, and experience the power of video calling.
Enhancing the video call experience
During video calls, it’s important to have a clear and smooth communication experience. By exploring additional features and adjusting settings, you can enhance the overall quality of your video calls. Here are some tips to help you improve your video call experience.
Discussing additional features and settings: Many video calling apps offer additional features that can enhance the quality of your video calls. These features may include adjusting camera settings, enabling high-definition video, or using virtual backgrounds. Take some time to explore the settings menu of your chosen app to see what options are available to you.
Exploring options for adjusting video and audio settings: To optimize the video call experience, it’s important to adjust the video and audio settings according to your preferences and the conditions of your surroundings. You can usually find options to adjust video resolution, frame rate, and audio quality. Experiment with these settings to find the optimal balance between video quality and smooth performance.
Tips for minimizing background noise: Background noise can be distracting during a video call. To minimize it, try to choose a quiet location for your video calls. If you’re in a noisy environment, consider using headphones with a built-in microphone to help isolate your voice and reduce background noise. Additionally, you can use the mute feature when you’re not speaking to avoid transmitting any unnecessary noise.
Optimizing camera positioning: The position of your camera plays a significant role in the quality of your video calls. Make sure your camera is positioned at eye level to create a more natural and engaging experience for the other participants. Avoid placing the camera too close or too far away, as it can affect the clarity of the video. Take some time to adjust the angle and distance of your camera before starting the call.
By exploring additional features and settings, adjusting video and audio settings, minimizing background noise, and optimizing camera positioning, you can greatly enhance the video call experience. Remember, clear and smooth communication is key to effective video calls, so take the time to tailor your settings to suit your needs and make the most of your video calling app.
Conclusion
In conclusion, making video calls on Android devices has become incredibly convenient and accessible. Whether you’re using the built-in app, such as Google Duo or WhatsApp, or exploring third-party options like Skype or Zoom, the possibilities are endless. With just a few easy steps, you can connect with friends, family, and colleagues face-to-face, no matter where they are.
By utilizing the front-facing camera, microphone, and stable internet connection on your Android device, you can immerse yourself in meaningful conversations and share unforgettable moments. Whether you’re catching up with loved ones, attending virtual meetings, or seeking professional advice, video calling has transformed communication in a profound way.
So, don’t hesitate to dive into the world of video calls on your Android device. Embrace the power of technology and stay connected with the people who matter most in your life. Start making video calls today and experience the magic of face-to-face communication, right from the palm of your hand.
FAQs
1. Can I make video calls on my Android phone?
Yes, most Android smartphones come with built-in video calling capabilities. However, it’s important to note that the availability and features of video calling may vary across different Android devices and versions. Some popular apps that support video calling on Android include Google Duo, WhatsApp, and Skype.
2. How do I make a video call on my Android phone?
To make a video call on your Android phone, follow these steps:
- Open the app that supports video calling, such as Google Duo or WhatsApp.
- Search for the contact you want to call or select them from your contacts list.
- Tap on the video call icon or select the option to start a video call.
- Wait for the recipient to answer the call, and you will be connected for a video call.
3. Can I make video calls using mobile data?
Yes, you can make video calls on your Android phone using mobile data. However, it is important to ensure that you have a stable internet connection and a data plan that supports video calling. Using video calling over mobile data may use a significant amount of data, so it’s advisable to be mindful of your data usage while making video calls without a Wi-Fi connection.
4. Are video calls on Android secure?
Video calls on Android can be secure, but it depends on the app you are using and the security measures implemented by the app developers. It is recommended to use trusted and reputable video calling apps that offer end-to-end encryption to ensure the privacy and security of your conversations. Always be cautious when sharing sensitive information during a video call and avoid using public Wi-Fi networks for video calls to minimize the risk of unauthorized access.
5. Are video calls on Android free?
Video calls on Android can be free, depending on the app you are using and the availability of internet connectivity. Many popular video calling apps offer free video calling services, but additional charges may apply if you are making video calls using mobile data and do not have an adequate data plan. It’s always a good idea to check with your service provider or refer to the app’s terms and conditions to understand any potential charges associated with video calls.
