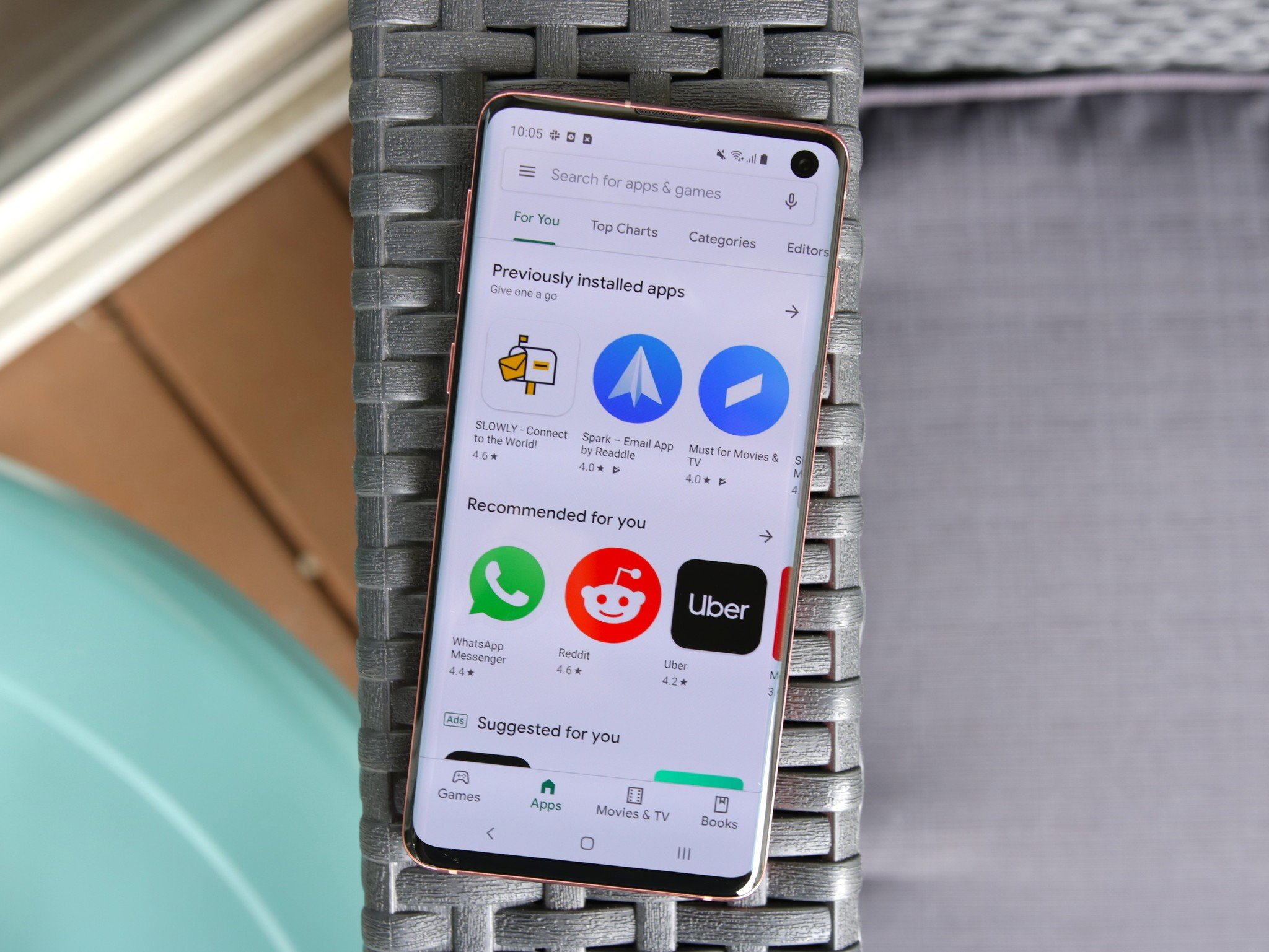
Are you excited about getting a shiny new Android phone? One of the first things you’ll want to do is start installing apps to personalize and enhance your device. Whether you’re a social media addict, a gaming enthusiast, or someone who loves productivity tools, the Android platform offers a wide variety of apps to suit your needs.
In this article, we’ll guide you through the process of installing apps on your Android phone. From discovering and downloading apps from the Google Play Store to managing and updating them, we’ll cover all the basics to ensure you have a smooth app installation experience. So, get ready to dive into the exciting world of Android apps and make the most of your device!
Inside This Article
- Finding and Downloading Apps from the Google Play Store
- Enabling App Installations from Unknown Sources
- Installing Apps from APK Files
- Managing Installed Apps on Android
- Conclusion
- FAQs
Finding and Downloading Apps from the Google Play Store
When it comes to downloading apps on your Android device, the Google Play Store is the go-to source. With millions of apps available, it’s easy to find and download the ones that cater to your interests and needs. Here’s a step-by-step guide on how to find and download apps from the Google Play Store:
- Open the Google Play Store: To access the Google Play Store, simply tap on the Play Store icon on your Android device’s home screen or app drawer.
- Explore the App Categories: Once the Play Store is open, you’ll see a variety of app categories such as Games, Entertainment, Productivity, and more. Tap on any of these categories to browse through the apps within.
- Search for a Specific App: If you have a particular app in mind, you can use the search bar at the top of the Play Store screen. Simply enter the name of the app and tap the search icon. The Play Store will display relevant results based on your search query.
- Check Ratings and Reviews: Before downloading an app, it’s always a good idea to check its ratings and reviews. This will give you insight into what other users think about the app’s performance and usability. You can find ratings and reviews on the app’s details page.
- Read the App Description: To learn more about an app, tap on its icon or name to open its details page. Here, you’ll find a brief description of the app’s features, screenshots, and additional information provided by the developer.
- Tap “Install”: If you decide to download an app, simply tap the “Install” button on its details page. The app will then start downloading and installing on your Android device.
- Wait for the Installation to Complete: Depending on the app’s size and your internet connection speed, the installation process may take a few seconds or several minutes. Wait for the installation to complete before accessing the app.
- Accessing Your Installed Apps: Once an app is successfully installed, you can find it in your app drawer or on your device’s home screen. Simply tap on the app’s icon to open and start using it.
With these simple steps, you can easily find, download, and install apps from the Google Play Store on your Android device. Whether you’re looking for games, productivity tools, or entertainment apps, the Play Store offers a wide range of options to suit your preferences. Start exploring the Play Store today and enhance your Android experience!
Enabling App Installations from Unknown Sources
By default, Android devices only allow the installation of apps from the Google Play Store. However, there might be situations where you want to install apps from other sources, known as “Unknown Sources.” Enabling this feature gives you the flexibility to download and install apps from third-party app stores or APK files.
To enable app installations from unknown sources on your Android device, follow these steps:
- Open the Settings app on your Android device. You can usually find it in the app drawer or by swiping down from the top of the screen and selecting the gear icon.
- Scroll down and tap on “Security” or “Biometrics and Security,” depending on your device model.
- Look for the option called “Unknown sources” or “Install unknown apps.” Tap on it to access the settings related to unknown sources.
- On some newer versions of Android, you might see a list of apps with toggle switches. Enable the toggle switch for the browser or file manager app you prefer to use for installing APK files.
- If you’re using an older version of Android, you may see a single toggle switch labeled “Allow installation from unknown sources.” Enable this toggle switch to allow installations from unknown sources.
- A warning message will appear on the screen, explaining the risks associated with installing apps from unknown sources. Read the message carefully and understand the potential risks before proceeding.
- If you’re comfortable with the risks, tap “OK” or “Allow” to enable app installations from unknown sources.
Once you have enabled app installations from unknown sources, you can download APK files from websites or third-party app stores and install them on your Android device. It’s important to exercise caution and only download apps from trusted sources to minimize the risk of malware or other potentially harmful software.
Note that enabling app installations from unknown sources is a security feature, and it’s recommended to disable it after installing the desired app to ensure the safety of your device and personal data.
Installing Apps from APK Files
Installing apps from APK files is another way to access and install applications on your Android device. APK stands for Android Package Kit, and these files contain the necessary components of an app. While most Android users download apps from the official Google Play Store, there may be instances where you need to install an app from an APK file.
Here are the steps to install apps from APK files on your Android device:
- First, you need to enable the installation of apps from unknown sources. By default, Android devices only allow installations from the Google Play Store for security reasons. To enable installations from unknown sources, go to the “Settings” menu on your device and select “Security.” Look for the “Unknown Sources” option and toggle it on.
- Next, you’ll need to download the APK file for the app you want to install. You can find APK files from various sources on the internet, but be cautious and only download from trusted sources to avoid malware or other security risks.
- Once you have the APK file on your device, locate it using a file manager app. Most Android devices come with a built-in file manager, such as Google Files or Samsung My Files. Open the file manager app and navigate to the folder where the APK file is saved.
- Tap on the APK file to start the installation process. You may be prompted with a security warning that installing from unknown sources can be risky. If you trust the source of the APK file, proceed with the installation by tapping “Install.”
- After a few moments, the app will be successfully installed on your Android device. You can find the app icon on your home screen or in the app drawer.
It’s important to note that installing apps from APK files carries some risks. Since these apps are not vetted by the Google Play Store, there is a higher chance of encountering malicious software or security vulnerabilities. It is recommended to only install APK files from trusted sources and to have an antivirus app installed on your device to scan the files before installation.
Additionally, keep in mind that some app updates may require you to uninstall the previous version before installing the newer version from an APK file. If you encounter any issues with an app installed from an APK file, you can uninstall it from the application settings menu on your Android device.
Overall, installing apps from APK files gives you more flexibility in accessing and installing applications. Just be cautious and take necessary precautions to ensure the safety and security of your device.
Managing Installed Apps on Android
Once you’ve downloaded and installed your favorite apps on your Android device, it’s important to have some knowledge on how to manage them effectively. From organizing your apps to uninstalling unwanted ones, here are some tips to help you manage your installed apps on Android:
1. Organizing Apps with Folders
If you have a lot of apps installed, it can quickly become overwhelming to find the one you’re looking for. One way to tackle this is by creating folders to categorize your apps. Simply long-press on an app icon and drag it on top of another app icon to create a folder. You can then name the folder and add more apps to it by dragging and dropping. This allows you to keep your apps organized based on categories like social media, productivity, games, etc., making it easier to locate them when needed.
2. Removing Unwanted Apps
Over time, you might accumulate apps that you no longer use or need. These unused apps can take up precious storage space on your device. To remove them, go to the Settings app and navigate to the “Apps” or “Applications” section. From there, you’ll see a list of all installed apps. Tap on the app you want to remove and select the “Uninstall” button. Some built-in apps may not have the option to uninstall, but you can disable them to free up some space.
3. Updating Apps
Regularly updating your apps is crucial for their proper functioning as well as for the security of your device. By keeping your apps up to date, you ensure that you have access to the latest features and bug fixes. To update your apps, simply open the Google Play Store, tap on the three horizontal lines at the top left corner, and select “My apps & games.” From there, you’ll be able to see a list of apps with available updates. Tap on “Update” for individual apps or “Update all” to update all apps at once.
4. Clearing App Cache and Data
Over time, apps can accumulate temporary files and data that can take up additional storage space. Clearing the cache and data of an app can help free up some space and potentially resolve any issues associated with the app. To do this, go to the Settings app, select “Apps” or “Applications,” and tap on the app you want to clear the cache and data for. Within the app settings, you’ll find options to clear the cache and data. Keep in mind that clearing data will remove any personalized settings or logged-in accounts.
5. App Permissions
Android apps often require certain permissions to function properly. However, it’s important to review and manage these permissions to protect your privacy and security. Go to the Settings app, select “Apps” or “Applications,” and choose the app you want to review permissions for. From there, you can see the permissions the app has requested and toggle them on or off as desired. Be cautious when granting permissions and only give access to what is necessary for the app to function.
By following these tips, you can effectively manage your installed apps on Android, ensuring a clutter-free and optimized experience on your device.
Conclusion
Installing apps on Android devices is a simple and straightforward process that allows you to customize your device and enhance its functionality. With the Google Play Store as the primary source for apps, you have access to a vast library of options ranging from games and entertainment to productivity and utility. Whether you prefer to download free apps or purchase premium ones, the process remains consistent across devices.
By following the steps outlined in this article, you’ll be able to confidently install apps on your Android device and explore the endless possibilities they offer. Remember to always keep your device secure by downloading apps from trusted sources and staying vigilant with app permissions. So go ahead, discover new apps, and tailor your Android device to suit your needs and interests!
FAQs
Q: How do I install apps on Android?
A: Installing apps on Android devices is a straightforward process. Simply follow these steps:
- Open the Google Play Store app on your Android device.
- Search for the app you want to install using the search bar.
- Select the desired app from the search results.
- Tap on the “Install” button.
- Review the required permissions for the app and tap “Accept” if you agree.
- The app will begin to download and install on your device.
- Once the installation is complete, you can find and launch the app from your home screen or app drawer.
Q: What if I can’t find the app I want on the Google Play Store?
A: If you can’t find a specific app on the Google Play Store, there are a few possible explanations. It could be due to the app not being available in your country or region, compatibility issues with your device, or the app may no longer be listed on the Play Store. In such cases, you can try searching for alternative app stores or downloading the app directly from the developer’s website if they offer an APK file.
Q: Can I install apps from sources other than the Google Play Store?
A: Yes, Android allows you to install apps from sources other than the Google Play Store. This is known as sideloading. However, it is important to exercise caution when doing so, as it poses a potential security risk. To enable sideloading, go to your device’s settings, navigate to the “Security” or “Privacy” section, and enable the option to install apps from unknown sources. Keep in mind that downloading apps from unofficial sources increases the risk of malware or other malicious software being installed on your device.
Q: What should I do if an app installation fails?
A: If you encounter an issue where an app installation fails, there are a few troubleshooting steps you can try:
- Check your internet connection: Ensure that you have a stable internet connection and try again.
- Clear cache and data: Go to your device’s settings, navigate to the “Apps” or “Applications” section, find the app you’re having trouble with, and clear its cache and data. Then try reinstalling the app.
- Free up storage space: If your device’s storage is full, it may prevent apps from installing. Delete unnecessary files or apps to free up space.
- Restart your device: Sometimes a simple restart can resolve temporary glitches. Restart your device and try installing the app again.
If none of these steps work, you may want to contact the app developer or seek further assistance from Android support forums.
Q: Can I uninstall pre-installed apps on my Android device?
A: While some pre-installed apps on Android devices can be uninstalled, others may be considered system apps and cannot be removed without rooting your device. To uninstall an app, go to your device’s settings, navigate to the “Apps” or “Applications” section, find the app you want to uninstall, and select the “Uninstall” option. If the option is not available, the app cannot be uninstalled without rooting your device.
