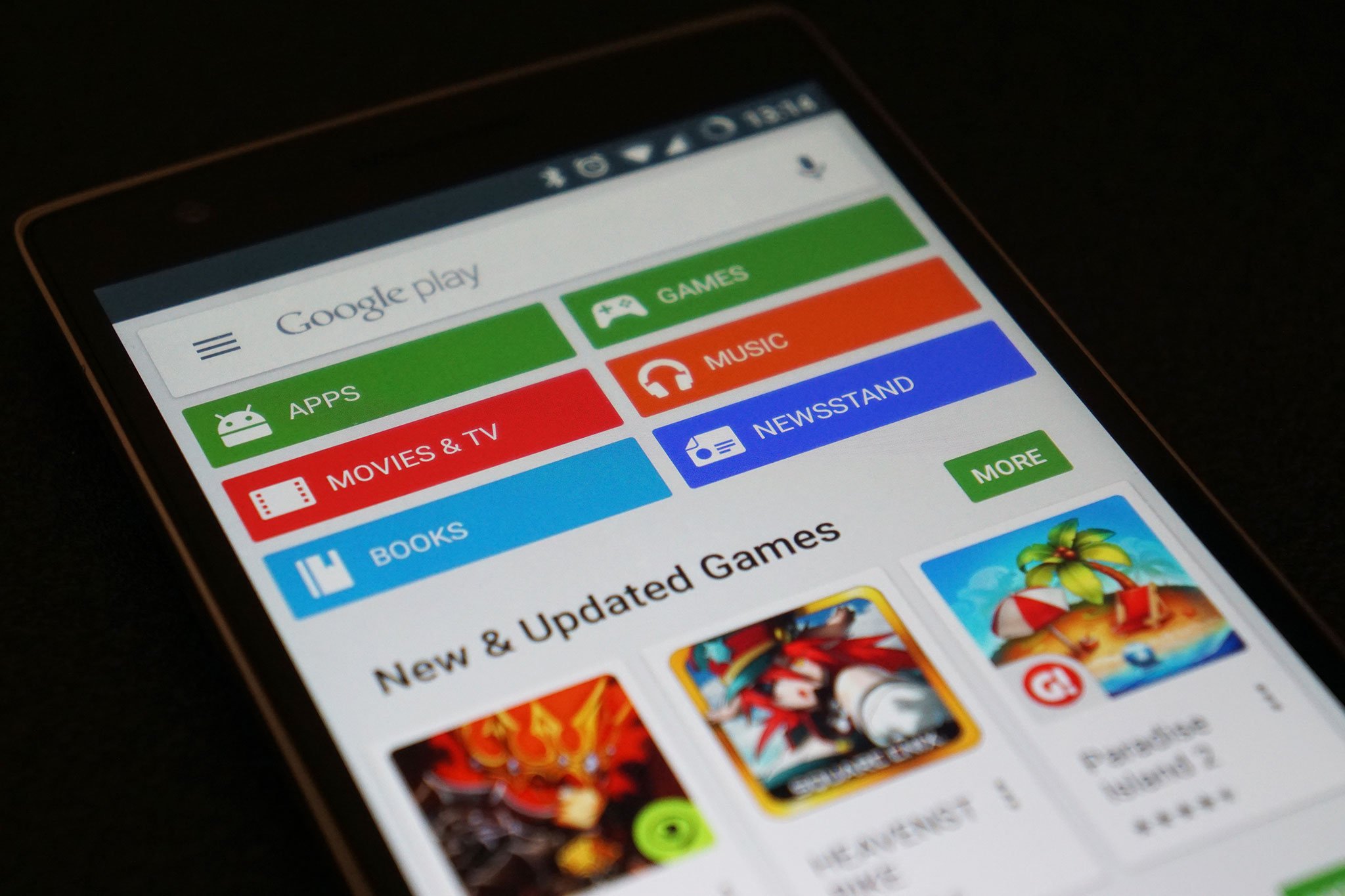
Are you an Android user looking to leave a Google review for a business or app you love? Look no further! In this article, we will guide you through the simple steps of leaving a Google review on your Android device. Google reviews play a crucial role in helping businesses grow and gain visibility in the digital space. By sharing your experience and feedback, you contribute to the community and help others make informed decisions. Whether you want to support a local restaurant, share your thoughts on a new app, or praise outstanding customer service, leaving a Google review is a powerful way to make your voice heard. So, let’s dive into the world of Google reviews and learn how to leave one on your Android device!
Inside This Article
- Finding the Google Maps app on your Android device
- Searching for the business you want to leave a review for
- Writing and submitting your review on Google Maps
- Adding a rating and optional photos to your review
- Conclusion
- FAQs
Finding the Google Maps app on your Android device
Google Maps is one of the most popular navigation apps available for Android devices. It not only helps users find their way around, but it also provides a platform for leaving reviews for businesses. If you’re looking to leave a Google review on Android, the first step is to find and open the Google Maps app on your device. Here’s how:
1. Open the app drawer on your Android device. This is typically represented by a grid of dots or squares at the bottom of the home screen.
2. Scroll through the app drawer to locate the Google Maps app icon. It usually features a red map pin on a white background.
3. Once you’ve found the Google Maps app icon, tap on it to open the application.
4. If you can’t find the app in the app drawer, you can also try searching for it. Swipe down on the home screen to access the search bar, then type in “Google Maps” and select the app from the search results.
5. Once you’ve opened the Google Maps app, you’ll be greeted with a map interface that displays your current location. From here, you can proceed to search for the desired business for which you want to leave a review.
By following these steps, you should be able to find and open the Google Maps app on your Android device. With the app open, you’re one step closer to leaving a review for a business on Google. Let’s move on to the next section to learn how to search for the desired business.
Searching for the business you want to leave a review for
Leaving a Google review on Android is a great way to share your experiences with a particular business and help others make informed decisions. To begin the process, you’ll need to search for the business you want to leave a review for. Here’s how you can do it:
1. Open the Google Maps app on your Android device. If you don’t have it installed, you can download it from the Google Play Store.
2. Once you’ve opened the app, you’ll see a search bar at the top. Tap on the search bar and enter the name or type of business you want to leave a review for. You can also search by a specific address or category.
3. As you start typing, Google Maps will provide suggestions based on your input. You can select one of the suggestions or continue typing until you find the specific business you’re looking for.
4. Once you’ve entered the business name or type and the suggestions are displayed below the search bar, tap on the correct listing to view more details about the business.
5. On the business listing page, you’ll find various information about the business, such as its address, phone number, and reviews from other people. Scroll down until you see the section where you can leave a review.
6. Tap on the “Write a review” button or the star rating section to start composing your review. You’ll have the option to rate the business using stars and also write a detailed review explaining your experience.
7. Once you’re satisfied with your review, tap on the “Post” or “Submit” button to publish your review. It will then be visible to others who view the business listing on Google Maps.
Remember, when leaving a review, it’s important to be honest, fair, and respectful. Your review can have a significant impact on the reputation of the business and can help others make informed decisions. So, take your time to write a thoughtful and informative review.
Now that you know how to search for the business you want to leave a review for, let’s move on to the next step of leaving a Google review on Android.
Writing and submitting your review on Google Maps
Google Maps is not only a helpful tool to find directions or discover new places, but it also allows users to leave reviews and share their experiences with businesses. If you want to leave a review on Google Maps using your Android device, here is a simple step-by-step guide to help you navigate the process.
Step 1: Open the Google Maps app
To get started, locate and open the Google Maps app on your Android device. This app comes pre-installed on most Android smartphones, but if you don’t have it, you can download it for free from the Google Play Store.
Step 2: Search for the desired business
Once you have the app open, use the search bar at the top to type in the name of the business you’d like to leave a review for. Google Maps will suggest matching results as you type, so select the correct business from the options presented.
Step 3: View the business listing
After selecting the business, you’ll be taken to its listing page. Here, you can view important details such as the address, phone number, website, and photos. Scroll down to find the “Rate and review” section.
Step 4: Leave a Google review for the business
In the “Rate and review” section, you’ll see a star rating system along with a text box to write your review. Tap on the stars to rate the business based on your experience. Next, tap on the text box to begin writing your review. Be sure to provide a thoughtful and detailed review that is helpful to others.
Once you’ve written your review, you have the option to add photos or videos to further enhance your review. Tap on the “Camera” icon to capture a new photo or video, or select an existing media file from your device. This can be a great way to showcase the ambiance, products, or services offered by the business.
Before submitting your review, take a moment to double-check your text, rating, and any attached media for accuracy. Once you’re satisfied, tap on the “Post” button to submit your review. Congratulations, you’ve successfully left a review on Google Maps!
It’s worth noting that Google encourages users to write honest and unbiased reviews based on personal experiences. They have guidelines in place to ensure the authenticity and appropriateness of reviews. Be sure to adhere to these guidelines to maintain the integrity of the platform.
Additionally, Google allows business owners to respond to reviews left on their listing. So, don’t be surprised if you receive a response or acknowledgment from the business you reviewed.
So, the next time you have a positive experience at a local restaurant or a negative encounter with a service provider, don’t hesitate to share your thoughts and leave a review on Google Maps from your Android device. Your feedback can help others make informed decisions and contribute to the overall reputation and credibility of businesses.
Adding a rating and optional photos to your review
When leaving a Google review on Android, you have the opportunity to not only share your thoughts but also give a rating and even attach photos to enhance your review. Here’s how you can easily add a rating and optional photos to your review:
1. After reaching the business listing page, scroll down until you see the “Rate and review” section. Tap on the star rating at the top to select your rating for the business. You can choose between 1 to 5 stars, with 5 being the highest rating.
2. Alongside the rating stars, you will find a camera icon. Tap on it to add photos to your review. This option enables you to capture pictures directly using your phone’s camera or choose images from your gallery. Take a moment to capture or select relevant photos that support your review and provide more context to future readers.
3. Once you’ve attached any desired photos, you can proceed to write your review in the text field provided. Be sure to convey your thoughts and experiences effectively, mentioning specific details and any noteworthy aspects of the business. If you encountered exceptional service, mention it. If there were any areas for improvement, share your observations as well.
4. When you’re satisfied with your rating, review, and attached photos, simply tap on the “Post” or “Submit” button to publish your review. It’s important to note that once you submit your review, it becomes publicly visible, so ensure that your comments are fair, accurate, and respectful.
By adding a rating and optional photos to your Google review on Android, you enhance the impact and credibility of your feedback. Ratings provide a quick snapshot of your overall satisfaction, while photos offer visual evidence or examples of the business’s offerings. So, don’t hesitate to share your rating and include relevant visuals to make your review more informative and valuable to others.
Conclusion
In conclusion, leaving a Google review on Android is a simple and effective way to share your experiences and help others make informed decisions. With the increasing reliance on smartphones and the widespread use of Android devices, the ability to leave Google reviews directly from your phone is more convenient than ever.
By following the step-by-step process outlined in this article, you can easily leave a Google review on Android. Whether you want to express gratitude for exceptional service or warn others about a disappointing experience, your reviews have the power to influence businesses and enable others to make well-informed choices. So don’t hesitate to make your voice heard and leave a Google review on Android today!
FAQs
FAQ 1: How do I leave a Google review on my Android device?
In order to leave a Google review on your Android device, follow these steps:
- Open the Google Maps app on your Android device.
- Search for the business or place you want to review.
- Once you’ve found the business listing, scroll down to the Reviews section.
- Tap on “Write a review.”
- You will then have the option to rate the business using a star rating system.
- Write your review in the text box provided.
- After writing your review, you can choose to attach photos or videos to further enhance your review.
- Tap on “Post” to publish your Google review.
FAQ 2: Do I need a Google account to leave a review on Android?
Yes, you need a Google account in order to leave a review on Google Maps using your Android device. This is because Google requires users to sign in to their Google account to ensure the authenticity of the reviews.
FAQ 3: Can I edit or delete a review I’ve already posted on Google Maps using my Android device?
Yes, it is possible to edit or delete a review that you’ve previously posted on Google Maps using your Android device. To do this, follow these steps:
- Open the Google Maps app on your Android device.
- Go to the “Contributions” tab in the menu.
- Under the “Reviews” section, find the review you want to edit or delete.
- Tap on the three dots icon next to the review.
- Choose the option to either edit or delete your review.
FAQ 4: Can I leave a Google review anonymously on Android?
No, it is not possible to leave a Google review anonymously on Android. When you leave a review on Google Maps, your Google account information will be associated with the review. This is to ensure transparency and authenticity of the reviews.
FAQ 5: Are there any guidelines or restrictions for leaving a Google review on Android?
Yes, there are certain guidelines and restrictions that you should keep in mind when leaving a Google review on Android. Some important points to remember include:
- Avoid posting fake or misleading reviews.
- Do not use profanity or offensive language in your review.
- Ensure that your review is relevant to the business or place you’re reviewing.
- Do not include personal or sensitive information in your review.
- If you have a negative experience, try to provide constructive feedback rather than resorting to personal attacks.
Google has the right to remove reviews that violate these guidelines, so it’s important to adhere to them when leaving a review.
