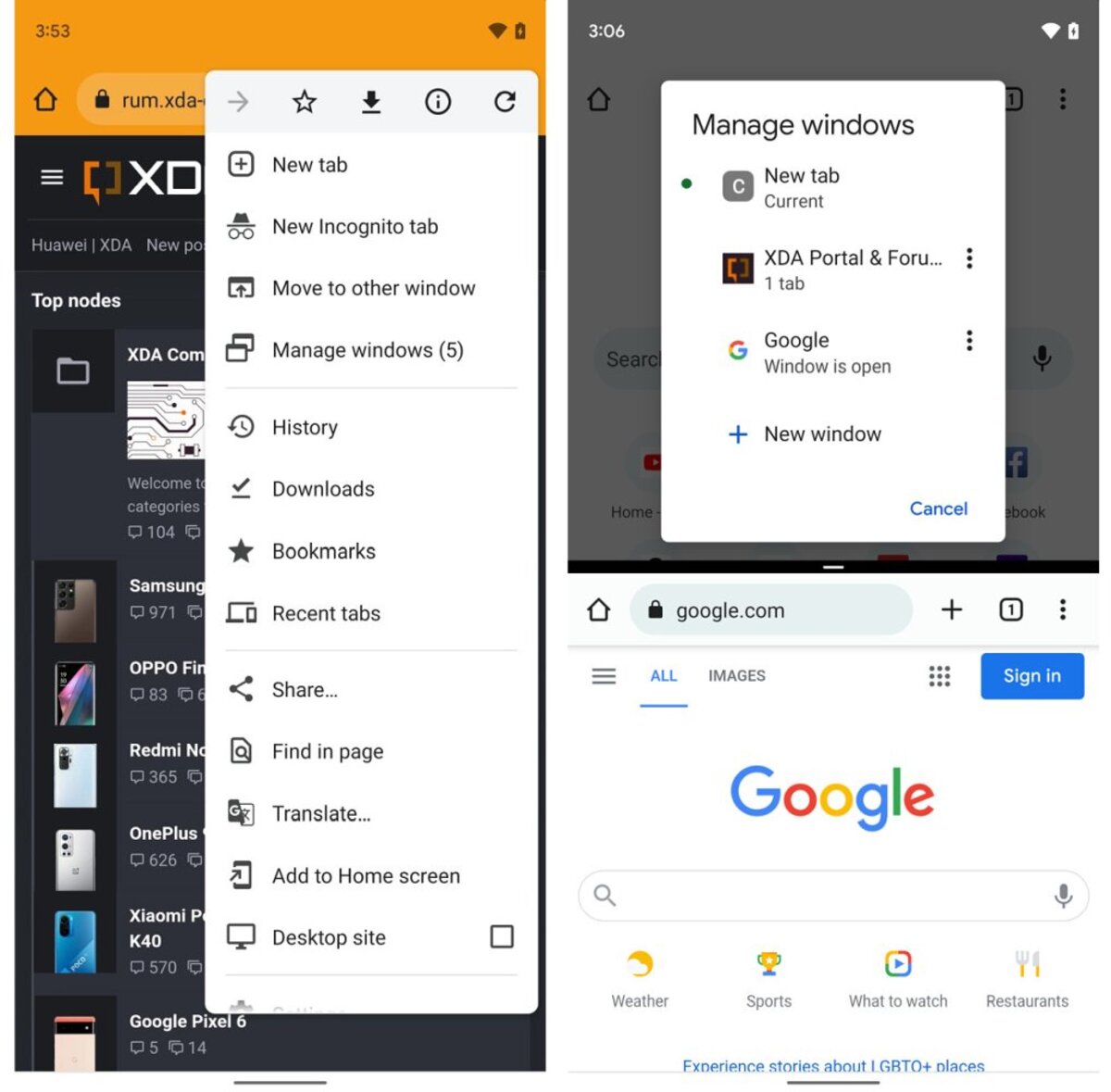
Android smartphones have long been known for their multitasking capabilities. With a plethora of apps and features at your disposal, it’s no wonder that many Android users often find themselves needing to open multiple windows simultaneously. Whether you’re browsing the web, responding to emails, or working on multiple projects, being able to open multiple windows on your Android device can significantly enhance your productivity.
In this article, we will provide you with a comprehensive guide on how to open multiple windows on Android. We will walk you through the various methods and shortcuts you can utilize to maximize the multitasking potential of your device. Whether you’re using a Samsung Galaxy, Google Pixel, or any other Android smartphone, we’ve got you covered.
Inside This Article
- How to Open Multiple Windows on Android
- Using Split Screen Mode
- Utilizing Third-Party Multitasking Apps
- Employing the Floating Window Feature
- Accessing the Recent Apps Menu
- Conclusion
- FAQs
How to Open Multiple Windows on Android
Android devices offer a range of multitasking features that allow users to open multiple windows simultaneously for increased productivity and convenience. Whether you want to browse the internet while watching a video, respond to messages while reading an article, or simply multitask between different apps, opening multiple windows on Android can greatly enhance your mobile experience. In this article, we will explore various methods to accomplish this task.
1. Using Split Screen Mode
One of the most common and convenient ways to open multiple windows on Android is by using the Split Screen mode. This feature allows you to divide your screen into two sections, with each section displaying a different app or window.
To activate Split Screen mode, follow these steps:
- Open the first app you want to use.
- Swipe up from the bottom of the screen to access the Recent Apps menu.
- Locate the app you want to open in the second window and tap on its icon. This will open the app in the upper half of the screen.
- Select the first app from the Recent Apps menu. It will appear in the lower half of the screen.
Once you have successfully activated Split Screen mode, you can resize the windows by dragging the divider line between them. This allows you to customize the screen layout according to your preferences.
2. Utilizing Third-Party Multitasking Apps
If your Android device does not have the built-in Split Screen feature, or if you want more advanced multitasking options, you can explore third-party multitasking apps available on the Google Play Store. These apps provide additional functionalities such as floating windows, multi-window support for non-supported apps, and more.
To use a third-party multitasking app, follow these steps:
- Open the Google Play Store and search for “multitasking” or “split screen” apps.
- Select a suitable app that meets your requirements and install it on your device.
- Follow the app’s instructions to enable and utilize the multitasking features.
Third-party multitasking apps can offer a wide range of customization options and features beyond the basic Split Screen mode, allowing you to effectively multitask on your Android device.
3. Employing the Floating Window Feature
Some Android devices come with a floating window feature that allows you to open apps in resizable windows that can be moved and positioned anywhere on the screen. This feature is especially useful for multitasking between apps without the need to switch between full-screen views.
To use the floating window feature, follow these steps:
- Open the app you want to use in a floating window.
- Swipe up from the bottom of the screen to access the Recent Apps menu.
- Tap on the app’s icon and select “Open in a floating window” or a similar option.
The app will now open in a floating window that you can resize and move around the screen as desired. You can also open multiple apps in floating windows simultaneously, allowing you to easily switch between them.
4. Accessing the Recent Apps Menu
If you want to quickly switch between apps without using the Split Screen or floating window features, you can utilize the Recent Apps menu. This menu displays a list of your recently used apps, making it easy to switch between them with a single tap.
To access the Recent Apps menu, follow these steps:
- Swipe up from the bottom of the screen and hold your finger for a moment.
- The Recent Apps menu will appear, displaying the list of apps.
- Select the app you want to open.
While this method does not open multiple windows simultaneously, it provides a quick and efficient way to switch between apps without interrupting your workflow.
Opening multiple windows on Android devices allows you to maximize your productivity and streamline your multitasking capabilities. Whether you choose to use the built-in Split Screen mode, third-party multitasking apps, floating windows, or the Recent Apps menu, taking advantage of these features will transform the way you use your Android device.
Using Split Screen Mode
If you’re a multitasker looking to boost your productivity on Android, utilizing the split screen mode is a game-changer. This feature allows you to have two apps open and active on your screen simultaneously, making it easier to juggle multiple tasks at once.
To activate the split screen mode, follow these simple steps:
- Step 1: Open the first app you want to use in split screen mode.
- Step 2: Tap the recent apps button (usually a square or a button with multiple overlapping rectangles) located at the bottom of your screen.
- Step 3: Look for the app you want to use in split screen mode and tap and hold its icon.
- Step 4: Drag the app’s icon to the top or bottom of the screen until the screen splits into two sections.
- Step 5: Release your finger to place the app in split screen mode.
- Step 6: Choose the second app you want to use from the recent apps menu or by searching for it.
With the split screen mode enabled, you can resize the individual app windows by dragging the dividing line between them. This allows you to allocate more space to the app you need to focus on or adjust the screen real estate according to your preferences.
Note that not all apps are compatible with the split screen mode. Some apps may not able to be pinned to split screen due to their design or limitations. However, most popular apps will work seamlessly in this mode.
Split screen mode on Android devices is a handy way to stay productive and make the most out of your screen space. Whether you need to browse the web while messaging a friend or refer to a document while taking notes, this feature has you covered.
Utilizing Third-Party Multitasking Apps
If you’re looking for more advanced multitasking features on your Android device, third-party multitasking apps can be a great solution. These apps offer a wide range of functionality, allowing you to open multiple windows and switch between them effortlessly. Let’s explore some popular third-party multitasking apps that can enhance your Android multitasking experience:
1. Multi Window: Multi Window is a highly-rated multitasking app that enables you to open multiple windows simultaneously. With this app, you can resize and arrange the windows to suit your needs. It supports a variety of apps, making it easy to multitask efficiently. Additionally, Multi Window offers customization options, allowing you to personalize your multitasking experience.
2. Taskbar: Taskbar is another noteworthy multitasking app that adds a desktop-style taskbar to your Android device. This app lets you create a dynamic taskbar where you can pin your favorite apps, access recently used apps, and even launch a custom app drawer. Taskbar also supports split-screen functionality, allowing you to view and interact with two apps side by side.
3. PiPifier: PiPifier is a multitasking app that focuses on enhancing the picture-in-picture (PiP) mode on Android. With this app, you can enable PiP mode for apps that don’t natively support it. PiPifier offers various options to resize, move, and control the PiP window, providing you with a seamless multitasking experience while watching videos or participating in video calls.
4. LG Split Screen: If you’re using an LG device, you might already have access to the LG Split Screen feature. This built-in multitasking functionality allows you to split the screen and use two apps simultaneously. You can easily launch apps in split-screen mode and adjust the size of the windows according to your preferences. LG Split Screen is a convenient solution for LG users looking to multitask effectively.
These are just a few examples of the many third-party multitasking apps available for Android. When choosing an app, consider your specific multitasking needs and preferences. Whether you want to open multiple windows, use a desktop-style taskbar, enhance PiP mode, or utilize built-in features like LG Split Screen, you’ll undoubtedly find an app that caters to your requirements.
By utilizing third-party multitasking apps, you can maximize your productivity and efficiency on your Android device. Experiment with different apps, explore their features, and find the one that best suits your multitasking needs. Enhance your Android experience with advanced multitasking capabilities and take your productivity to the next level.
Employing the Floating Window Feature
Android devices offer a convenient feature called Floating Window, which allows you to have multiple windows open and visible simultaneously on your screen. This feature is particularly useful when you need to multitask or refer to different apps or information simultaneously.
To utilize the Floating Window feature, you can follow these steps:
- Open the app that you want to use in the floating window.
- Once the app is open, tap on the square Overview button (usually found at the bottom-right corner or on the navigation bar).
- Swipe up or scroll through the list of recent apps, locate the app you want to use in the floating window, and then tap and hold on its app card.
- Drag the app card to the top or bottom of the screen until it shrinks and becomes a floating window.
- You can now freely move and resize the floating window by dragging its edges or corners.
- To close the floating window, simply drag it to the top or bottom of the screen until it merges back into the app overview.
The Floating Window feature enables you to have quick access to multiple apps without the need to switch between them constantly. You can watch a video while checking your emails, refer to a document while browsing the web, or even chat with a friend while taking notes.
Note that not all apps support floating windows, as it depends on the app developer’s implementation. However, most popular apps and system apps are compatible with this feature.
This multi-window functionality provides enhanced productivity and convenience, making it easier to complete tasks efficiently on your Android device. So go ahead and take advantage of the floating window feature to boost your multitasking capabilities!
Accessing the Recent Apps Menu
Another way to open multiple windows on Android is by accessing the Recent Apps menu. This feature allows you to switch between different apps quickly and seamlessly. Here’s how to do it:
- On your Android device, tap the Recent Apps button. This button is usually located at the bottom of the screen and looks like a square or a series of overlapping rectangles.
- The Recent Apps menu will appear, displaying all the apps that you have recently used. Scroll through the list to find the app you want to open in a new window.
- Once you locate the desired app, simply tap on it. The app will open in a new window, allowing you to use it alongside any other apps you have open.
The Recent Apps menu is particularly useful when you want to switch between apps quickly without having to go back to the home screen. It provides a convenient way to multitask and is especially handy when you need to reference information from one app while using another.
Keep in mind that not all apps are compatible with the Recent Apps menu feature. Some apps may not support running in the background or opening in multiple windows. In such cases, you may need to explore alternative methods, such as using split-screen mode or third-party multitasking apps.
So the next time you need to access multiple windows on your Android device, give the Recent Apps menu a try. It’s a simple and efficient way to switch between apps and boost your productivity.
Conclusion
Opening multiple windows on Android can significantly enhance your multitasking capabilities and improve your productivity. By using the built-in split screen or multi-window feature, you can easily juggle between different apps and tasks simultaneously.
This feature is particularly useful for professionals who need to reference multiple documents or applications at once, as well as for individuals who like to stream videos or browse the internet while chatting with friends. With Android’s multi-window functionality, you can seamlessly switch between tasks without constantly toggling between apps.
Remember to check if your device supports split screen or multi-window mode, as not all Android phones have this feature. If your device does support it, you can enable this feature in your device settings or by long-pressing the recent apps button.
So go ahead and make the most out of your Android device by opening multiple windows and enjoying the benefits of enhanced multitasking!
FAQs
1. Can I open multiple windows on my Android device?
Yes, you can open multiple windows on an Android device using certain features and apps. Android devices come with a split-screen feature that allows you to view and use two apps simultaneously. Additionally, there are third-party apps available on the Google Play Store that enable you to open multiple windows or tabs within a single app.
2. How do I activate the split-screen feature on my Android device?
To activate the split-screen feature on your Android device, follow these steps:
– Open the first app you want to use.
– Swipe up from the bottom of the screen to bring up the app overview screen (also known as the recent apps screen).
– Locate the second app you want to use and tap on it to open it in split-screen view.
– Adjust the size of the windows by dragging the divider between the two apps.
Please note that not all apps are compatible with the split-screen feature.
3. Are there any third-party apps that can help me open multiple windows on Android?
Yes, there are several third-party apps available on the Google Play Store that can help you open multiple windows or tabs within a single app. Some popular options include Multi Window, Split Screen Creator, and Floating Apps. These apps provide additional functionality beyond the built-in split-screen feature and allow you to customize the way you multitask on your Android device.
4. Can I open multiple instances of the same app on Android?
Opening multiple instances of the same app can be useful in certain situations, such as when you need to access different accounts or work with multiple documents simultaneously. While the split-screen feature on Android allows you to open two different apps side by side, it does not support opening multiple instances of the same app by default. Fortunately, some apps, like web browsers and messaging apps, offer their own built-in functionality to open multiple tabs or conversations within the same app.
5. Will opening multiple windows on Android affect my device’s performance?
Opening multiple windows or using the split-screen feature on Android may have a slight impact on your device’s performance, especially if you are running resource-intensive apps simultaneously. However, modern Android devices are designed to handle multitasking efficiently, and the impact on performance is usually minimal. If you notice any significant slowdowns or issues with performance, consider closing unused windows or apps to free up system resources.
