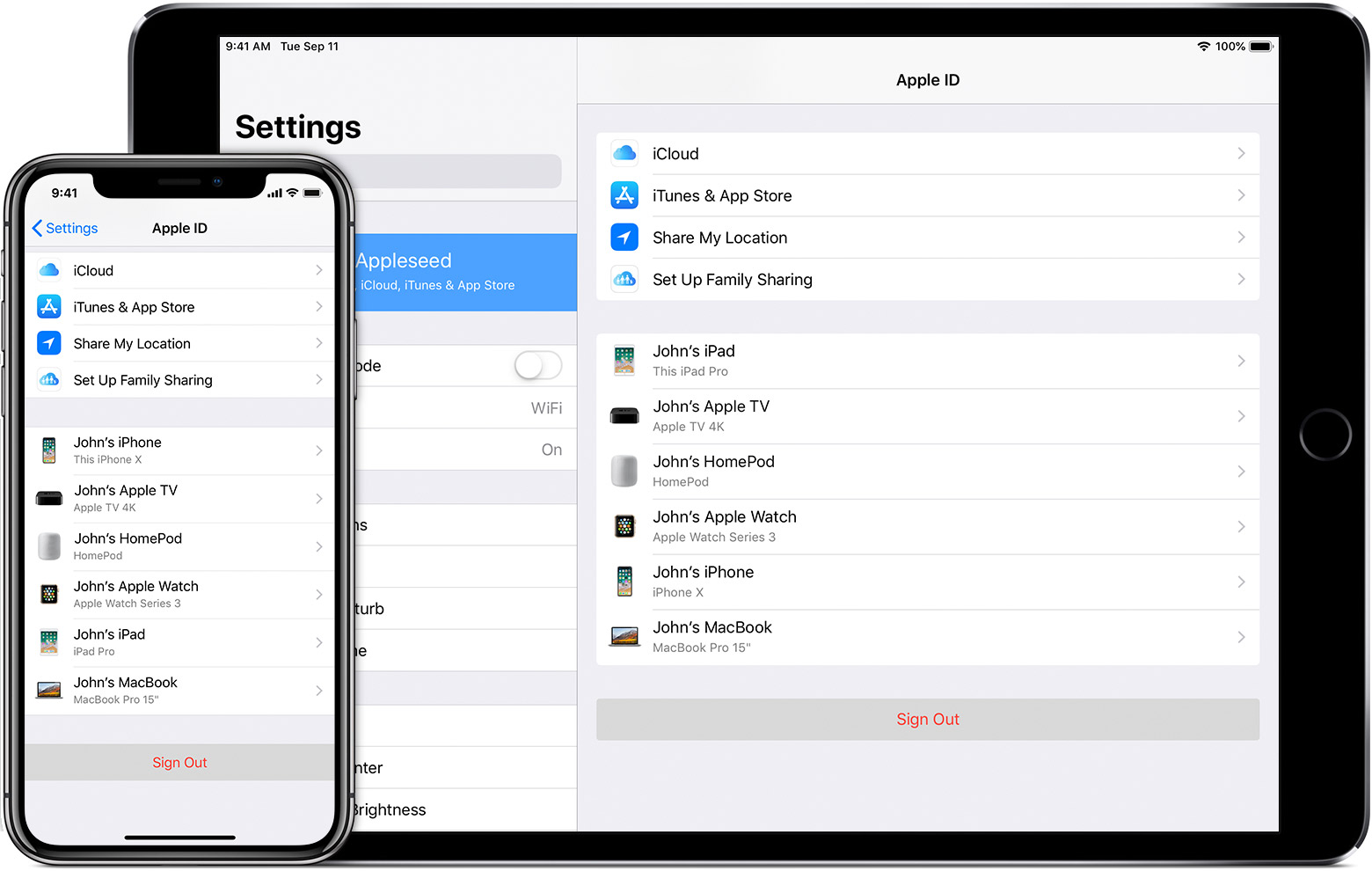
Are you struggling to log out of Outlook Mobile on your cell phone? You’re not alone! With the increasing use of mobile devices for work and personal communication, it’s important to know how to properly log out of your email accounts to safeguard your privacy and data. In this article, we will guide you through the process of logging out of Outlook Mobile, ensuring that you can confidently secure your account when stepping away from your device. Whether you’re using an iPhone or an Android phone, we’ve got you covered with step-by-step instructions. So, let’s dive in and learn how to log out of Outlook Mobile on your cell phone!
Inside This Article
- Logging out of Outlook Mobile on iOS devices
- Logging out of Outlook Mobile on Android devices
- Logging out of Outlook Mobile on Windows devices
- Troubleshooting common issues during the log out process
- Conclusion
- FAQs
Logging out of Outlook Mobile on iOS devices
Logging out of Outlook Mobile on iOS devices is a straightforward process. Follow these simple steps to ensure you log out securely:
1. Open the Outlook app on your iOS device.
2. Tap on the profile icon located in the top left corner of the app’s main screen. This icon is usually a circular image or your initials.
3. From the profile menu, scroll down and tap on the Settings option.
4. In the Settings menu, you’ll find your email account listed under the Accounts section. Tap on your email account to access the settings for that account.
5. Scroll down to the bottom of the account settings page and tap on the “Sign Out” option. A confirmation prompt will appear.
6. Confirm your decision to sign out by tapping on “Sign Out” again in the confirmation prompt.
7. You have now successfully logged out of your Outlook Mobile app on your iOS device.
It’s important to note that when you log out of Outlook Mobile, you will be required to enter your account credentials the next time you want to access your email. This adds an extra layer of security to your account by preventing unauthorized access.
If you use Outlook Mobile on multiple iOS devices, logging out on one device will not log you out on the others. Each device needs to be logged out individually to ensure the security of your account.
Remember to keep your Outlook Mobile app and your iOS device up to date with the latest software updates to ensure that you have the latest security features and bug fixes.
By following these steps, you can easily log out of Outlook Mobile on your iOS device and help safeguard your email and personal information.
Logging out of Outlook Mobile on Android devices
If you use Outlook Mobile on your Android device and want to log out of your account, follow these simple steps:
- Open the Outlook Mobile app on your Android device.
- Tap on the hamburger menu icon in the top-left corner of the screen. It looks like three horizontal lines stacked on top of each other.
- Scroll down and tap on the gear icon labeled “Settings”.
- In the settings menu, scroll down and tap on the option “Accounts”.
- You will see a list of accounts associated with Outlook Mobile. Tap on the account that you want to log out of.
- In the account settings, tap on the three-dot menu icon in the top-right corner of the screen.
- From the menu that appears, tap on “Remove Account”.
- A confirmation pop-up will appear asking if you want to remove the account. Tap on “OK” to confirm.
- Your account has now been logged out of Outlook Mobile on your Android device.
It’s important to note that when you log out of your Outlook Mobile account on an Android device, you will no longer receive notifications or have access to your emails and other Outlook data unless you log in again.
If you have multiple Outlook accounts linked to the app, you will need to repeat these steps for each account that you want to log out of.
Additionally, keep in mind that logging out of your Outlook Mobile account will not delete it. Your account and all its data will still be accessible if you log in again.
Now that you know how to log out of Outlook Mobile on your Android device, you can easily switch between different accounts or log out when needed.
Logging out of Outlook Mobile on Windows devices
If you are using Outlook Mobile on a Windows device and need to log out, follow these simple steps:
1. Launch the Outlook Mobile app on your Windows device. You can find it in your app list or on your Start menu.
2. Once the app is open, click on the menu icon in the top left corner. It looks like three horizontal lines stacked on top of each other.
3. From the menu that appears, select the “Settings” option. This will open the Outlook Mobile settings page.
4. Scroll down to the bottom of the settings page until you find the “Accounts” section. Click on the account you want to log out of.
5. In the account settings, you will see an option to “Sign out”. Click on it to log out of your Outlook Mobile account on your Windows device.
6. A confirmation pop-up will appear asking if you are sure you want to sign out. Click “Yes” to proceed with logging out.
7. Once you have clicked “Yes”, Outlook Mobile will log you out of your account, and you will be taken back to the app’s login page.
That’s it! You have successfully logged out of Outlook Mobile on your Windows device. If you want to log in again, simply enter your credentials on the login page.
Please note that logging out of Outlook Mobile on your Windows device will remove any synced data and offline content. If you want to keep any important data, make sure to back it up before signing out.
Troubleshooting common issues during the log out process
Logging out of Outlook Mobile should be a straightforward process, but occasionally, you might encounter some common issues. Here are a few troubleshooting tips to help you address these problems:
1. Inability to find the log out option: If you are struggling to locate the log out option, try tapping on the profile icon or navigating to the settings menu. Look for the “Sign Out” or “Log Out” button within these sections. It is important to note that the location of this option may vary slightly depending on your device’s operating system.
2. Invalid credentials: One common issue during the log out process is entering incorrect login credentials. Double-check that you are entering the correct email address and password associated with your Outlook account. Ensure that caps lock is off and pay attention to any typos.
3. Syncing issues: Sometimes, Outlook may encounter syncing issues, which can affect the log out process. If you are experiencing syncing problems, try closing the app and reopening it. You can also try restarting your device to resolve any temporary glitches.
4. Stuck on the log out screen: If you find yourself in a situation where the app gets stuck on the log out screen, force close the application and relaunch it. On iOS devices, swipe up from the bottom of the screen and swipe the Outlook Mobile app off the screen. On Android devices, go to the “App Switcher” or “Recent Apps” screen and swipe the Outlook Mobile app away.
5. Clear cache and data: If the log out issue persists, clearing the cache and data of the Outlook Mobile app can often help resolve the problem. Go to your device’s settings, find the “Apps” or “Applications” section, locate Outlook Mobile, and clear the cache and data. Note that this may sign you out of other applications as well, so proceed with caution.
6. Update the app: Keeping your Outlook Mobile app updated with the latest version can prevent compatibility issues and improve performance. Check for any available updates in your device’s app store and install them if necessary.
If you continue to experience difficulties with logging out of Outlook Mobile, it may be helpful to reach out to the Microsoft support team for further assistance.
In conclusion, knowing how to log out of Outlook Mobile is essential for maintaining the security and privacy of your account. By following the steps outlined in this article, you can easily logout of your Outlook Mobile app on your cell phone. Remember to always log out when you are finished using the app, especially on shared devices, to prevent unauthorized access to your emails and personal information.
FAQs
1. How do I log out of Outlook Mobile?
To log out of Outlook Mobile, follow these steps:
- Open the Outlook Mobile app on your device.
- Tap on the menu icon (usually represented by three lines) in the top-left corner of the screen.
- Scroll down and tap on the gear icon to open the Settings menu.
- In the Settings menu, scroll down and tap on your email account.
- Scroll down and locate the “Sign Out” or “Log Out” option.
- Tap on “Sign Out” or “Log Out” to log out of your Outlook Mobile account.
2. Will logging out of Outlook Mobile delete my emails?
No, logging out of Outlook Mobile will not delete your emails. When you log out, you are simply signing out of your account on the app. Your emails and data will remain intact and accessible when you log back in.
3. Can I log out of Outlook Mobile on one device without logging out on another?
Yes, you can log out of Outlook Mobile on one device without logging out on another. Logging out on one device will not affect the login status on other devices. Each device is independent and can be signed in or out individually.
4. How can I protect my Outlook Mobile account when logging out?
To protect your Outlook Mobile account when logging out, ensure that you sign out from your account on shared or public devices. Additionally, regularly update your password and enable two-factor authentication for an extra layer of security.
5. Can I automatically log out of Outlook Mobile after a certain period of inactivity?
At the moment, Outlook Mobile does not have a built-in feature that automatically logs you out after a period of inactivity. It is recommended that you manually log out of the app when not in use or enable a passcode on your device to protect unauthorized access.
