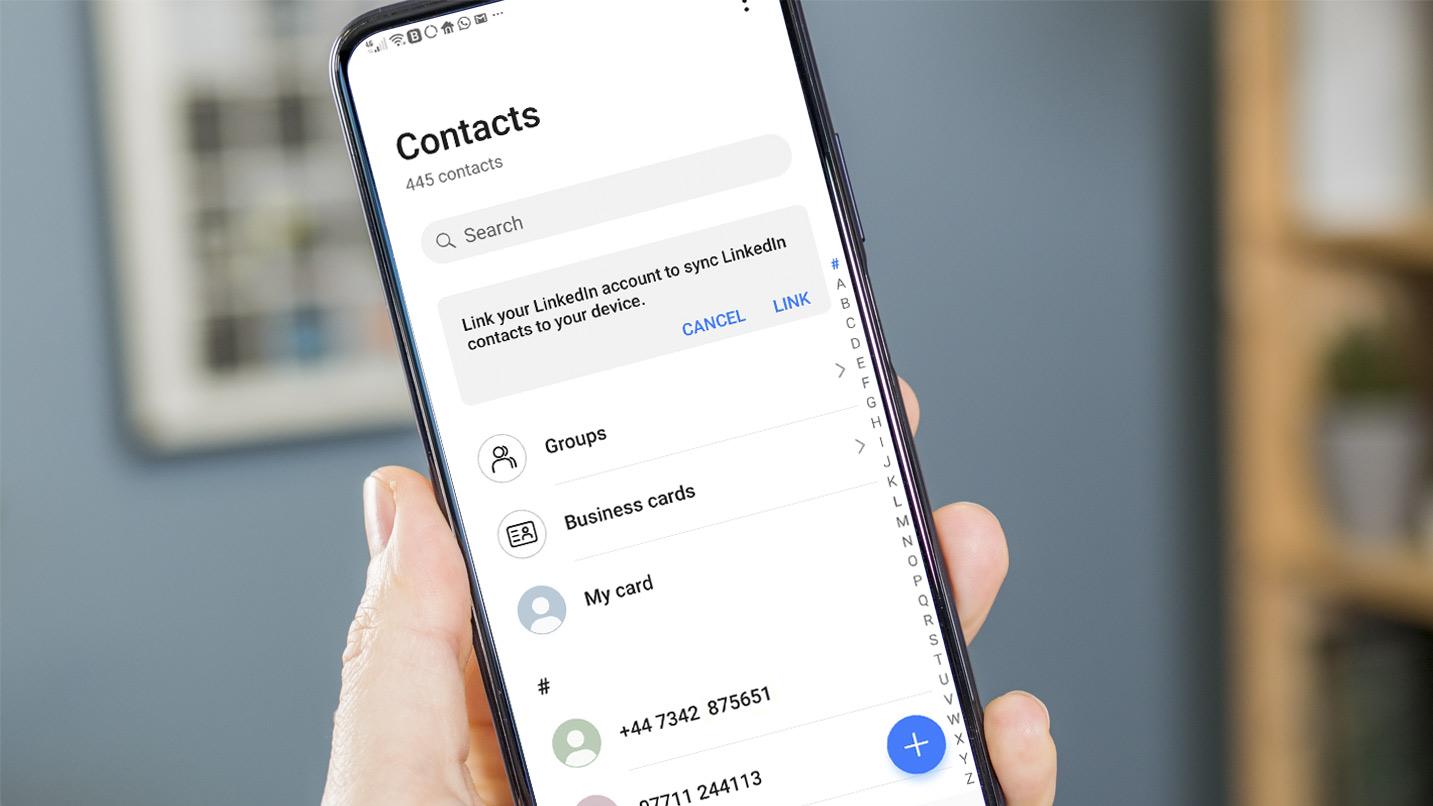
Switching from Windows Phone to Android can be an exciting process as you explore the new features and capabilities of your new device. However, one crucial aspect of transitioning to a new phone is backing up your important contacts. Your contacts contain valuable information, such as phone numbers, email addresses, and social media profiles, that you don’t want to lose.
In this article, we will guide you through the process of backing up your contacts from your Windows Phone and transferring them to your new Android device. Whether you are a tech-savvy individual or a beginner in the world of smartphones, our step-by-step instructions and tips will help you seamlessly transfer your contacts and ensure that you have all your valuable information at your fingertips.
Inside This Article
- Methods to Backup Contacts from Windows Phone to Android
- Method 1: Using the Microsoft Outlook App
- Method 2: Importing Contacts to Google Account
- Method 3: Using a Third-Party App to Transfer Contacts
- Conclusion
- FAQs
Methods to Backup Contacts from Windows Phone to Android
If you are switching from a Windows Phone to an Android device, one of the most crucial steps is to backup your contacts. This will ensure that you don’t lose any important contact information during the transition. Fortunately, there are several methods you can use to backup your contacts from Windows Phone to Android. In this article, we will explore three simple and effective methods.
Method 1: Using the Microsoft Outlook App
The Microsoft Outlook app provides a convenient way to synchronize your contacts between different platforms. To backup your contacts using this method, follow these steps:
- On your Windows Phone, open the Contacts app and select the contacts you want to backup.
- Tap on the ellipsis (three dots) in the bottom right corner and select “Share”.
- Choose the option to share via email and enter your email address.
- Open your email on your Android device and download the attached .vcf file.
- On your Android device, open the Contacts app and import the .vcf file.
Method 2: Importing Contacts to Google Account
If you have a Google account, you can easily import your contacts from your Windows Phone to your Google account and then synchronize them with your Android device. Here’s how:
- On your Windows Phone, go to the Contacts app and select the contacts you want to backup.
- Tap on the ellipsis (three dots) and choose “Export Contacts”.
- Select the export format as “CSV” and save the file to your device.
- Go to https://contacts.google.com and sign in with your Google account.
- Click on “Import” and select the CSV file you saved earlier.
- Once the import is complete, your contacts will be available on your Google account.
- On your Android device, go to Settings > Accounts > Google and enable contact synchronization.
Method 3: Using a Third-Party App to Transfer Contacts
If you prefer a more automated and seamless method, you can use a third-party app to transfer your contacts from Windows Phone to Android. There are several apps available on both the Windows Store and Google Play Store that offer this functionality. Some popular options include “Transfer my Data” for Windows Phone and “Copy My Data” for Android. Simply install the app on both devices, follow the on-screen instructions, and your contacts will be transferred effortlessly.
By following these methods, you can easily backup your contacts from your Windows Phone to your new Android device. This will save you the hassle of manually re-entering all your contacts and ensure that you have all the important contact information at your fingertips. So, before you make the switch, make sure to backup your contacts to ensure a smooth transition.
Method 1: Using the Microsoft Outlook App
The Microsoft Outlook app provides a convenient way to backup contacts from your Windows Phone and transfer them to an Android device. Here is a step-by-step guide on how to use this method:
1. Install the Microsoft Outlook app on your Windows Phone. You can download it from the Microsoft Store.
2. Open the Outlook app and sign in with your Microsoft account. Make sure the account you sign in with is the one that contains the contacts you want to backup.
3. Once you’re signed in, tap on the menu icon (usually three horizontal lines) in the top-left corner of the app.
4. From the menu, select “Settings” or “Options” (the exact wording may vary depending on your version of the app).
5. In the Settings or Options menu, look for an option that says “Sync contacts” or something similar. Enable this option to sync your contacts with your Microsoft account.
6. Wait for the app to sync your contacts. This may take some time depending on the number of contacts you have.
7. Now, switch to your Android device and download the Microsoft Outlook app from the Google Play Store.
8. Sign in with the same Microsoft account that you used on your Windows Phone.
9. Once signed in, the Outlook app on your Android device will start syncing your contacts from your Microsoft account.
10. Give the app some time to sync all your contacts. Once done, you will have successfully transferred your contacts from your Windows Phone to your Android device using the Microsoft Outlook app.
Using the Microsoft Outlook app is a straightforward and reliable method to backup contacts from your Windows Phone to an Android device. It ensures that all your contacts are securely transferred, and you can easily access them on your new Android device.
Method 2: Importing Contacts to Google Account
Another convenient way to backup your contacts from your Windows Phone to Android is by importing them to your Google account. This method allows you to sync your contacts across multiple devices and ensures that your important information is securely stored in the cloud.
To begin, follow these simple steps:
- On your Windows Phone, go to the Contacts app.
- Tap on the Menu button (usually represented by three dots) and select “Settings”.
- Choose the option to export your contacts. This will create a .csv file containing all your contacts.
- Transfer the .csv file to your computer or any device with internet access.
- Open your preferred web browser and go to Google Contacts (https://contacts.google.com).
- Sign in to your Google account. If you don’t have one, you can create a new account for free.
- In the Google Contacts interface, click on the “Import” button on the left sidebar.
- Choose the .csv file you exported from your Windows Phone and click on “Import”.
- Wait for the contacts to be imported. This may take a few minutes depending on the size of the file.
- Once the import is complete, your contacts will be available in your Google account and will be synchronized with other devices linked to the same account, including your Android device.
By importing your contacts to your Google account, you can easily access and manage them from any device with internet access. This method ensures that your contacts are securely backed up and can be easily restored in case of any data loss or device replacement.
Remember to regularly sync your Google account on your Android device to ensure that any changes made in your contacts are updated across all your devices.
Overall, importing your contacts to your Google account provides a convenient and reliable solution for backing up your Windows Phone contacts to your Android device. Follow the steps outlined above, and you can rest assured that your valuable contact information is safe and accessible whenever you need it.
Method 3: Using a Third-Party App to Transfer Contacts
If the previous methods are not suitable for your situation, or if you prefer a more straightforward and efficient way to transfer contacts from your Windows Phone to an Android device, you can rely on a third-party app.
There are several third-party apps available that specialize in contact transfer. These apps are designed to make the process seamless and hassle-free. They usually offer a user-friendly interface and a variety of options to customize the transfer according to your preferences.
To begin, you need to find a reliable third-party app that is compatible with both your Windows Phone and Android device. You can search for these apps in your device’s app store or explore trusted online sources that provide recommendations for contact transfer apps.
Once you have identified the app you want to use, simply download and install it on both your Windows Phone and Android device. Follow the instructions provided by the app to initiate the contact transfer process.
The specific steps may vary depending on the app you choose, but generally, you will need to grant the necessary permissions for the app to access your contacts on both devices. Once the access is granted, the app will detect the contacts on your Windows Phone and transfer them to your Android device.
It is important to note that using a third-party app to transfer contacts may require an internet connection, as the app may need to sync your contacts to a cloud server before transferring them to your Android device. So make sure you have a stable internet connection while performing the transfer.
Additionally, it is essential to choose a reputable and trustworthy app to ensure the safety and security of your personal contact information. Read reviews and do some research before selecting a third-party app to avoid any potential privacy or data security issues.
Once the transfer process is complete, you can check your Android device to verify that all your contacts from your Windows Phone have been successfully transferred. In most cases, the third-party app will organize the contacts in a way that is compatible with the contact management system of your Android device.
By utilizing a reliable third-party app, you can transfer your contacts from your Windows Phone to your Android device effortlessly, saving time and ensuring that you have all your important contacts readily available on your new device.
Conclusion
In conclusion, backing up your contacts from your Windows Phone to an Android device is a straightforward process. By utilizing various methods such as using transfer apps, using cloud services, or exporting/importing contacts, you can seamlessly migrate your important contact information. Remember to choose the method that suits your needs and preferences, ensuring a smooth transition between devices.
With the increasing reliance on smartphones in our daily lives, it is crucial to safeguard our valuable data. By regularly backing up our contacts, we can avoid the devastating loss of important information and ensure that it is easily accessible on our new device.
Take the time to explore the available options and find the approach that works best for you. Whether you are upgrading to a new Android phone or simply want to keep your contacts secure, following the steps outlined in this article will help you transfer your contacts from Windows Phone to Android effortlessly.
FAQs
1. Can I transfer my contacts from a Windows Phone to an Android device?
Yes, you can transfer your contacts from a Windows Phone to an Android device. There are several methods available to do this, including using Google services, third-party apps, or transferring them via a computer.
2. How can I transfer my contacts using Google services?
To transfer your contacts using Google services, start by syncing your Windows Phone contacts with a Google account. Then, sign in to the same Google account on your Android device, and your contacts will automatically sync.
3. Are there any third-party apps available for transferring contacts?
Yes, there are various third-party apps available in app stores that can help with transferring contacts. These apps often offer additional features and flexibility, allowing you to transfer contacts across different platforms.
4. What if I prefer to transfer my contacts using a computer?
If you prefer to transfer your contacts using a computer, connect your Windows Phone to the computer and export your contacts as a file. Then, connect your Android device to the computer and import the file into your contacts.
5. Is it possible to transfer other data, such as photos and messages, from Windows Phone to Android?
Yes, you can transfer other types of data, such as photos and messages, from a Windows Phone to an Android device. Similar to transferring contacts, you can use Google services, third-party apps, or transfer the data via a computer to accomplish this.
