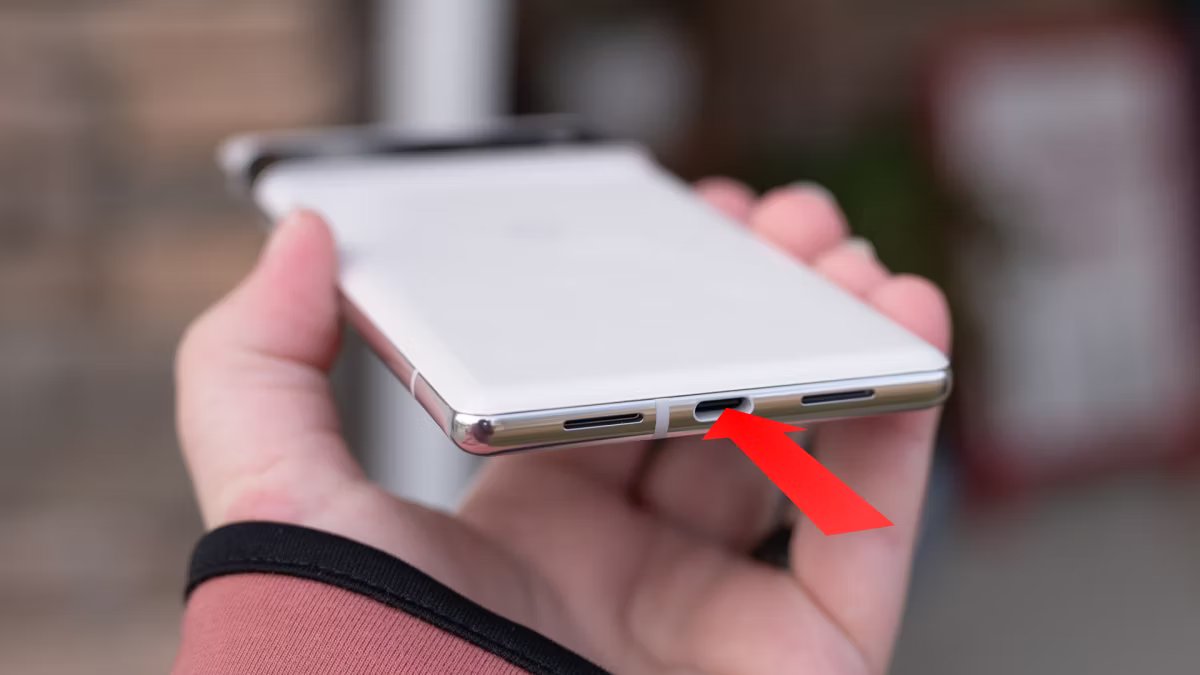
In today’s digital age, smartphones have become an essential part of our lives. From communication to entertainment, these powerful devices have revolutionized the way we live and work. One feature that many people rely on is the ability to print directly from their smartphones. While wireless printing has gained popularity, there are still instances where you may need to print from your Android phone via USB. Whether it’s a document, email, or photo, connecting your Android phone to a printer using a USB cable can be a quick and convenient way to get a hard copy. In this article, we will guide you through the process of printing from your Android phone via USB, enabling you to effortlessly print your documents and pictures on the go.
Inside This Article
- Basic Requirements
- Step 1: Enable USB Debugging
- Step 2: Install Android USB Drivers
- Step 3: Connect Android Phone to Computer via USB
- Step 4: Set Up the Printing Application
- Step 5: Print from Android Phone via USB
- Troubleshooting Tips
- Conclusion
- FAQs
Basic Requirements
Before you can start printing from your Android phone via USB, there are a few basic requirements that you need to ensure are in place:
1. A Compatible Android Phone: Make sure you have an Android phone with USB connectivity capabilities. Most modern Android smartphones are equipped with USB ports. However, it’s always a good idea to check if your specific phone model supports USB connectivity.
2. A Computer: You will need a computer with a USB port to establish a connection between your Android phone and the printing device.
3. USB Cable: Have a USB cable ready that is compatible with your Android phone. This cable is required to connect your Android phone to the computer.
4. Printing Application: You will need a printing application installed on your Android phone. There are various printing applications available on the Google Play Store that you can choose from.
5. Printing Device: Lastly, make sure you have a compatible printing device connected to your computer. This can be a printer specifically designed to connect over USB or a printer that is connected to your computer and shared on the network.
Once you have these basic requirements in place, you are ready to proceed with the steps to print from your Android phone via USB.
Step 1: Enable USB Debugging
USB Debugging is an important setting that allows your Android device to communicate with the computer via USB. By enabling USB Debugging, you gain access to advanced features and debugging tools that can enhance your Android experience.
Here’s how to enable USB Debugging on your Android phone:
- Go to the “Settings” menu on your Android device. You can usually find it by swiping down from the top of the screen and tapping on the gear icon.
- Scroll down and tap on “About Phone” or “About Device,” depending on your Android version.
- Look for the “Build Number” or “Build Version” option and tap on it seven times. After tapping it a few times, you’ll see a message that says “You are now a developer!”
- Go back to the main settings menu and scroll down to find the newly unlocked “Developer options” or “Developer settings” section.
- Tap on “Developer options” and toggle the switch to enable USB Debugging. You might need to enter your device’s passcode or pattern to confirm the action.
Once you have enabled USB Debugging, you can now connect your Android phone to your computer and make use of various debugging tools, transfer files, or perform advanced tasks such as printing via USB.
Step 2: Install Android USB Drivers
Before you can connect your Android phone to your computer and print documents via USB, you will need to install the necessary USB drivers. These drivers act as a bridge between your phone and your computer, allowing them to communicate effectively.
To install Android USB drivers, follow the steps below:
- Visit the official website of your phone’s manufacturer. For example, if you have a Samsung phone, go to the Samsung website.
- Look for the “Support” or “Downloads” section on the website.
- Search for your specific phone model and locate the relevant drivers for your Android version and computer’s operating system (OS).
- Download the USB drivers and save them to a location on your computer where you can easily access them.
- Once downloaded, locate the file and double-click on it to start the installation process.
- Follow the on-screen instructions to complete the installation.
It is important to note that different Android phone manufacturers may have slightly different processes for installing USB drivers. Therefore, it is advisable to refer to the manufacturer’s website or documentation for specific instructions related to your phone model.
Installing the correct USB drivers ensures that your computer recognizes and interacts with your Android phone appropriately. Once the drivers are installed, you can proceed with connecting your phone to your computer and setting up the printing application.
Step 3: Connect Android Phone to Computer via USB
Connecting your Android phone to the computer via USB is a crucial step in the process of printing from your device. Follow these simple steps to establish a reliable connection:
1. Locate the USB port on your Android phone
Firstly, identify the USB port on your Android phone. It is usually located at the bottom or on the sides of the device. The USB port may vary depending on the manufacturer and model of your phone.
2. Use the appropriate USB cable
Ensure that you have the proper USB cable to connect your Android phone to the computer. Most Android phones use a USB Type-C or Micro-USB cable. Depending on the ports available on your computer, you may need an adapter or other accessories.
3. Connect the USB cable to the computer
Insert one end of the USB cable into the USB port on your Android phone. Make sure it is securely inserted to establish a stable connection. Then, take the other end of the cable and insert it into an available USB port on your computer.
4. Enable file transfer on your Android phone
On your Android phone, swipe down from the top of the screen to open the notification panel. Look for an entry related to the USB connection, such as “USB options” or “USB for file transfer.” Tap on this entry and select “File Transfer” or “Transfer files” to enable the connection mode necessary for printing.
5. Confirm the connection on your computer
Once the USB cable is connected, your computer should recognize the Android phone as a connected device. You may see a notification on your computer indicating successful device recognition. Additionally, you can check the File Explorer or Finder on your computer to ensure that the Android device is listed.
By following these steps, you have successfully connected your Android phone to the computer via USB. This connection will enable you to print documents and files directly from your device.
Step 4: Set Up the Printing Application
Once you have enabled USB debugging, installed the necessary USB drivers, and connected your Android phone to your computer via USB, the next step is to set up the printing application on your phone. This will allow you to send print jobs directly from your device to your connected printer.
There are various printing applications available on the Google Play Store that can be used for this purpose. Some popular options include Google Cloud Print, PrinterShare, and Brother iPrint&Scan. You can choose the one that best suits your needs and preferences.
To set up the printing application, follow these steps:
- Open the Google Play Store on your Android phone.
- Search for the printing application you want to install.
- Select the appropriate printing application from the search results.
- Tap on the “Install” button to download and install the application on your phone.
- Once the installation is complete, open the printing application.
- Follow the on-screen instructions to set up the application and configure it to work with your printer.
- During the setup process, you may be prompted to grant certain permissions to the application. Make sure to review the permissions and accept them if you agree.
After you have completed the setup process, the printing application should be ready to use. You can now proceed to the next step and start printing from your Android phone via USB.
Step 5: Print from Android Phone via USB
Printing directly from your Android phone via USB is a convenient and hassle-free way to get your documents, photos, or any other printable content onto paper. Follow these simple steps to print from your Android phone using a USB connection:
1. Ensure that your Android phone is connected to the computer using a USB cable. Make sure the phone is unlocked and the screen stays on during the printing process.
2. Open the document or photo you want to print on your Android phone. Most Android devices come with a built-in file manager or gallery app that allows you to browse and access your files.
3. Once you have the file open, tap on the menu icon (typically represented by three dots or lines) in the top-right corner of the screen. From the menu, select the “Print” option.
4. A print preview screen will appear, showing you how the document or photo will be printed. You may have options to select the printer, set the number of copies, choose the paper size, and adjust other print settings depending on the app and printer you are using.
5. After reviewing the print preview and customizing any necessary settings, tap on the “Print” button to start the printing process. Your Android phone will send the print job to the connected printer via the USB connection.
6. Wait for the printer to complete the printing process. The speed may vary depending on the printer model and the complexity of the document or photo being printed. Once the printing is finished, the printed document or photo will be delivered from the printer’s output tray.
7. Double-check the printed output to ensure that it matches your expectations. If there are any issues or errors, you can go back to the print preview screen and make adjustments before sending another print job.
8. Once you’re satisfied with the printed output, disconnect your Android phone from the USB cable, and you’re good to go!
Remember to properly dispose of any waste paper or ink cartridges according to local recycling guidelines.
Printing from your Android phone via USB is a straightforward process that allows you to conveniently and quickly print important documents or memorable photos. Whether you need a physical copy of a boarding pass, a recipe, or a presentation, following these steps will ensure a successful and efficient printing experience.
Troubleshooting Tips
While printing from an Android phone via USB is a convenient and efficient method, some users may encounter issues during the process. Here are some troubleshooting tips to help you resolve any problems you may face:
1. Ensure Proper Connection: Make sure your Android phone is securely connected to the computer via a USB cable. Check for any loose or damaged connectors that may be hindering the connection. Try using a different USB cable or port to eliminate any potential issues.
2. Update USB Drivers: Ensure that you have installed the latest USB drivers on your computer. Outdated or incompatible drivers can cause connectivity problems. Visit the manufacturer’s website to download and install the appropriate drivers for your specific Android device.
3. Restart Devices: Sometimes, a simple restart can resolve connectivity issues. Restart both your Android phone and computer, then attempt to establish the USB connection again.
4. Enable USB Debugging: Double-check that USB debugging is enabled on your Android phone. This option is typically found in the Developer Options menu. Disabling and re-enabling USB debugging can sometimes help establish a successful connection.
5. Check Printer Compatibility: Ensure that your printer is compatible with your Android phone and the printing application you are using. Check the printer’s documentation or the manufacturer’s website for compatibility information.
6. Clear Print Queue: If you encounter issues while printing, try clearing the print queue. Go to the printing application’s settings, locate the print queue, and clear any pending print jobs. This can help resolve any stuck or conflicting print jobs.
7. Update Printing Application: Make sure you have the latest version of the printing application installed on your Android phone. Outdated versions may have bugs or compatibility issues. Update the app from the Google Play Store to ensure optimal performance.
8. Check Printing Settings: Verify that the printing settings are correctly configured. Ensure the correct printer is selected, the paper size and type are accurate, and any other relevant settings are set appropriately. Adjusting these settings can help resolve printing problems.
9. Contact Support: If you have tried all the above troubleshooting tips and still encounter issues, consider reaching out to the support team of the printing application or your Android device manufacturer. They may be able to provide specific guidance or solutions to your problem.
By following these troubleshooting tips, you should be able to resolve any issues that may arise while printing from your Android phone via USB. Enjoy the convenience of printing documents and photos directly from your device!
Conclusion
Printing from your Android phone via USB can be a convenient and efficient way to bring your digital documents into the physical realm. With the right tools and a compatible printer, you can seamlessly print photos, emails, web pages, and more, right from your Android device. Whether you’re at home, at the office, or on the go, the ability to print from your Android phone gives you the flexibility to handle your printing needs with ease.
By following the step-by-step process outlined in this article, you’ll be able to connect your Android phone to a printer using a USB cable and print your documents hassle-free. It’s a practical solution for anyone who wants to avoid the complexities of connecting to a wireless network or dealing with compatibility issues.
So, next time you need to print something from your Android phone, don’t hesitate to use the USB connection method and enjoy the convenience it brings. Happy printing!
FAQs
1. Can I print from my Android phone using a USB connection?
Yes, you can print from your Android phone using a USB connection. Many printers support USB connectivity, allowing you to directly connect your Android device and print documents, photos, and more.
2. How do I connect my Android phone to a printer via USB?
To connect your Android phone to a printer via USB, follow these steps:
- Check if your printer has a USB port. If it does, procure a USB cable suitable for your Android device.
- Connect one end of the USB cable to the USB port on your printer and the other end to the USB port on your Android phone.
- Once the connection is established, you may need to install the printer’s driver or printing app on your phone.
- Open the document or photo you want to print on your Android phone and select the print option. Choose the connected USB printer as your printing device.
- Adjust any printing settings as required and hit the print button to start printing from your Android phone.
3. Can I use any printer with my Android phone via USB?
Not all printers support USB connectivity with Android devices. You should check the compatibility of your printer before attempting to connect it to your Android phone via USB. Look for a printer that explicitly mentions Android USB printing support or consult the printer’s manual or manufacturer’s website for compatibility information.
4. Do I need any special software or app to print from my Android phone via USB?
In some cases, you may need to install the printer’s driver or a dedicated printing app on your Android phone to print via USB. These software or apps help facilitate communication between your Android device and the printer. Check the printer’s documentation or manufacturer’s website for any specific software requirements.
5. Are there any limitations to printing from an Android phone via USB?
While printing from an Android phone via USB is convenient, there are a few limitations to be aware of. Firstly, ensure that your printer supports USB connectivity and is compatible with your Android device. Additionally, printing documents with complex formatting, such as those that rely on specific fonts or special software, may result in differences in the printed output. It’s always recommended to preview and configure the document or photo for printing on your Android phone before sending it to the printer.
