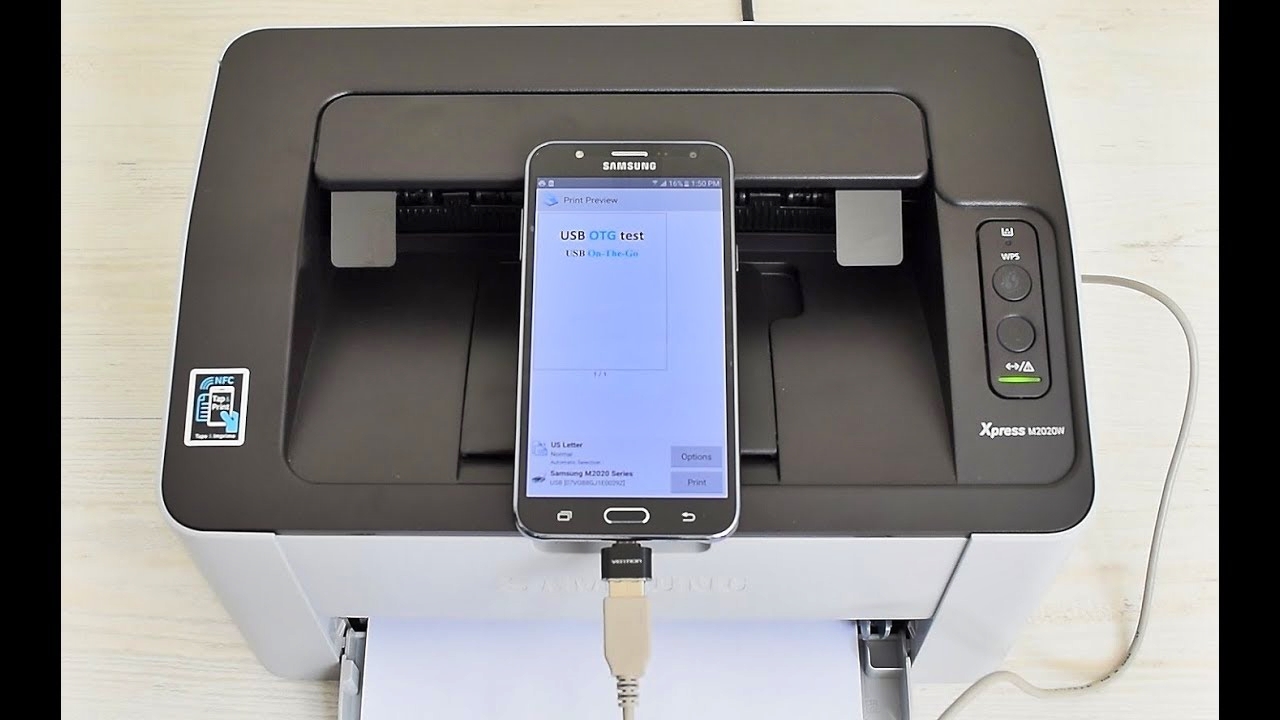
Connecting a printer to your Android phone can be a convenient and efficient way to print documents, photos, and more directly from your mobile device. With the advancement of technology, it is now possible to set up a printer with your Android phone without the need for a computer or laptop.
In this article, we will guide you through the process of connecting a printer to your Android phone, step by step. Whether you need to print an important document for a business meeting or want to print out memorable photos for a scrapbook, we’ve got you covered.
With the right tools and a few simple steps, you can unleash the full potential of your Android phone and transform it into a powerful printing machine. So, let’s dive in and discover how to connect a printer to your Android phone.
Inside This Article
- Requirements for Connecting Printer to Android Phone
- Method 1: Connecting Printer Using Wi-Fi
- Method 2: Connecting Printer Using Bluetooth
- Method 3: Connecting Printer Using USB OTG
- Troubleshooting Tips
- Conclusion
- FAQs
Requirements for Connecting Printer to Android Phone
To connect a printer to an Android phone, there are a few basic requirements you need to fulfill. These requirements include:
1. An Android phone with a compatible operating system: Ensure that your Android phone is running on a compatible operating system. Most printers require Android versions 4.4 or later for optimal compatibility.
2. A printer with wireless or network capabilities: You will need a printer that has either built-in wireless capabilities or can be connected to a network. This allows your Android phone to communicate with the printer without the need for any physical cables.
3. A stable Wi-Fi connection: Make sure that you have a stable Wi-Fi connection available. This is essential for establishing a connection between your Android phone and the printer. It is recommended to connect both your phone and the printer to the same Wi-Fi network for seamless communication.
4. The appropriate printer driver: In some cases, you may need to install a printer driver or a printing app on your Android phone. This ensures that your phone recognizes and can communicate with the specific printer model you are using. Check the manufacturer’s website or the printer’s documentation for any required software.
5. A compatible printing app: Depending on the printer model and manufacturer, you may need to use a compatible printing app on your Android phone. This app allows you to send print commands and manage printing settings directly from your phone.
By meeting these requirements, you will be ready to connect your printer to your Android phone and enjoy the convenience of wireless printing.
Method 1: Connecting Printer Using Wi-Fi
One of the most convenient ways to connect your printer to an Android phone is by utilizing the Wi-Fi functionality of both devices. By doing so, you can easily print documents, photos, and other files directly from your phone without the need for cables or additional hardware.
Here is a step-by-step guide on how to connect your printer to an Android phone using Wi-Fi:
- Make sure that your printer is Wi-Fi enabled. Most modern printers have built-in Wi-Fi capabilities, allowing them to connect wirelessly to other devices.
- Connect your printer to your Wi-Fi network. Refer to your printer’s user manual for specific instructions on how to connect it to your Wi-Fi network. Typically, this involves accessing the printer’s settings menu and selecting the appropriate network from the available Wi-Fi options.
- On your Android phone, go to the “Settings” menu and select “Wi-Fi.” Make sure that your Wi-Fi is turned on and connected to the same network as your printer.
- Download and install the official app for your printer. Many printer manufacturers offer dedicated apps that allow you to print directly from your Android phone. Visit the Google Play Store and search for the app that corresponds to your printer model.
- Launch the printer app on your Android phone and follow the on-screen instructions to set it up. This may involve selecting your printer from a list of available devices or entering the printer’s IP address.
- Once the printer app is set up, you can start printing from your Android phone. Open the document, photo, or file that you want to print, select the print option, and choose your printer from the list of available printers. Adjust any necessary print settings, such as paper size or orientation, and tap “Print” to print the document.
By following these steps, you can easily connect your printer to your Android phone using Wi-Fi. Remember to keep your printer and Android phone connected to the same Wi-Fi network for seamless communication between the devices.
Method 2: Connecting Printer Using Bluetooth
Another way to connect a printer to your Android phone is through Bluetooth. This method allows you to establish a wireless connection between your phone and the printer, eliminating the need for any cables or wires.
To get started, ensure that your printer has Bluetooth capabilities. Most modern printers support Bluetooth connectivity, but it’s always a good idea to check the specifications before proceeding.
Follow these steps to connect your printer to your Android phone using Bluetooth:
- On your Android phone, go to the “Settings” menu and select “Bluetooth.”
- Turn on the Bluetooth feature if it’s not already enabled.
- Put your printer into pairing mode. Refer to the printer’s manual for instructions on how to do this, as the process may vary depending on the model.
- In the Bluetooth settings on your phone, you should see the name of your printer listed under “Available devices.” Tap on the printer’s name to start the pairing process.
- Once the pairing is complete, a notification will appear on your phone indicating that the printer is connected.
Now that your printer is connected to your Android phone via Bluetooth, you can start printing directly from your device. Simply open the file or document you wish to print, select the “Print” option, and choose your printer from the list of available devices.
It’s important to note that not all printers support Bluetooth printing. If your printer doesn’t have Bluetooth capabilities, you may need to explore other connection methods such as USB or Wi-Fi.
Additionally, make sure that your Android phone and printer are within close proximity to ensure a stable Bluetooth connection. Distance and obstructions can affect the quality and reliability of the connection.
Overall, connecting your printer to your Android phone using Bluetooth is a convenient and wireless option. It allows you to print documents, photos, and other files with ease, without the need for any physical cables or network connections.
Method 3: Connecting Printer Using USB OTG
If your printer doesn’t support wireless printing or if you prefer a more direct connection, you can connect your printer to your Android phone using a USB On-The-Go (OTG) cable. This method allows you to establish a wired connection between your phone and the printer, enabling you to print documents, photos, and more with ease.
To connect your printer to your Android phone using USB OTG, follow these steps:
- First, ensure that your printer is compatible with USB OTG. Most modern printers offer this functionality, but it’s always a good idea to check the printer’s user manual or manufacturer’s website for compatibility information.
- Next, obtain a USB OTG cable. This specialized cable has a USB Type-A connector on one end and a Micro-USB or USB Type-C connector on the other. Depending on the type of USB port on your Android phone, you’ll need an appropriate USB OTG cable.
- Connect one end of the USB OTG cable to the USB port on your Android phone.
- Connect the other end of the USB OTG cable to the USB Type-A port on your printer.
Once the cable is securely connected, your Android phone should automatically recognize the printer. You may receive a notification on your phone indicating that a printer has been detected. If not, you can manually configure the printer settings by following these steps:
- Go to the “Settings” menu on your Android phone.
- Navigate to the “Connected devices” or “Connections” section.
- Select “USB” or “USB Accessories.”
- Tap on the option to enable USB printing or to manually add a printer.
After configuring the printer settings, you can start printing directly from your Android phone. Open the document, photo, or file that you want to print and select the “Print” option. Choose the connected printer from the list, adjust any print settings if necessary, and tap “Print” to begin the printing process.
It’s important to note that not all printers support USB OTG. Additionally, the availability of the USB printing feature may vary depending on the Android phone model and software version. If you encounter any issues or difficulties, refer to your printer’s user manual or contact the manufacturer’s support for further assistance.
Overall, connecting your printer to your Android phone using a USB OTG cable offers a reliable and straightforward alternative for printing when wireless options are not available. With just a few simple steps, you can enjoy the convenience of printing directly from your Android phone.
Troubleshooting Tips
Connecting a printer to an Android phone can sometimes be a challenging task, but don’t worry! Here are some troubleshooting tips to help you overcome common issues:
1. Check compatibility: Ensure that your printer is compatible with Android devices. Check the manufacturer’s website for compatibility information.
2. Restart devices: Sometimes, a simple restart can resolve connectivity issues. Turn off both your Android phone and the printer, then turn them back on after a few seconds.
3. Check Wi-Fi connection: Make sure your Android phone and printer are connected to the same Wi-Fi network. If not, connect them to the same network and try again.
4. Update printer firmware: Visit the manufacturer’s website to check for any firmware updates for your printer. Updating the firmware can address compatibility issues.
5. Clear cache and data: Go to the settings of your Android phone, navigate to the Apps section, find the printing app you are using, and clear its cache and data. Then restart the app and attempt the connection again.
6. Reinstall printing app: If clearing the cache and data didn’t work, uninstall the printing app from your Android phone and reinstall it from the Google Play Store.
7. Check USB connection: If you are connecting the printer to your Android phone via USB, ensure that the cable is securely plugged into both devices. Try using a different USB cable if possible.
8. Disable battery saving mode: Some Android phones have battery saving modes that can interfere with printing. Disable battery saving mode while attempting to connect your printer.
9. Restart router: If the printer is connected to a Wi-Fi network, restart your router to ensure a fresh connection. This can help resolve any network-related issues.
10. Contact technical support: If all else fails, reach out to the printer manufacturer’s technical support for further assistance. They will be able to provide specific guidance based on your printer model.
By following these troubleshooting tips, you can overcome common challenges when connecting a printer to your Android phone. Don’t hesitate to seek technical support if needed, as they can provide tailored solutions to your printer’s unique requirements.
In conclusion, connecting a printer to an Android phone has become increasingly convenient and efficient, thanks to advancements in technology. With the right printer and the appropriate app, you can easily print documents, photos, and other files directly from your Android device. Whether you are a student needing to print assignments on the go or a professional requiring hard copies of important presentations, having the ability to connect your printer to your Android phone offers a new level of convenience and productivity.
By following the steps outlined in this article and exploring the various options available, you can seamlessly connect your Android phone to a compatible printer and unleash the full potential of mobile printing. Embrace the freedom of wireless printing and enjoy the convenience of having hard copies of your digital files at your fingertips. So, go ahead and give it a try, and experience the seamless integration of your Android phone with a printer for all your printing needs.
FAQs
Q: Can I connect my Android phone to a printer?
A: Yes, you can connect your Android phone to a printer and print files directly from your device. There are various methods to establish this connection, including using a USB cable, Wi-Fi Direct, or through a network-enabled printer.
Q: Do I need any specific apps to connect my Android phone to a printer?
A: In most cases, yes. You will need to download a printer app from the Google Play Store that is compatible with your printer model. These apps help facilitate the printing process and provide additional features for a seamless experience.
Q: How do I connect my Android phone to a printer using Wi-Fi Direct?
A: To connect your Android phone to a printer through Wi-Fi Direct, make sure your printer supports this feature. On your phone, go to the Settings menu, select the Wi-Fi option, and enable Wi-Fi Direct. Then, open the printer app, select the file you want to print, and choose the Wi-Fi Direct option to establish the connection with the printer.
Q: Can I print from my Android phone to any printer?
A: Not all printers are compatible with Android devices. Therefore, it is important to check if your printer supports wireless printing or if there is a specific printer app available for your printer model. Additionally, ensure that your printer is connected to the same Wi-Fi network as your Android phone for seamless printing.
Q: Is it possible to print documents from cloud storage services using an Android phone?
A: Yes, it is possible to print documents stored in cloud storage services like Google Drive or Dropbox from your Android phone. Most printer apps have integration with these cloud storage platforms, allowing you to directly access and print the files you need without having to download them to your device first.
