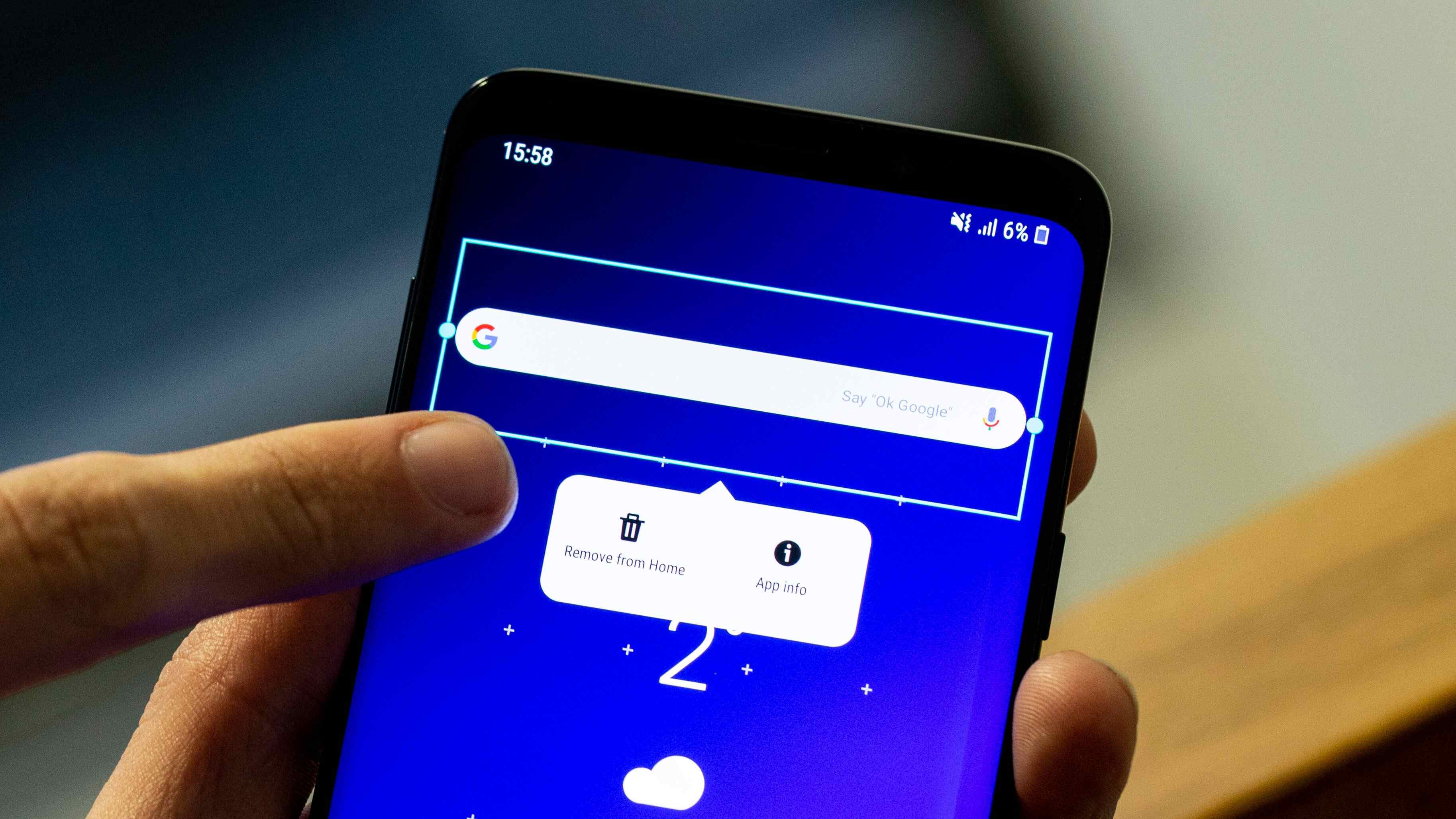
Are you tired of seeing the Discover bar on your Android device’s home screen? Whether you find it distracting or simply prefer a clutter-free interface, you’ll be glad to know that there are ways to remove the Discover bar from your Android device. The Discover bar, powered by Google, can display personalized news, weather updates, and other information, but it may not be everyone’s cup of tea.
In this article, we will walk you through the step-by-step process of removing the Discover bar from your Android device. Whether you’re using a stock Android device or a customized version like Samsung’s One UI, we’ve got you covered. Say goodbye to the Discover bar and say hello to a cleaner and more personalized home screen experience.
Inside This Article
- What is the Discover Bar on Android?
- Why would you want to remove the Discover Bar?
- Methods to remove the Discover Bar from Android
- Conclusion
- FAQs
What is the Discover Bar on Android?
The Discover Bar on Android is a feature that offers quick access to a range of content such as news, articles, videos, and other relevant information. It is typically located on the home screen or within the app drawer, providing users with a convenient glimpse into trending topics, personalized recommendations, and popular content.
This feature, often found on devices running stock Android or some custom Android skins, aims to enhance the user experience by presenting diverse and engaging content directly on the device’s interface. It may utilize a combination of algorithms and user preferences to curate the content that appears in the Discover Bar, tailoring it to each user’s interests and browsing habits.
The Discover Bar can be accessed by swiping left from the home screen or by tapping on an icon within the app drawer. Once opened, users can browse through cards or tiles that showcase different articles, videos, news stories, product recommendations, and more. By providing a streamlined way to discover interesting and relevant content, the Discover Bar aims to keep users informed and entertained.
It is worth noting that not all Android devices have a Discover Bar feature. It primarily depends on the device’s manufacturer and the version of Android that it runs. Certain Android launchers or custom ROMs may also offer alternative versions or replacements for the Discover Bar, each with their own unique features and functionalities.
Why would you want to remove the Discover Bar?
The Discover Bar is a feature on Android that provides quick access to news, articles, and personalized recommendations based on your interests. While it can offer convenient access to relevant content, some users may prefer to remove the Discover Bar for a variety of reasons.
One common reason is that the Discover Bar takes up valuable screen space on the Android home screen. For users who prefer a minimalistic or clutter-free layout, removing the Discover Bar can help create a cleaner and more organized interface.
Another reason is that some users may find the content and recommendations shown in the Discover Bar irrelevant or uninteresting. If you have different preferences or already have other sources for news and articles, the Discover Bar may become redundant and unnecessary.
Privacy concerns can also be a motivation for removing the Discover Bar. As the feature analyzes your browsing and search history to provide personalized recommendations, some users may feel uncomfortable with the level of data collection involved. Removing the Discover Bar can offer a greater sense of privacy and control over your online activities.
Additionally, the Discover Bar may contribute to increased battery usage on your Android device. The constant updating and loading of content can drain the battery more quickly, especially if you have limited battery life or frequently use power-intensive applications. Removing the Discover Bar can help optimize the battery performance and extend the device’s usage time.
Lastly, some users simply prefer a more customized and personalized Android user experience. By removing the Discover Bar, they can have more control over their home screen and choose the widgets, apps, and shortcuts they want to prioritize and display.
Overall, the decision to remove the Discover Bar from Android is subjective and depends on individual preferences and needs. Whether it’s for aesthetic reasons, privacy concerns, or optimizing performance, the ability to remove the Discover Bar offers users the flexibility to tailor their Android experience to their liking.
Methods to remove the Discover Bar from Android
Are you tired of seeing the Discover Bar on your Android device’s home screen? Don’t worry, you’re not alone. Many Android users find the Discover Bar to be unnecessary or intrusive. Thankfully, there are several methods you can employ to remove this feature and enjoy a cleaner and more personalized home screen experience. Let’s explore some of these methods below:
1. Disable the Discover Bar
The simplest method to remove the Discover Bar is to disable it directly from your device’s settings. Here’s how:
- Go to the “Settings” app on your Android device.
- Scroll down and tap on “Apps & Notifications” or a similar option depending on your device’s manufacturer.
- Select “Google” from the list of apps.
- Tap on “Notifications.”
- Disable the toggle switch for “Discover Notifications.”
This will prevent the Discover Bar from appearing on your device’s home screen, providing you with a clutter-free experience.
2. Use a Custom Launcher
If disabling the Discover Bar in the settings doesn’t work for you or if you want more control over your home screen customization, you can opt for a custom launcher. Custom launchers are third-party apps that replace your default home screen and offer a wide range of customization options.
Popular custom launchers like Nova Launcher, Action Launcher, and Lawnchair allow you to remove the Discover Bar and tailor your home screen according to your preferences. Simply download and install a custom launcher from the Google Play Store, set it as your default launcher, and follow its instructions to remove the Discover Bar.
3. Uninstall Updates for the Google App
If you find that the Discover Bar reappears after disabling it or using a custom launcher, you can try uninstalling updates for the Google app. Keep in mind that this method might remove some of the latest features and improvements from the Google app. Here’s how you can uninstall updates:
- Go to the “Settings” app on your Android device.
- Scroll down and tap on “Apps & Notifications” or a similar option depending on your device.
- Select “Google” from the list of apps.
- Tap on “three vertical dots” or “three horizontal lines” to access the menu.
- Choose “Uninstall updates.”
This will revert the Google app to its original version and may remove the Discover Bar from your home screen.
4. Install a Custom ROM
If you’re comfortable with advanced customization options and want to completely remove the Discover Bar from your Android device, you can consider installing a custom ROM. Custom ROMs are modified versions of the Android operating system that offer a range of features and customization options not found in the stock ROM.
Installing a custom ROM requires technical knowledge and may void your device’s warranty. It’s essential to research and follow the instructions specific to your device and the custom ROM you wish to install. Custom ROMs like LineageOS, Pixel Experience, and Resurrection Remix often provide options to remove the Discover Bar and other pre-installed apps.
5. Contact the Manufacturer
If none of the above methods work or if you’re unsure about making advanced changes to your device, reaching out to the manufacturer’s support team might be your best option. They can guide you through the process of removing the Discover Bar or provide additional solutions specific to your device model.
Remember, removing the Discover Bar from your Android device may vary depending on the version of Android and the manufacturer’s customization. It’s always a good idea to back up your data before making any significant changes to your device.
By utilizing these methods, you can regain control over your home screen and enjoy a clutter-free Android experience. Say goodbye to the Discover Bar and customize your device according to your preferences.
Conclusion
Removing the Discover bar from your Android device can greatly enhance your user experience and give you more control over your device. Whether you find it distracting, unnecessary, or simply want to free up precious screen real estate, the methods outlined in this article provide effective solutions for removing the Discover bar.
By following the step-by-step instructions and utilizing the various techniques, you can easily disable or remove the Discover bar from your Android device. Remember to carefully consider which method is most suitable for your specific needs and preferences.
Now that you have the knowledge and tools to take control of your Android device, you can enjoy a clutter-free home screen and optimize your device according to your own preferences. So go ahead, remove that Discover bar and take full ownership of your Android experience!
FAQs
1. Why does my Android device have a Discover bar?
The Discover bar is a feature introduced by some Android manufacturers and launchers to provide quick access to news, articles, and personalized recommendations. It can be found on the home screen or in the app drawer. While some users find it useful, others prefer a clutter-free home screen and wish to remove it.
2. Can I remove the Discover bar from my Android device?
Yes, in most cases, you can remove the Discover bar from your Android device. The process might vary slightly depending on your device’s manufacturer and the launcher you are using.
3. How can I remove the Discover bar from my Android device?
To remove the Discover bar, you can try one of the following methods:
- Long-press on an empty space on your home screen to access the home screen settings. Look for an option that allows you to disable or remove the Discover bar and toggle it off.
- Go to your device’s Settings, navigate to the Apps section, and search for the launcher app you are using. Open the app settings and look for an option related to the Discover bar. Disable or hide the Discover bar from there.
- If you are using a third-party launcher, go to its settings, look for the option related to the Discover bar, and disable or remove it.
4. Will removing the Discover bar affect my device’s performance?
Removing the Discover bar should not impact your device’s performance. The Discover bar is not an essential part of the Android operating system, and disabling or removing it will not cause any significant changes to functionality or performance.
5. Is it possible to re-enable the Discover bar after removing it?
Yes, if you change your mind and want to bring back the Discover bar, you can typically do so by reversing the steps you took to remove it. Go to the home screen settings or launcher settings, find the option related to the Discover bar, and enable it again. Alternatively, you can reset your home screen layout to default, which will usually restore the Discover bar along with other default settings.
