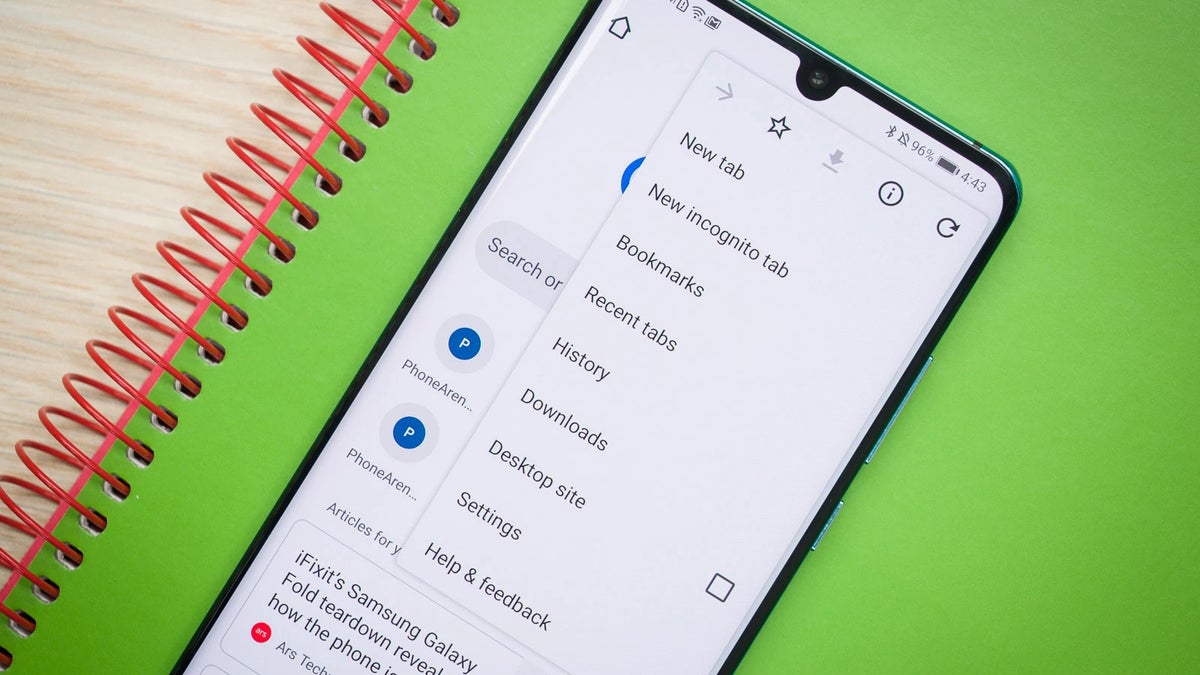
Are you looking to access your bookmarks on the go? With the increasing reliance on mobile devices for browsing, it's essential to know how to seamlessly navigate your saved bookmarks in Chrome on your smartphone or tablet. This article will guide you through the process, ensuring that you can effortlessly access your favorite websites and resources while on the move. Whether you're an avid reader, a research enthusiast, or simply someone who wants quick access to frequently visited sites, mastering the art of reaching your mobile bookmarks in Chrome is a game-changer. Let's dive into the world of mobile browsing and discover the simple yet powerful techniques to make the most of your Chrome bookmarks on your mobile device.
Inside This Article
Accessing Mobile Bookmarks on Chrome
When it comes to accessing your saved bookmarks on Chrome, the process is remarkably straightforward. Whether you're using an Android or iOS device, Chrome offers a user-friendly interface that allows you to effortlessly reach your bookmarked pages. Here's how you can access your mobile bookmarks on Chrome:
Android Devices
-
Open Chrome: Launch the Chrome app on your Android device. You can easily spot the familiar icon featuring a colorful sphere with a blue dot at the center.
-
Tap the Three-Dot Menu: Located at the top-right corner of the screen, this menu is your gateway to a range of options. Tap on it to reveal a dropdown menu.
-
Access Bookmarks: Within the dropdown menu, you'll find the "Bookmarks" option. Tap on it to access your saved bookmarks.
-
Navigate Through Your Bookmarks: Once you're in the Bookmarks section, you can scroll through your saved pages and select the one you wish to visit.
iOS Devices
-
Launch Chrome: Locate the Chrome app on your iOS device and tap to open it. The app icon features the same colorful sphere with a blue dot at the center, ensuring a consistent experience across different platforms.
-
Tap the Three-Dot Menu: Just like on Android, the three-dot menu is your go-to for accessing various features. Tap on it to reveal the menu options.
-
Select Bookmarks: Among the options in the menu, you'll find "Bookmarks." Tap on this to view your saved bookmarks.
-
Browse Your Bookmarks: Once you're in the Bookmarks section, you can scroll through your saved pages and select the one you want to visit.
Syncing Across Devices
It's important to note that if you're signed in to Chrome with your Google account, your bookmarks will sync across all your devices. This means that a bookmark saved on your desktop will be accessible on your mobile device and vice versa, providing a seamless browsing experience.
By following these simple steps, you can effortlessly access your saved bookmarks on Chrome, ensuring that your favorite web pages are always just a few taps away.
Managing Mobile Bookmarks on Chrome
Managing your mobile bookmarks on Chrome is an essential aspect of optimizing your browsing experience. With the ability to organize, edit, and delete bookmarks, you can ensure that your saved web pages remain relevant and easily accessible. Here's a detailed look at how you can effectively manage your mobile bookmarks on Chrome.
Organizing Bookmarks
Organizing your bookmarks allows for efficient navigation and quick access to your favorite web pages. Chrome provides a straightforward method for organizing bookmarks on mobile devices:
-
Creating Folders: To keep your bookmarks neatly categorized, you can create folders within the Bookmarks section. This can be done by tapping the "Add" or "New Folder" option, depending on your device, and giving the folder a relevant name.
-
Moving Bookmarks: If you wish to reorganize your bookmarks, Chrome enables you to move them into different folders. Simply tap and hold a bookmark to activate the editing mode, then drag it to the desired folder.
-
Alphabetizing Bookmarks: Chrome allows you to alphabetize your bookmarks within a folder, making it easier to locate specific web pages. This can be achieved by tapping the three-dot menu within a folder and selecting the "Reorder by title" option.
Editing and Deleting Bookmarks
Chrome offers the flexibility to edit and remove bookmarks, ensuring that your collection remains up to date and clutter-free:
-
Editing Bookmarks: If you need to modify the name or URL of a bookmark, Chrome allows for seamless editing. By tapping and holding a bookmark, you can select the "Edit" option and make the necessary changes.
-
Deleting Bookmarks: When a bookmark is no longer relevant, or if you simply want to declutter your collection, Chrome enables you to delete bookmarks with ease. By tapping and holding a bookmark, you can select the "Delete" option to remove it from your saved list.
Syncing Bookmarks Across Devices
One of the standout features of Chrome is its ability to sync bookmarks across multiple devices. When signed in to Chrome with your Google account, any changes made to your bookmarks on one device will be reflected on all your synced devices. This seamless synchronization ensures that your bookmarks are consistently updated and readily available, regardless of the device you're using.
By effectively organizing, editing, and syncing your mobile bookmarks on Chrome, you can streamline your browsing experience and ensure that your saved web pages remain relevant and easily accessible. This level of control over your bookmarks empowers you to tailor your browsing environment to suit your preferences, ultimately enhancing your productivity and enjoyment while using Chrome on your mobile device.
In conclusion, accessing mobile bookmarks in Chrome is a simple yet powerful feature that enhances the browsing experience on smartphones and tablets. By following the steps outlined in this article, users can effortlessly navigate to their saved bookmarks, ensuring quick access to their favorite websites and resources. With the increasing reliance on mobile devices for internet browsing, mastering this functionality can significantly streamline online activities. Whether it's accessing essential work-related pages or enjoying leisurely reading, having quick access to bookmarks can make a notable difference in efficiency and convenience. Embracing the mobile bookmark feature in Chrome empowers users to make the most of their browsing sessions, ultimately enhancing productivity and enjoyment while using their mobile devices.
FAQs
-
How do I access my bookmarks on Chrome mobile?
To access your bookmarks on Chrome mobile, simply tap the three-dot menu in the top-right corner of the browser, then select "Bookmarks" from the menu. You can then navigate through your bookmarked pages and folders. -
Can I sync my bookmarks across devices on Chrome mobile?
Yes, you can sync your bookmarks across devices on Chrome mobile by signing in with the same Google account on all your devices. This allows you to access your bookmarks from any device with Chrome installed. -
Is it possible to organize my bookmarks on Chrome mobile?
Absolutely! You can organize your bookmarks on Chrome mobile by creating folders and subfolders to categorize your saved pages. To do this, tap the "Edit" button in the Bookmarks section and select "Add folder" to create a new folder. -
How can I quickly add a page to my bookmarks on Chrome mobile?
To quickly add a page to your bookmarks on Chrome mobile, tap the star icon in the address bar while visiting the page. This will instantly save the page to your bookmarks for easy access later. -
Are there any shortcuts to access my bookmarks on Chrome mobile?
Yes, you can use the shortcut "chrome://bookmarks" in the address bar to quickly access your bookmarks on Chrome mobile. Simply type this shortcut and press enter to view all your saved bookmarks.
