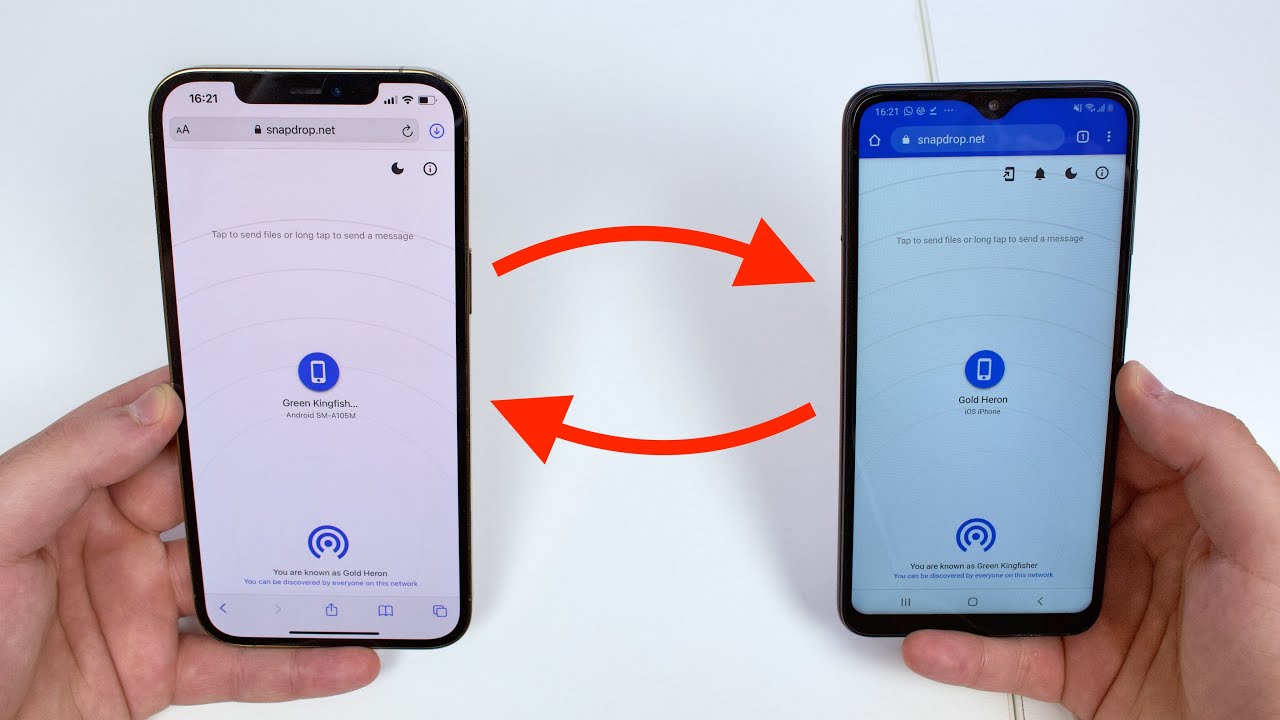
Are you wondering how to transfer files from your Android device to an iPhone? Look no further – this comprehensive guide will walk you through the process step by step. Whether you’re switching to an iPhone or simply need to share files between devices, we’ve got you covered. Sending files from Android to iPhone might seem like a daunting task, but with the right tools and techniques, it can be done easily and efficiently. In this article, we’ll explore different methods to transfer files, including photos, videos, and documents, from your Android device to an iPhone. So, let’s dive in and discover how you can seamlessly send files from your Android to your iPhone!
Inside This Article
- Method 1: Using Third-Party Apps
- Method 2: Using Cloud Storage Services
- Method 3: Sending Files via Bluetooth
- Method 4: Using Email or Messaging Apps
- Conclusion
- FAQs
Method 1: Using Third-Party Apps
When it comes to transferring files from your Android device to an iPhone, using third-party apps can be a convenient and efficient method. These apps are designed specifically to handle file transfers between different operating systems. Here’s how you can do it:
1. Choose a reliable third-party app: There are several options available in the app stores, such as Shareit, Xender, and Send Anywhere. Research and read reviews to find an app that suits your needs and has a good track record for file transfers.
2. Install the app on both devices: Download and install the selected app on both your Android and iPhone.
3. Connect the devices: Open the app on both devices and make sure they are connected to the same Wi-Fi network.
4. Select the files: Choose the files you want to transfer from your Android device. Most apps allow you to select multiple files, such as photos, videos, documents, and more.
5. Initiate the transfer: Once you’ve selected the files, initiate the transfer by tapping on the designated “Send” or “Share” button within the app.
6. Accept the transfer on the iPhone: On your iPhone, open the app and wait for the incoming transfer request. Accept the request to start receiving the files.
7. Complete the transfer: Once the transfer is complete, you can find the received files in the designated folder within the app on your iPhone.
Third-party apps provide a straightforward and user-friendly method for transferring files from Android to iPhone. They often offer additional features such as cross-platform sharing, fast transfer speeds, and secure file transfers. However, keep in mind that some apps may require a stable internet connection or the use of mobile data, so be mindful of your data usage if you’re not connected to Wi-Fi.
Method 2: Using Cloud Storage Services
Another convenient method to send files from an Android device to an iPhone is by using cloud storage services. With the advancement of technology, cloud storage has become a popular way to store and share files securely over the internet.
There are several cloud storage services available, including Google Drive, Dropbox, and OneDrive, which offer apps for both Android and iPhone devices. These services provide a simple and efficient way to transfer files between different platforms.
To get started, follow these steps:
- Assuming you already have an account, install the cloud storage app on both your Android and iPhone devices.
- Open the app on your Android device and upload the files you want to send to the cloud storage service. Make sure the files are uploaded successfully.
- On your iPhone, open the same app and log in using your account credentials. Navigate to the folder where you uploaded the files.
- From there, you can simply download the files to your iPhone and access them whenever you want.
Cloud storage services provide a seamless way to transfer files, regardless of the operating system you are using. The files are securely stored in the cloud, so you don’t have to worry about losing them or carrying physical storage devices.
Additionally, using cloud storage services allows you to easily share files with others. You can generate shareable links or invite specific individuals to access the files directly from their devices.
It’s important to note that using cloud storage services may require an internet connection for file transfer and access. Therefore, make sure you have a stable and reliable internet connection before initiating the process, especially when dealing with large files.
Remember to keep an eye on your storage space in the cloud storage service, as excessive usage may result in additional charges or the need to upgrade your account.
Method 3: Sending Files via Bluetooth
Bluetooth is a wireless technology that allows devices to transfer files and data over short distances. It is a convenient method for sending files from Android to iPhone without needing an internet connection or relying on third-party apps. Here’s how you can use Bluetooth to transfer files:
1. Make sure that Bluetooth is enabled on both your Android device and iPhone. You can do this by going to the Settings menu and toggling the Bluetooth option on.
2. On your Android device, navigate to the file you want to send. This can be a photo, video, document, or any other type of file.
3. Tap and hold on the file until a menu appears. Select the “Share” option from the menu.
4. Look for the Bluetooth icon in the list of sharing options and tap on it. Your Android device will start scanning for nearby Bluetooth devices.
5. On your iPhone, go to the Settings menu and select the Bluetooth option. Make sure Bluetooth is turned on.
6. On your Android device, select your iPhone from the list of available Bluetooth devices. A pairing request will be sent to your iPhone.
7. On your iPhone, confirm the pairing request from your Android device. Once the devices are paired, you can start the file transfer.
8. Go back to the file-sharing menu on your Android device and tap on the Bluetooth option again. This time, select your iPhone as the recipient.
9. The file transfer will start, and you will see a progress bar indicating the status of the transfer. Once the transfer is complete, the file will be saved on your iPhone in the designated location.
Note: The speed of the file transfer may vary depending on the file size and the Bluetooth version supported by your devices. Larger files may take longer to transfer compared to smaller ones.
Using Bluetooth to send files from Android to iPhone may not be the fastest method, but it is a reliable and straightforward option, especially for smaller files. It is ideal for situations where you don’t have access to a stable internet connection or prefer to keep things simple.
However, it’s important to note that Bluetooth has certain limitations, such as slower transfer speeds compared to other methods like Wi-Fi or cloud storage. Additionally, not all files can be transferred via Bluetooth, especially ones with restricted access permissions or DRM protection.
If you encounter any issues during the Bluetooth file transfer process, make sure that both devices are within close proximity, have sufficient battery level, and are properly paired. Restarting the devices or updating the Bluetooth firmware may also help resolve any connectivity problems.
Method 4: Using Email or Messaging Apps
In addition to the previous methods, you can also send files from your Android device to an iPhone using email or messaging apps. This method is convenient and versatile, allowing you to share files of different sizes and formats. Here’s how you can do it:
1. Open the email or messaging app on your Android device.
2. Compose a new message or open an existing conversation with the person you want to send the file to.
3. Tap on the attachment icon or the “+” button to add a file to your message.
4. Browse your phone’s storage and select the file you want to send. You can choose from various file types, such as photos, videos, documents, or audio files.
5. Once you’ve selected the file, it will be attached to your message. You can add a brief description or comment if necessary.
6. Finally, send the message to the recipient. They will receive the message along with the attached file(s) on their iPhone.
It’s important to note that the recipient may need to have a compatible app or software on their iPhone to view or open certain file formats. For example, if you send a Word document, they will need a compatible document viewer or editor to access the file.
Using email or messaging apps to send files from your Android device to an iPhone is a straightforward method that ensures the recipient receives the file directly. However, keep in mind that there may be file size limitations imposed by the app or service you are using. If the file size exceeds the limit, you may need to consider alternative methods, such as using cloud storage or third-party apps.
This method allows for easy and quick file sharing between Android and iPhone devices. Whether you need to send important documents, memorable photos, or entertaining videos, using email or messaging apps provides a reliable solution for file transfer.
Remember to check the app settings or consult the app’s support documentation for any specific requirements or restrictions on file sharing. This will help ensure a smooth and successful transfer from your Android device to an iPhone.
Conclusion
In conclusion, transferring files from an Android device to an iPhone may seem like a daunting task initially, but with the right tools and methods, it can be achieved seamlessly. Whether you opt for a third-party app, cloud storage, or direct transfer via USB, there are several options available to suit your preferences and needs.
Remember, it is essential to ensure compatibility between the two platforms and follow the required steps for a successful transfer. Additionally, consider the file size, format, and available storage space on both devices to avoid any issues during the transfer process.
By following the steps outlined in this article, you can now confidently transfer files, such as photos, videos, documents, and more, from your Android to iPhone. Take advantage of these methods to enjoy a hassle-free file sharing experience and make the most out of your new iPhone device.
FAQs
1. Can I send files directly from my Android device to an iPhone?
Yes, it is possible to send files from an Android device to an iPhone. However, the process may differ depending on the type of file and the available methods of transfer.
2. What are the different methods to send files from Android to iPhone?
There are several ways to send files from an Android device to an iPhone. Some of the common methods include using third-party apps like Google Drive or Dropbox, transferring files via email, or using a cloud-based storage service.
3. Can I use Bluetooth to send files between Android and iPhone?
While Bluetooth is commonly used to transfer files between Android devices, it is not compatible with iPhones for file sharing purposes. iPhones have limited Bluetooth functionality and do not support file transfer between different operating systems.
4. Is there an app that can facilitate file transfer between Android and iPhone?
Yes, there are various apps available in the app stores that can assist in transferring files between Android and iPhone. Examples include Shareit, Xender, and Send Anywhere. These apps use a combination of Wi-Fi Direct, Hotspot, and Bluetooth technologies to enable cross-platform file sharing.
5. Are there any limitations or file size restrictions when transferring files between Android and iPhone?
The limitations and file size restrictions may vary depending on the method of transfer you choose. Some file transfer apps or cloud storage services may have limitations on the file size you can send or the total storage space available. It is recommended to check the specifications of the specific app or service you are using for file transfer.
