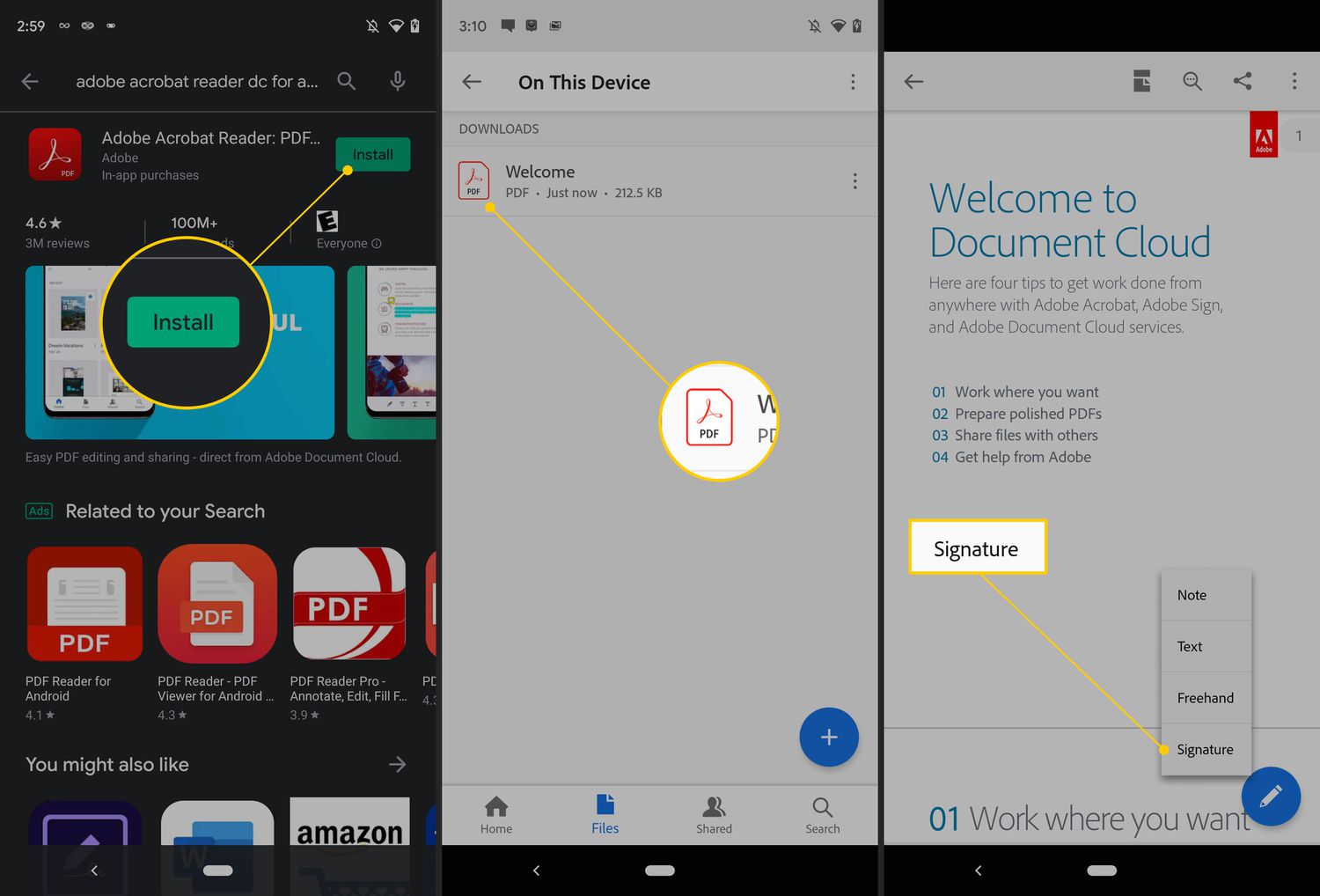
Signing PDF documents is an essential task for many individuals, whether it’s for business or personal purposes. With the increasing reliance on mobile devices, especially Android phones, it’s crucial to know how to sign a PDF document on Android conveniently and securely. In this article, we’ll explore various methods and applications that enable you to add your signature to PDF files on your Android device. We’ll discuss both built-in Android features and third-party apps that offer advanced functionality for a seamless signing experience. Whether you need to sign contracts, forms, or any other PDF document, we’ve got you covered. So, let’s dive in and learn how to sign a PDF document on Android with ease.
Inside This Article
- Overview of PDF Signing on Android
- Method 1: Using Adobe Acrobat Reader
- Method 2: Using PDFelement App
- Method 3: Using DocuSign Mobile App
- Conclusion
- FAQs
Overview of PDF Signing on Android
PDF signing allows you to securely sign digital documents on your Android device. It provides a convenient and efficient way to add your signature to PDF files, eliminating the need for printing, signing manually, and rescanning. With the advancements in mobile technology, you can now sign important documents on the go, saving time and effort.
There are multiple methods available for signing PDF documents on Android, including using popular applications like Adobe Acrobat Reader, PDFelement, and DocuSign Mobile. These apps offer a wide range of features and functionality, making the signing process quick and easy.
By signing a PDF document on your Android device, you can ensure the authenticity and integrity of the file, protecting it from unauthorized modifications. The signed PDF can be easily shared via email, cloud storage, or other digital platforms, maintaining the security of your data.
Whether you need to sign a contract, agreement, or any other legal document, PDF signing on Android provides a reliable and efficient solution. It eliminates the need for printing, signing manually, and scanning, streamlining your workflow and reducing paper usage.
In the following sections, we will explore different methods of signing PDF documents on Android using popular apps like Adobe Acrobat Reader, PDFelement, and DocuSign Mobile. These step-by-step guides will walk you through the process, allowing you to sign PDFs with ease and confidence.
Method 1: Using Adobe Acrobat Reader
One of the most widely used PDF readers on Android is Adobe Acrobat Reader. Not only does it allow you to view and annotate PDF documents, but it also enables you to sign them digitally.
Here’s how you can sign a PDF document using Adobe Acrobat Reader on your Android device:
- First, download and install Adobe Acrobat Reader from the Google Play Store.
- Open the PDF document you want to sign in Adobe Acrobat Reader.
- Tap on the pen icon at the bottom center of the screen. This will open the editing tools.
- Next, tap on the “Signature” option from the editing tools menu.
- You will be prompted to add your signature. You have three options: drawing it with your finger, using an image of your signature, or typing your name and selecting a signature style.
- Choose the option that suits you best, and follow the instructions to add your signature.
- Once you’ve added your signature, you can resize it, reposition it, or delete it if needed. You can even add text, checkmarks, or other annotations to the document.
- When you’re satisfied with the placement of your signature, tap on the checkmark icon to save the changes.
- Finally, you can choose to save the signed document locally on your device or share it via email or other apps.
By following these simple steps, you can easily sign a PDF document using Adobe Acrobat Reader on your Android device. This method offers a straightforward and reliable way to add your digital signature to important documents.
Method 2: Using PDFelement App
PDFelement is a popular app that offers a wide range of features for managing and editing PDF documents on your Android device. Not only can you view and annotate PDFs, but you can also sign them digitally using the app’s built-in signing feature. Here’s how to sign a PDF document using PDFelement:
1. Install PDFelement from the Google Play Store and launch the app on your Android device.
2. Open the PDF document that you want to sign by tapping on the “Open” button within the app. You can select the document from your device’s local storage or cloud storage services like Google Drive or Dropbox.
3. Once the PDF document is opened, tap on the “More” option at the bottom right corner of the screen to access additional tools and options.
4. From the menu that appears, select the “Signature” option. This will open the signature tool within PDFelement.
5. If you have already created a digital signature, you can tap on it to apply it to the document. Alternatively, you can tap on the “Create Signature” option to create a new digital signature.
6. To create a new signature, you can either draw it using your finger or import an image of your signature from your device’s gallery. Follow the on-screen instructions to complete the process.
7. Once you have selected or created your digital signature, you can resize and position it on the PDF document as needed. You can also add additional text or annotations if desired.
8. After positioning the signature, tap on the “Done” or “Save” button to finalize the process. PDFelement will apply the signature to the PDF document, and you can save it locally or share it with others using the available options within the app.
With PDFelement, signing a PDF document on your Android device is quick and easy. The app provides a user-friendly interface and robust features that make the process seamless. Whether you need to sign contracts, forms, or any other type of document, PDFelement has got you covered.
Method 3: Using DocuSign Mobile App
If you’re looking for a reliable and convenient way to sign PDF documents on your Android device, the DocuSign Mobile App is an excellent option to consider. With its user-friendly interface and robust features, this app provides a seamless digital signing experience.
The first step in using the DocuSign Mobile App is to download and install it from the Google Play Store. Once installed, launch the app to get started. You will need to create an account if you don’t already have one, which can be done by providing your email address and setting up a password.
Once you have logged into the app, you can proceed to upload the PDF document that needs to be signed. Simply tap on the “Upload Document” button and select the desired file from your device’s storage. The app also allows you to access files from cloud storage services like Google Drive, Dropbox, and OneDrive, making it even more convenient.
After uploading the document, you can proceed to add your signature. The DocuSign Mobile App offers various options for signing, including drawing your signature with your finger or stylus, uploading a scanned image of your signature, or selecting from a range of pre-made signatures. Choose the option that works best for you and place the signature where required on the document.
In addition to adding your signature, the app also allows you to fill out any required fields or add additional text to the document. This makes it easy to complete forms or provide any necessary information alongside your signature.
Once you have finished adding your signature and any additional information, you can save the document and choose how you want to send it. The DocuSign Mobile App supports various sharing options, including email, SMS, or saving it to cloud storage for later access.
It’s important to note that the DocuSign Mobile App ensures the security and integrity of your signed documents. It uses encryption techniques to protect your data and provides a detailed audit trail, ensuring that the document’s authenticity can be verified if needed.
Whether you need to sign an important contract, fill out a legal document, or provide your consent on a form, the DocuSign Mobile App offers a reliable and efficient solution for signing PDF documents on your Android device. With its user-friendly interface, multiple signing options, and secure protocols, it’s no wonder that millions of people trust DocuSign for their digital signing needs.
Conclusion
In conclusion, signing a PDF document on Android has never been easier. With the advancements in technology, you no longer need to print out documents, sign them manually, and then scan them back into your device. Android offers user-friendly apps that allow you to sign PDFs directly on your smartphone or tablet, saving you time and effort.
Whether you need to sign a contract, an agreement, or any other important document, the convenience of signing it digitally on your Android device is unmatched. From using your finger to draw your signature to importing it from an image, these apps provide a range of options to suit your preferences.
Protecting your signature is also a priority, and these apps offer secure encryption and password protection features to ensure the integrity of your signed documents. So, next time you need to sign a PDF, simply reach for your Android device and take advantage of the convenience and efficiency that technology has to offer.
FAQs
– Can I sign a PDF document on my Android device?
Yes, you can sign a PDF document on your Android device. There are several apps available on the Google Play Store that allow you to add your signature to PDF files.
– Which app should I use to sign PDF documents on Android?
There are several apps available for signing PDF documents on Android. Some popular options include Adobe Acrobat Reader, DocuSign, and Xodo. These apps offer various features such as the ability to add signatures, fill out forms, and annotate PDFs.
– Can I sign a PDF document using my finger on Android?
Yes, many apps available on Android allow you to sign PDF documents using your finger. These apps utilize the touchscreen capabilities of your device, enabling you to draw your signature directly on the PDF file.
– Do I need an internet connection to sign a PDF document on Android?
No, you do not always need an internet connection to sign a PDF document on Android. Some apps offer offline functionality, allowing you to sign documents without requiring an internet connection. However, if you need to send the signed document via email or any other online platform, you will need an internet connection to do so.
– Are the signatures added to PDF documents on Android legally binding?
Whether a signature added to a PDF document on Android is legally binding or not depends on the jurisdiction and the specific circumstances surrounding the document. In some cases, digital signatures can be legally recognized, especially if the app used for signing adheres to industry standards for verifying the authenticity and integrity of the signature. However, for critical or legally binding documents, it’s always best to consult with legal professionals to ensure compliance with applicable laws and regulations.
