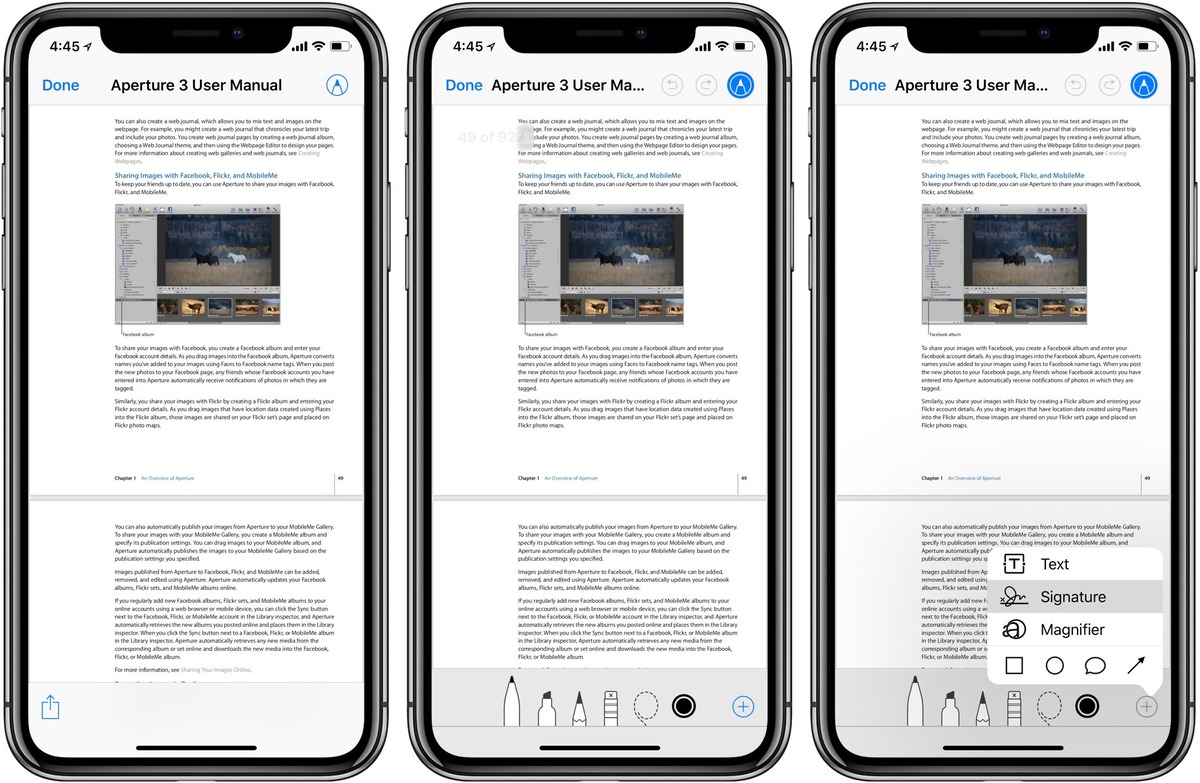
In today’s digital world, convenience and efficiency are key when it comes to performing tasks on our smartphones. One such task that many of us encounter is the need to electronically sign a PDF document. Whether it’s a contract, agreement, or important paperwork, being able to sign documents on the go can save us valuable time and effort.
For iPhone users, the good news is that signing PDFs electronically is a breeze. With the right tools and a few simple steps, you can easily add your signature to a document directly from your iPhone, without the need for printing, scanning, or using a separate computer.
In this article, we will guide you through the process of electronically signing a PDF on your iPhone. You’ll discover different methods and applications that can help you achieve this, empowering you to handle your paperwork efficiently and with ease.
Inside This Article
- Why Sign PDFs Electronically
- Methods to Electronically Sign a PDF on iPhone
- Method 1: Using the Markup Tool in the Files App
- Method 2: Using the Adobe Acrobat Reader App
- Method 3: Using the HelloSign App
- Method 4: Using the DocuSign App
- Conclusion
- FAQs
Why Sign PDFs Electronically
Signing PDFs electronically has become increasingly popular in recent years. Here are several reasons why signing PDFs electronically is beneficial:
1. Convenience: With electronic signatures, you can sign PDF documents anytime and anywhere using your iPhone. Gone are the days of printing, signing, and scanning documents, as you can simply sign them electronically with a few taps.
2. Time-saving: Electronic signatures eliminate the need for physical paperwork and manual processes. You can quickly sign and send PDFs without the hassle of printing, signing, and mailing or scanning documents. This saves you valuable time, especially when dealing with multiple documents.
3. Security: Electronic signatures provide a high level of security and authenticity. The signing process involves the use of encryption and digital certificates, ensuring that the document remains tamper-proof and trustworthy. Additionally, electronic signature platforms often have audit trails that track and record all activities related to the document, providing a clear record of the signing process.
4. Legally binding: In many countries, electronic signatures have the same legal status as handwritten signatures. This means that signing PDFs electronically is legally binding and holds the same weight as physically signing a document. Electronic signature platforms often adhere to strict compliance standards to ensure the validity and legality of the signatures.
5. Environmentally friendly: By signing PDFs electronically, you significantly reduce paper waste, helping to protect the environment. Electronic signatures contribute to a more sustainable and eco-friendly way of conducting business, reducing the need for printing and physically shipping documents.
Overall, signing PDFs electronically on your iPhone offers multiple benefits, including convenience, time-saving, security, legality, and environmental friendliness. The ability to sign documents electronically is a valuable tool for individuals and businesses alike, making the process of signing and managing documents much more efficient and streamlined.
Methods to Electronically Sign a PDF on iPhone
If you need to electronically sign a PDF document on your iPhone, you’ll be pleased to know that there are several methods available to make the process quick and convenient. Whether you’re signing a contract, a consent form, or any other important document, you can do it digitally without the need for printers, scanners, or physical paperwork. Let’s explore some of the methods you can use to electronically sign a PDF on your iPhone.
Method 1: Using the Markup Tool in the Files App
The Markup tool within the Files app is a built-in feature of iOS that allows you to annotate and sign PDF documents directly. Follow these steps to electronically sign a PDF using the Markup tool:
- Open the Files app on your iPhone.
- Navigate to the PDF document you want to sign.
- Select the document and tap on the Share icon.
- Scroll down and choose “Markup” from the available options.
- Tap on the “+” button at the bottom right corner and select “Signature”.
- Use your finger or Apple Pencil to draw your signature.
- Adjust the size and position of the signature as needed.
- Tap “Done” once you’re satisfied with your signature.
- Save the signed PDF document.
Method 2: Using the Adobe Acrobat Reader App
The Adobe Acrobat Reader app is a widely-used PDF reader that also offers powerful editing and signing capabilities. Here’s how you can use the app to electronically sign a PDF on your iPhone:
- Download and install the Adobe Acrobat Reader app from the App Store.
- Open the app and navigate to the PDF document you want to sign.
- Tap on the pen icon at the bottom of the screen to enter the editing mode.
- Select the “Fill & Sign” option from the toolbar.
- Tap on the signature field within the document.
- Choose the “Create Signature” option.
- Draw your signature using your finger or Apple Pencil.
- Adjust the size and position of the signature if needed.
- Tap “Done” to save your signature.
- Place the signature in the desired location within the document.
- Save the signed PDF document.
Method 3: Using the HelloSign App
HelloSign is a popular app that specializes in electronic signatures and document management. Follow these steps to electronically sign a PDF using the HelloSign app:
- Install the HelloSign app from the App Store and open it.
- Create a HelloSign account or log in if you already have one.
- Tap on the “+” button to create a new signature request.
- Import the PDF document you want to sign from your iPhone’s storage.
- Add the required signature fields to the document.
- Tap on each signature field to sign it using your finger or Apple Pencil.
- Review the completed document and make any necessary adjustments.
- Tap “Send” to share the signed PDF document with others if needed.
Method 4: Using the DocuSign App
DocuSign is a widely-used app for electronic signatures and digital transactions. To electronically sign a PDF using the DocuSign app on your iPhone, follow these steps:
- Download and install the DocuSign app from the App Store.
- Open the app and create a free DocuSign account if you don’t already have one.
- Tap on the “+” button to create a new document.
- Import the PDF file you want to sign from your iPhone’s storage.
- Tap on the signature field within the document.
- Choose the “Sign” option and tap on the signature field again to sign it.
- Use your finger or Apple Pencil to draw your signature.
- Adjust the size and position of the signature as needed.
- Tap “Finish” to save the signed PDF document.
- Share the signed document with others if necessary.
By using any of the above methods, you can easily and securely sign PDF documents electronically on your iPhone. Enjoy the convenience of digital signatures and eliminate the need for physical paperwork.
Method 1: Using the Markup Tool in the Files App
If you’re looking for a convenient way to electronically sign a PDF on your iPhone, using the Markup tool in the Files app is a simple and effective method. The Markup tool allows you to add your signature, text, shapes, and even annotate the document without the need for any third-party apps.
To get started, follow these steps:
- Open the Files app on your iPhone.
- Navigate to the location where the PDF file is saved.
- Tap on the PDF file to open it.
- Once the PDF is open, tap on the Markup icon at the top-right corner of the screen. It looks like a pen tip inside a circle.
- You’ll now see a variety of annotation tools at the bottom of the screen.
- Select the Sign tool, which is represented by a pen and the word “Sign” at the bottom right corner.
- A signature box will appear on the document. Tap on it to add your signature.
- You have three options for adding your signature:
- Tap on “Add or Remove Signature” to use your finger or Apple Pencil to create a signature right on the screen.
- If you have a pre-existing signature saved in the Files app, tap on “Saved Signature” to select and insert it into the document.
- Choose “Camera” to take a photo of your physical signature and use it in the document.
- Once you’ve added your signature, you can adjust its size and position by dragging it with your finger.
- Tap on “Done” to save the changes you’ve made to the document.
- Finally, tap on “Done” again to exit the Markup mode and return to the Files app with your electronically signed PDF.
Using the Markup tool in the Files app is an efficient way to electronically sign PDFs on your iPhone. It is a built-in feature that doesn’t require any additional app installations, making it a convenient option for quickly adding your signature to important documents.
Method 2: Using the Adobe Acrobat Reader App
If you’re looking for a reliable and feature-rich option to electronically sign PDFs on your iPhone, the Adobe Acrobat Reader app is a great choice. It offers a user-friendly interface and a wide range of tools to make the signing process seamless and efficient. Here’s how you can use the Adobe Acrobat Reader app to electronically sign a PDF on your iPhone:
1. Start by downloading the Adobe Acrobat Reader app from the App Store and install it on your iPhone.
2. Open the app and navigate to the PDF document that needs to be signed. You can either access it from your iPhone’s local storage or from a cloud storage service like Dropbox or Google Drive.
3. Once you have opened the PDF file, tap on the “Fill & Sign” option at the bottom of the screen. This will take you to the signature tool.
4. If you haven’t created a digital signature yet, you can create one by tapping on the “Create Signature” button. Follow the prompts to either draw your signature using your finger or stylus, or use your iPhone’s camera to capture your handwritten signature and save it as a digital signature.
5. After creating your digital signature, you can now proceed to sign the PDF. Tap on the signature field where you want to place your signature. You can resize and reposition the signature as needed.
6. If the PDF document requires additional fields to be filled, you can use the text tool to input the necessary information. Tap on the “Text” option at the bottom of the screen, and then tap on the field where you want to add text.
7. Once you have added your signature and any additional information, review the document to ensure everything is accurate. You can zoom in and out of the document using pinch gestures to make any necessary adjustments.
8. Finally, when you are ready to save and share the signed PDF, tap on the “Done” button at the top of the screen. You will be prompted to choose a destination to save the signed PDF, such as your iPhone’s local storage or a cloud storage service.
The Adobe Acrobat Reader app also allows you to password-protect your signed documents, add annotations, and collaborate with others. It offers a comprehensive set of features to meet your PDF signing needs, making it one of the top choices for electronically signing PDFs on your iPhone.
Method 3: Using the HelloSign App
If you’re looking for a convenient and user-friendly way to electronically sign PDFs on your iPhone, the HelloSign app is a fantastic option. HelloSign is a popular digital signature platform that allows you to sign documents from your mobile device with ease. Here’s how you can use the HelloSign app to electronically sign a PDF on your iPhone:
1. Start by downloading the HelloSign app from the App Store. Once the installation is complete, open the app.
2. Sign in to your HelloSign account. If you don’t have an account, you can quickly create one for free within the app.
3. After logging in, tap on the “Sign a Document” option. You’ll be prompted to upload the PDF file that you want to sign. You can either select a file from your iCloud Drive, Dropbox, Google Drive, or any other compatible cloud storage service, or simply take a photo of the document using your iPhone’s camera.
4. Once the PDF is uploaded, you’ll have the option to add your signature. HelloSign provides different ways to sign the document, including drawing your signature with your finger, using a stylus, or selecting a pre-existing signature template that you’ve saved. Choose the method that suits you best and add your signature to the required area of the document.
5. In addition to your signature, you can also add text, checkmarks, and other annotations to the document if needed. HelloSign offers a range of editing tools to help you customize your PDF as desired.
6. Once you’re satisfied with the placement of your signature and any other annotations, tap on the “Finish” button to complete the signing process. You’ll have the option to save the signed PDF to your device or share it directly through email or other apps.
The HelloSign app streamlines the entire process of electronically signing PDFs on your iPhone. It offers a seamless and intuitive interface, making it easy for anyone to sign documents on the go. Whether you’re signing contracts, agreements, or any other type of PDF, HelloSign ensures the legality and security of your electronic signatures. Give it a try and experience the convenience of signing PDFs digitally.
Method 4: Using the DocuSign App
If you are looking for a reliable and user-friendly app to electronically sign PDFs on your iPhone, look no further than DocuSign. This popular app is trusted by millions of users worldwide for its seamless and secure electronic signature capabilities.
With DocuSign, you can easily sign PDF documents while on the go, eliminating the need for printing, scanning, or faxing. Whether you need to sign contracts, agreements, or other important documents, DocuSign offers a seamless experience right from your iPhone.
To get started with DocuSign, follow these simple steps:
- Download and install the DocuSign app from the App Store.
- Open the app and create a free account if you don’t already have one. Alternatively, you can log in using your existing account credentials.
- Once logged in, you can either import the PDF document you need to sign from your iPhone’s file system or directly from cloud storage services like Dropbox or Google Drive.
- Tap on the document to open it and navigate to the area where you want to place your electronic signature.
- Tap on the “Sign” button, and choose whether you want to draw your signature, upload a saved signature image, or use a pre-set signature style provided by the app.
- Adjust the size and placement of your signature to ensure it fits perfectly within the designated signature field.
- Save the signed PDF document, and you can then share it via email, messaging apps, or save it back to your cloud storage.
DocuSign also offers additional features such as the ability to add text, initials, dates, or checkboxes to your documents. You can also request signatures from others or track the status of documents you’ve sent for signing.
With the DocuSign app on your iPhone, you can easily and securely sign PDFs wherever you are, saving time, resources, and ensuring the legality of your documents. Give it a try and experience the convenience of electronic signing right at your fingertips!
Conclusion
In conclusion, being able to electronically sign PDF documents on your iPhone offers a convenient and efficient way to handle paperwork on the go. With the help of various apps and built-in features, you can easily sign, annotate, and send PDFs without the need for printing or scanning.
By following the steps outlined in this article, you can take advantage of the flexibility and accessibility that electronic signatures provide. Whether you need to sign a business contract, authorize a legal document, or simply add your signature to a PDF form, your iPhone can serve as your portable digital signing tool.
Remember to choose a reliable app or use the built-in Markup feature to ensure the security and integrity of your electronic signatures. With the ability to electronically sign PDFs on your iPhone, you can streamline your document handling process and save valuable time and effort.
FAQs
1. Can I electronically sign a PDF on my iPhone?
Yes, you can electronically sign a PDF on your iPhone. With the help of various apps and built-in features, you can easily add your digital signature to PDF documents right from your iPhone.
2. Which app can I use to electronically sign a PDF on my iPhone?
There are several apps available on the App Store that allow you to electronically sign PDFs on your iPhone. Some popular options include Adobe Acrobat Reader, DocuSign, PDF Expert, and HelloSign. These apps provide user-friendly interfaces and comprehensive signature tools to facilitate the signing process.
3. How do I electronically sign a PDF using Adobe Acrobat Reader on my iPhone?
To electronically sign a PDF using Adobe Acrobat Reader on your iPhone, follow these steps:
- Open the PDF document you want to sign in Adobe Acrobat Reader.
- Tap on the pen icon at the bottom of the screen to access the signature tools.
- Select “Fill & Sign” from the menu.
- Choose “Signature” and then tap “Add Signature”.
- Choose one of the available options, such as drawing your signature with your finger, using the camera to capture your signature, or typing your name and selecting a font style.
- Position and resize the signature as needed, and then tap “Done”.
- Place the signature in the desired location on the document and save it.
4. Can I create a reusable signature for multiple PDFs on my iPhone?
Yes, you can create a reusable signature for multiple PDFs on your iPhone. Many PDF signing apps, such as Adobe Acrobat Reader, allow you to create and save your signature to easily add it to future documents. This saves you time and ensures consistency in your signature across different files.
5. Are electronically signed PDFs legally binding?
Yes, electronically signed PDFs are legally binding in many countries, including the United States and the European Union. The use of electronic signatures is governed by various laws and regulations, such as the Electronic Signatures in Global and National Commerce Act (ESIGN Act) in the United States and the eIDAS Regulation in the European Union. These laws recognize the validity and enforceability of electronic signatures, including those on PDF documents.
