Thanks to PDF files, the world of documentation and portable readability has definitely transformed. Originally, PDFs weren’t made for editing as its initial design and aesthetic. In fact, PDFs were developed three decades ago as the digital counterpart of paper. Through PDFs, the world has somehow significantly saved much on paper. That said, people have learned to integrate PDFs when signing contracts, when adapting books into e-book readers, and saving plane tickets and itineraries while traveling.
The noteworthy feature of the PDF is its flexibility and utmost convenience. Given that, you can open and view PDF files anytime without distorting its format and modifying its contents regardless of any platform or device you’re currently using.
On the contrary, there are several occurrences where you need to edit PDF files. If you’d like to update your resume, modify a contract’s content, or perhaps change the company’s letterhead, it’s definitely possible with PDF files. In this article, we highlight the different ways on how to edit PDF files even when you’re on the go and on your mobile.
PDFBear

When it comes to choosing the easiest and most comprehensive way to edit PDF files, PDFBear is first on our list. It is an excellent online PDF editor that you can use on your smartphones. With its wide range of features, PDFBear not only provides you with the capability to edit PDFs but also to split, merge, convert, repair, and compress PDF files with zero frills.
PDFBear has partnered with Solid Documents to provide you with the best and most efficient PDF to Word converter tools. That said, it doesn’t only offer basic PDF editing but comes jam-packed with PDF processing features. It includes PDF to Excel, PDF to PPT, and HTML to PDF converters. As a result, PDFBear is the ultimate PDF processor that you can even use while on the go. It’s compatible with almost all kinds of computers, tablets, and mobile phones. For as long as you have a stable internet connection, PDFBear got you covered for all your PDF editing needs.
To edit PDFs with PDFBear on a mobile phone, follow this step-by-step instruction:
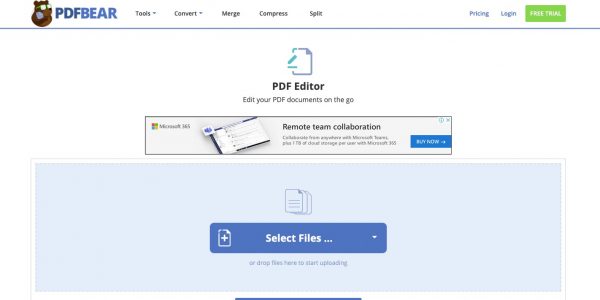
- Open your preferred web browser on your smartphone or tablet.
- Type “https://pdfbear.com/edit-pdf” in the address bar.
- Once the PDFBear website has been loaded, tap on “Select Files…”
- Choose your PDF document that you want to apply the changes to.
- Wait for PDFBear to upload your PDF document.
- Make the necessary changes that you want to apply in the PDF file. You can add texts, shapes, and images with PDFBear.
- Tap on “Apply” when you’re done with the changes.
- PDFBear will redirect you to the Download page so you can access your newly-edited PDF file.
There is no installation and configuration is required when converting PDF into JPG. With the SSL connection and 256-encryption, it’s almost impossible for anyone to crack any of the encrypted PDF. This means a password protect PDF by this software is absolutely safe from the prying eyes.
Gogopdf
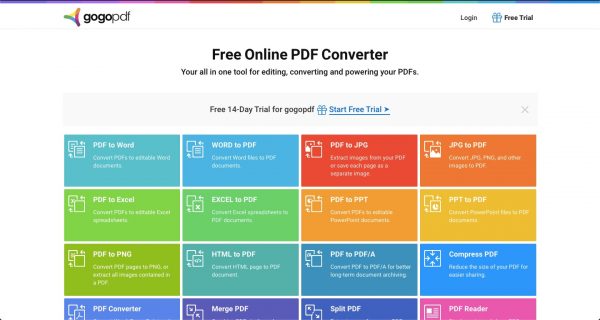
If you want a comprehensive, all-around PDF editor, then Gogopdf is the perfect choice. It is the most versatile PDF service you can find online. With a wide range of editing capabilities, you can not only edit PDF, but secure and customize your files as well. It offers compression, viewing, merging and splitting services for an optimized workflow. Gogopdf is quick and easy to use, with an intuitive interface and easy-to-follow instructions.
With Gogopdf, you can convert PDF files to and from a multitude of file types. You can convert PDF to Word, PDF to JPG, and even PDF to PPT. Aside from conversion, Gogopdf also comes with top-notch file security, allowing you to protect PDF files when you share them online. This nifty feature will allow you to password-protect any PDF files containing sensitive information. The receiver will then have to unlock it from their end using a code only you know.
The best part is that Gogopdf is compatible with multiple devices and processors for seamless, cross-platform use. You can sign up for Gogopdf using any browser on your Mac, Windows or Linux device.
You can edit your PDFs with Gogopdf as follows:

- Open the Gogopdf site on your browser of choice.
- On the homepage, choose “Edit PDF”
- Once loaded, you can press “Select Files.” Alternatively, you can drag and drop the file inside the gray box.
- Gogopdf will automatically load the file on the screen. From there, you can add or delete pages, insert shapes, or rearrange images.
- Once you are satisfied with your edits, you can download the edited file onto your device. You can also opt to share it to your Dropbox or Google Drive.
All in all, Gogopdf will give you an efficient and secure service to view, edit, and convert any PDF file. Look no further than this top-notch PDF editor for all your PDF needs.
Adobe Acrobat Reader DC

Adobe has been often associated with PDFs. In fact, most people only know this brand for opening and reading PDF documents for personal and professional use. It remains the best and most efficient PDF word processor available on the market. This is the only method mentioned in this article that requires a paid subscription. You may proceed with the other platforms if you want to edit PDF files for free. If you’re interested in how it’s done, here is a comprehensive method on how to edit PDFs with Adobe Acrobat Reader DC via mobile. Adobe Acrobat has tons of annotating tools to help you personalize your reading experience.
Installation
- Look for Adobe Acrobat Reader for PDF on the Apple App Store or Google Play Store.
- Once you’ve downloaded and installed the app, open the app on your mobile phone.
- If you don’t have an Adobe account, create one. Otherwise, sign in to your account.
Note: You need to have the Premium subscription activated so you can edit PDFs with the Adobe Acrobat Reader DC app.
Editing PDF
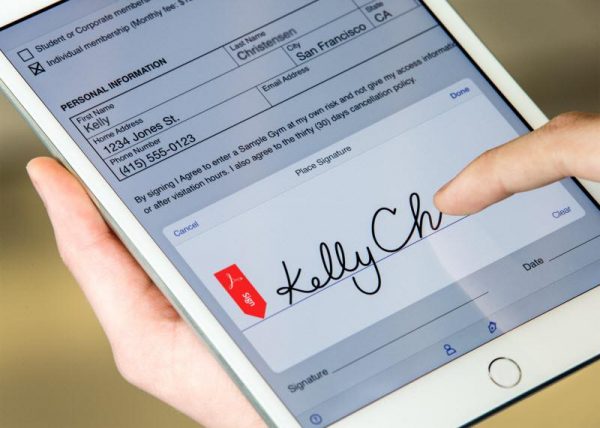
- Once you’re signed in, tap on the “Edit PDF icon under the Tools section.
- Choose a PDF file to edit.
- Once you’ve loaded the PDF file to edit, there are two objects to edit:
- Text
- Image
- If you want to edit a line of text, tap on the text box to edit the expected texts that you want to modify. Input the necessary changes in your PDF file.
- If you want to add a block of texts, you can tap on Add Text.
- If you want to edit an image, tap on the image itself, and make the necessary changes on the image. You can change its alignment, crop the size, rotate the image, or flip accordingly.
- Once you’re done editing your PDF file, save it.
Wondershare HiPDF

Wondershare HiPDF is a handy mobile PDF editor if you already have the Microsoft Word app installed. This platform allows you to convert and download PDF files into Word documents so you can start editing them.
How to Edit PDF
As a prerequisite, it’s recommended that you download and install the Microsoft Word app on your iOS or Android smartphone through the corresponding channels. Otherwise, please follow the next steps.
- Open a web browser on your mobile phone.
- On the browser, input www.hipdf.com on the address bar.
- Tap on “PDF to Word”
- Next, click on “Choose File” to upload your PDF document.
- Wait for the site to upload the PDF file that you want to edit.
- Tap on “Convert”
- Wait for the PDF file to complete the conversion process.
- Next, tap on “Download.”
- Once your file has been downloaded, navigate to the “Files” app on your iPhone or the equivalent for Android.
- Locate the downloaded file.
- Edit the Word file as desired.
PDF Expert

With PDF Expert, it’s possible for you to edit PDF files even when you’re on the go. PDF Expert comes with an exhaustive set of editing tools perfect for your PDF needs. It is one of the best productivity apps you don’t want to miss out on.
The catch is that it’s only available on iOS devices. If you’re an iOS user, you may proceed with this detailed step-by-step instruction on how to edit PDF documents with PDF Expert:
How to Edit PDF
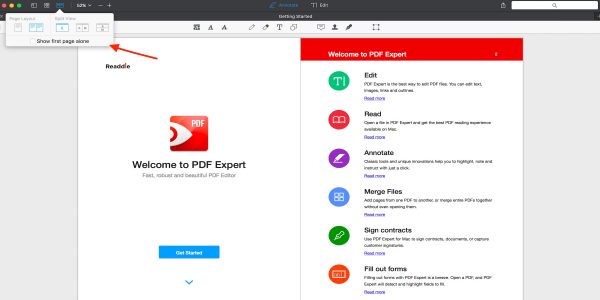
- Download and install the PDF Expert app.
- Open your preferred PDF file.
- On the uppermost part, tap on “Edit PDF.”
- Choose “T| Text”
- Tap on the paragraph or text file that you want to edit.
How to Add New Text
- Open your preferred PDF file.
- Tap on “Edit PDF.”
- Choose “T| Text”
- Tap on the area in which you’d like to add a line of text.
- Input the desired texts. You can choose the font style, font size, font alignment, font color, and font format from a set of custom navigation.
- Tap on the blank area to save your changes.
- If you want to position a specific text, tap on the text and drag on your workspace.
How to Edit/Move Multiple Text Blocks

- Open your preferred PDF file.
- Tap on “Edit PDF.”
- Tap on the “Content Selection” icon in the upper-left corner of the screen.
- Select the paragraphs.
- Tap on “Properties” so you can change the font properties of your texts. The changes you’ve made apply to all selected paragraphs.
How to Edit Images on Existing PDF Files
- Open your preferred PDF file.
- Tap on “Edit PDF.”
- Then, click on the image that you want to modify.
- From the pop-up menu, tap on the required action. You can delete, copy, crop, save, realign, and replace the selected image.
How to Add a New Image to a PDF File
- Open your preferred PDF file.
- Tap on “Edit PDF.”
- Next, tap on “Image.”
- Tap on the blank area where you want to add an image.
- Choose a photo that you want to add to the PDF file.
- You can drag and drop as well as crop or resize the photo you’ve just added.
- If you want to modify the action, simply tap on the image and choose the required action from the pop-up menu.
How to Create Outlines with PDF Expert

When you’re dealing with huge PDF documents with massive content, outlining is an essential tool to help you organize your data, making your life easier and more convenient. Integrating a table of contents in your document is easily done in just a few taps on the document. To perform this method, here are the following steps:
- Open your preferred PDF file.
- Scroll down to the lower part and tap on the open book icon.
- Tap on the “Outlines” tab. If the PDF file has a table of contents already, you can view it from the panel.
- Tap on “Add Outline.”
- Set a preferred name for your outline.
- Tap on “Done.”
How to Edit Outlines
- Open your preferred PDF file.
- Scroll down to the lower part and tap on the open book icon.
- Tap on “Edit.”
- If you want to modify the outlined item’s name, tap on its default name, and input your preferred outline name for easier reference.
- If you want to modify the page number, simply tap on the number with a pencil icon beside the outline name.
- Input the new page number or scroll to the desired page.
- Tap on “Done.”
- If you want to create a sub-item, tap and hold the blank area within the outline name. Drag it and drop the item over another.
How to Add Hyperlinks in PDF Files
- Open your preferred PDF file.
- Tap on “Edit PDF.”
- Then, tap on “Link.”
- Highlight a specific text or phrase to add a hyperlink.
- Tap on “Destination” from the pop-up panel.
- If you want to redirect to a specific page within the PDF document, tap on “To Page”.
- Input the page number. For easier reference, you can use select the thumbnails mode to choose the required page or target picker.
- Tap on the “To Web” tab to integrate a hyperlink to a specific webpage.
- Input the URL of the expected webpage.
PDFescape

- Launch a web browser on your smartphone.
- Input www.pdfescape.com on the address bar.
- Tap on “Choose File.”
- Once a pop-up box prompts you for input, upload the PDF document that you want to make changes to.
- Wait for the PDF file to be processed.
- Edit your PDF file once it’s loaded on the main panel as desired.
Final Word
Out of our different suggestions for editing PDF files on your mobile phones, we highly recommend using the PDFBear since it’s free and no additional configurations or payment is required. Regardless if you’re using an Android or iOS device, there’s definitely a convenient method for you to edit PDFs anytime anywhere. Therefore, the next time you’re wondering if it’s possible to change the contents of your PDF documents, you may just visit this comprehensive guide.
Do you have any other methods on how to edit PDFs on a mobile phone? If yes, we would love to hear your recommendations in the comments section. If this article has helped you in any way, please feel free to share with your friends, family, or colleagues so they too can edit PDF documents anytime anywhere with just a smartphone on hand!
