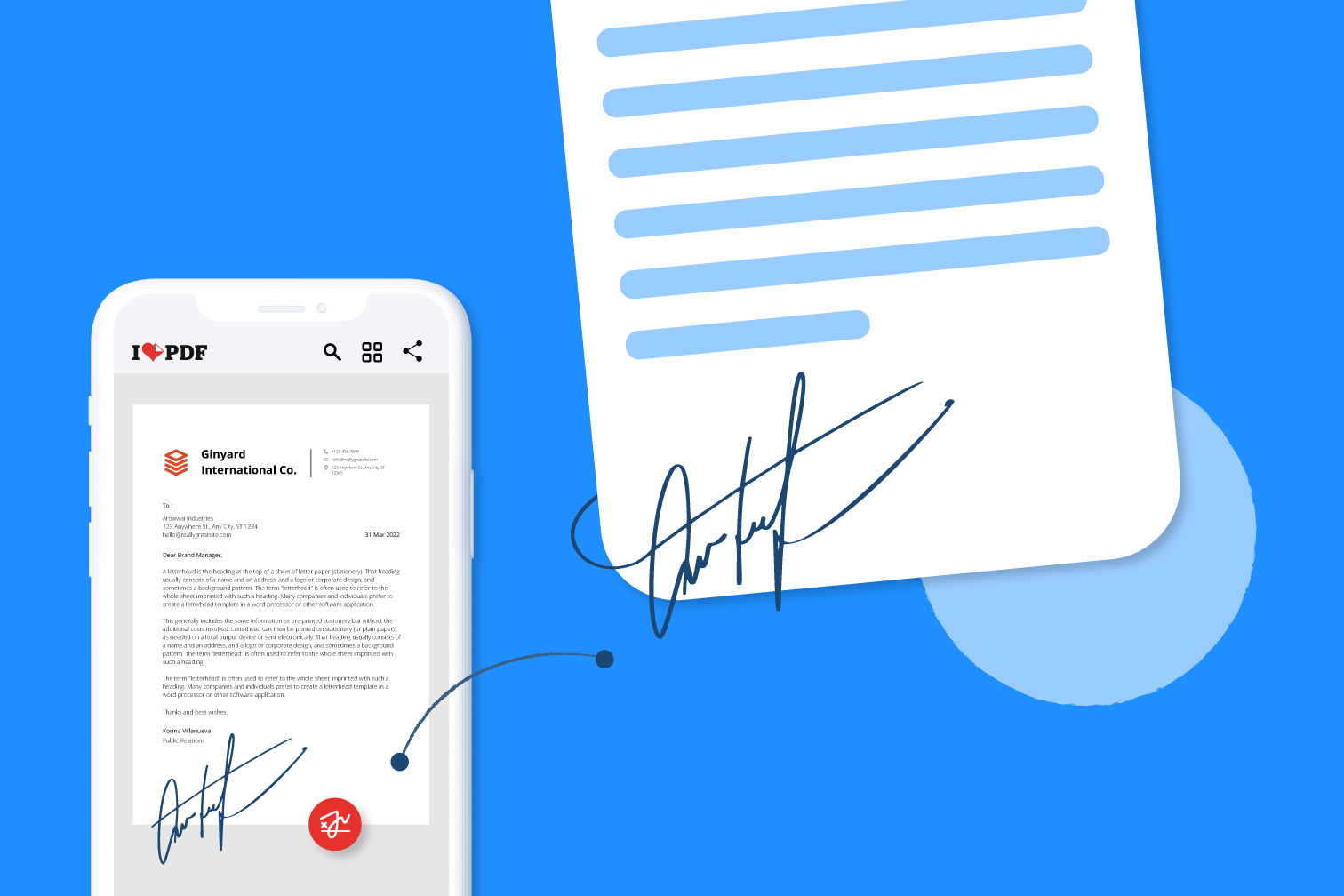
Are you tired of dealing with endless paperwork and the hassle of printing and scanning documents just to add your signature or make annotations? Look no further! In this digital age, there is an Android app that can save you time and effort by allowing you to write directly on PDF files. Whether you need to sign a contract, fill out a form, or make notes on a presentation, this handy app has got you covered. Say goodbye to the days of carrying around a pile of papers and hello to the convenience of editing PDFs on your phone or tablet. In this article, we will introduce you to the best Android app for writing on PDF files and explore its features, ease of use, and how it can revolutionize your document workflow.
Inside This Article
- Benefits of Using the Handy Android App to Write on PDF Files
- Features of the Handy Android App to Write on PDF Files
- How to Use the Handy Android App to Write on PDF Files
- Tips and Tricks for Writing on PDF Files with the Handy Android App
- Conclusion
- FAQs
Benefits of Using the Handy Android App to Write on PDF Files
Writing on PDF files has become an essential task for many professionals and students. With the advancement in technology, there are now several Android apps available that allow you to conveniently edit and write on PDF files directly from your phone. One such app is the Handy Android App, which offers a plethora of benefits for users. Let’s explore some of the key advantages of using this app.
1. Convenience: One of the major benefits of using the Handy Android App to write on PDF files is the convenience it offers. You no longer need to carry around physical documents or be bound to your computer to make edits. With this app, you can easily access and edit PDF files anytime, anywhere using your Android phone.
2. Easy-to-use Interface: The Handy Android App has a user-friendly interface that makes it simple and intuitive to navigate. Whether you are a beginner or an experienced user, you will find it easy to write on PDF files, add annotations, highlight text, or even insert images and shapes.
3. Versatility: This app offers a wide range of tools and features that enhance your ability to write on PDF files. You can choose from various fonts, colors, and formatting options to make your annotations and edits stand out. Additionally, you can easily insert comments, create text boxes, and even draw freehand using the app’s drawing tools.
4. Collaboration: The Handy Android App allows for seamless collaboration on PDF files. You can easily share your edited files with colleagues, classmates, or clients, enabling them to view and make further edits if necessary. This feature is especially useful for group projects or when working remotely with a team.
5. Time-saving: Writing on PDF files can be a time-consuming task, especially when you have to navigate through multiple pages or search for specific information. The Handy Android App offers features like text search, page navigation, and bookmarking, which save you valuable time and make your workflow more efficient.
6. Security: Keeping your important documents secure is vital, especially when sharing them electronically. With the Handy Android App, you can password-protect your PDF files to ensure that only authorized individuals can access them. This added layer of security gives you peace of mind when sharing sensitive information.
Features of the Handy Android App to Write on PDF Files
Writing on PDF files has become an essential task for many individuals, whether it’s adding notes to a document, highlighting important information, or even signing important contracts. With the advancement of technology, this process has become easier and more convenient, thanks to the availability of handy Android apps specifically designed for writing on PDF files. Here are some of the impressive features that these apps offer:
- Annotation Tools: The handy Android app to write on PDF files provides a wide range of annotation tools to enhance your document. From simple text boxes and sticky notes to freehand drawing and highlighting, these tools offer versatility and creativity in adding comments and annotations.
- Multiple Styling Options: With this app, you can customize the appearance and style of your annotations. Choose from various colors, fonts, and sizes to differentiate your notes and make them more visually appealing.
- Import and Export Options: This app allows you to import PDF files from different sources, including cloud storage or your device’s storage. Once you have made your annotations, you can easily export the modified PDF file, keeping the original format intact.
- Text Editing: Need to make changes to the existing text in a PDF document? This app allows you to edit the text directly, giving you the ability to correct errors or update information without having to convert the document to another format.
- Signature Support: Signing documents electronically has never been easier. The handy Android app provides a feature that allows you to create and save your signature, which can be seamlessly added to any document with just a few taps.
- Collaboration: Working on a project with a team? This app enables you to share your annotated PDF files with others, making collaboration efficient and hassle-free. With real-time syncing and version control, everyone can stay updated and contribute to the document.
- Storage and Organization: Managing and organizing your annotated PDF files is made simple with this app. You can create folders, tag files, and use the search function to easily locate specific documents, ensuring that no important file goes missing.
- Compatibility: The handy Android app to write on PDF files is designed to be compatible with a wide range of Android devices, ensuring that you can access and enjoy its features no matter what smartphone or tablet you are using.
These are just a few of the exciting features that you can expect from the handy Android app to write on PDF files. Whether you are a student, professional, or simply someone who needs to work with PDF documents regularly, this app will undoubtedly enhance your productivity and make the task of writing on PDF files a breeze.
How to Use the Handy Android App to Write on PDF Files
If you’re looking for a simple and efficient way to add your own annotations, highlights, or comments to PDF files on your Android device, the Handy Android App is the perfect tool for you. With its user-friendly interface and powerful features, this app makes it a breeze to write on PDF files right from your smartphone or tablet. In this section, we’ll guide you through the step-by-step process of using the Handy Android App to write on PDF files.
1. Install and Launch the App: Start by downloading and installing the Handy Android App from the Google Play Store. Once the installation is complete, open the app on your device.
2. Import Your PDF File: To begin writing on a PDF file, you need to import it into the Handy Android App. Tap on the “Import” button or the “+” icon within the app to choose the PDF file you want to work with. The app supports various file sources such as local storage, cloud storage, and external devices.
3. Select the Writing Tool: Once your PDF file is imported, you’ll see a toolbar of writing tools at the bottom of the screen. These tools include a pen, highlighter, text box, and more. Select the tool that suits your needs.
4. Write on the PDF File: Use your finger or a stylus to write directly on the PDF file. The app provides a smooth writing experience and allows you to customize the color, thickness, and opacity of your writing. You can also erase or undo any changes you make.
5. Insert Text Boxes or Sticky Notes: If you want to add longer annotations or comments, use the text box or sticky note feature. Simply tap on the respective tool, place it on the desired location of the PDF file, and start typing.
6. Highlight Important Text: To highlight important sections of the PDF file, use the highlighter tool. Select the desired color and drag your finger or stylus across the text you want to highlight.
7. Save and Share Your Annotated PDF: Once you’re done with your annotations, tap on the “Save” button to save the changes you’ve made to the PDF file. You can also choose to share the annotated PDF via various options such as email, messaging apps, or cloud storage.
8. Manage Your Annotated PDFs: The Handy Android App allows you to manage all your annotated PDF files in one place. You can easily access, edit, or delete your annotated PDFs directly from the app.
That’s it! With the Handy Android App, writing on PDF files becomes a hassle-free experience. Whether you’re a student marking up study materials or a professional adding comments to documents, this app provides the necessary tools to make the process seamless and efficient.
Tips and Tricks for Writing on PDF Files with the Handy Android App
Writing on PDF files using the Handy Android App is a convenient and efficient way to annotate, edit, and add comments to your documents. To help you make the most out of this handy tool, here are some tips and tricks to enhance your PDF writing experience:
- Use the stylus for precision: If your Android device supports it, consider using a stylus when writing on PDF files. This will provide more accuracy and control, especially when annotating small details or drawing diagrams.
- Choose the right pen color: The Handy Android App offers a variety of colors for your pen tool. When writing on PDF files, choose a color that provides good contrast against the document background. This will ensure that your annotations are clear and easy to read.
- Adjust the pen thickness: Experiment with the pen thickness settings to find the most comfortable and aesthetically pleasing stroke. Thicker lines can be useful for highlighting or emphasizing important points, while thinner lines are great for annotations and underlining.
- Utilize highlighting tools: The Handy Android App provides highlighting tools that allow you to mark important sections or passages in the PDF file. Make use of these tools to bring attention to key information or to categorize different types of annotations.
- Take advantage of the sticky note feature: When you want to add longer comments or explanations to a PDF document, utilize the sticky note feature. This allows you to attach virtual sticky notes to specific areas of the document, making it easy to provide detailed feedback or instructions.
- Use the eraser tool judiciously: The eraser tool can be handy when you want to remove any mistakes or unwanted annotations. However, be cautious while using it as it can accidentally erase important content. Double-check before applying the eraser tool to ensure you don’t erase anything valuable.
- Save multiple versions: If you’re working on a PDF file that requires multiple revisions or collaborative edits, consider saving different versions of the document. This way, you can track the changes made and revert back to previous versions if needed.
- Backup your PDF files: It’s essential to regularly backup your PDF files to prevent data loss. Make sure to save your edited PDF files to a secure cloud storage service or create local backups on your device. This way, you can access your files from anywhere and have a backup in case of any unforeseen circumstances.
- Check for compatibility: Before sharing your annotated PDF files with others, ensure that the recipients have compatible software or apps to view and access the annotations. This will help avoid any compatibility issues and ensure that your annotations are visible and accessible to everyone.
- Explore additional features: The Handy Android App may have additional features beyond writing on PDF files. Take the time to explore its capabilities and learn about other tools or functionalities that can enhance your overall PDF editing experience.
By following these tips and tricks, you can unlock the full potential of the Handy Android App and enjoy a seamless and efficient experience when writing on PDF files. So grab your device, install the app, and start transforming your PDF documents with ease!
Conclusion
In conclusion, having a handy Android app to write on PDF files can greatly enhance your productivity and optimize your work process. With the ability to annotate, highlight, draw, and add text directly onto PDF documents, these apps provide a convenient and efficient way to edit and modify PDF files on your Android device.
Whether you need to sign a document, fill out a form, or make notes on a PDF, these apps offer a range of features and tools to make your PDF editing experience seamless and intuitive. They eliminate the need for printing and scanning documents, saving you time and effort. Moreover, they provide flexibility by allowing you to work on PDFs anytime and anywhere using your Android device.
With a robust selection of Android apps available to write on PDF files, you can find the one that best suits your needs and preferences. So, without further ado, give one of these apps a try and experience the convenience and efficiency of editing PDFs on your Android device.
FAQs
1. Can I write on a PDF file using an Android app?
2. Which Android app is best for writing on PDF files?
3. Can I edit the text already present on a PDF file using an Android app?
4. Are there any free Android apps available for writing on PDF files?
5. Can I share the PDF file with the written notes after using an Android app to write on it?
