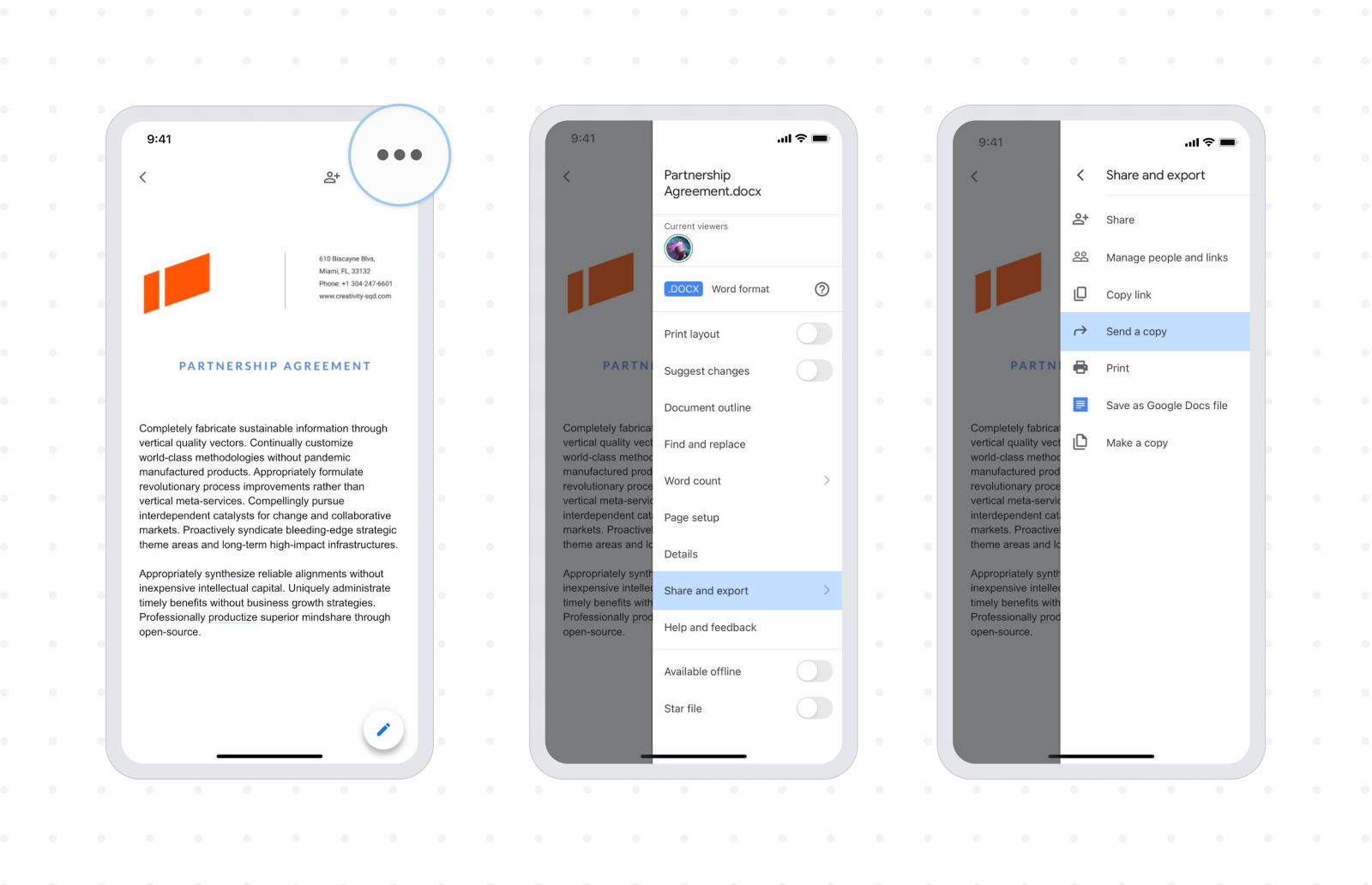
Are you looking for a quick and easy way to save your Google Doc as a PDF on your mobile phone? You’ve come to the right place! In today’s digital age, having the ability to convert your documents into a PDF format is essential for easy sharing, professional presentation, and maintaining the integrity of your content across different devices and platforms.
In this article, we will guide you through the process of saving your Google Doc as a PDF on your mobile phone, regardless of whether you’re using an Android or iOS device. Follow our step-by-step instructions, and you’ll be able to convert your documents into PDFs in no time. So, let’s dive in and unravel the mystery of saving Google Docs as PDFs on your mobile!
Inside This Article
- Exporting a Google Doc as a PDF on Mobile
- Method 1: Using the Google Docs App
- Method 2: Using the Google Drive App
- Method 3: Using the Print Option
- Method 4: Using a Third-Party PDF Converter App
- Conclusion
- FAQs
Exporting a Google Doc as a PDF on Mobile
Google Docs is a versatile online document creation and collaboration tool that allows users to create, edit, and share documents. One useful feature of Google Docs is the ability to export your document as a PDF, which can be helpful for sharing or printing purposes. In this article, we will explore different methods to save a Google Doc as a PDF on your mobile device.
Whether you are using an Android or iOS device, there are a few ways to convert your Google Doc into a PDF file. You can do it directly within the Google Docs app, using the Google Drive app, or even through the print option. Let’s explore each method in detail below.
Method 1: Using the Google Docs App
1. Open the Google Docs app on your mobile device and navigate to the document you want to convert into a PDF.
2. Once the document is open, tap on the three-dot menu icon in the top right corner of the screen.
3. From the menu options, select “Print” or “Print layout.”
4. A new window will appear with the printing options. Here, you need to select “Save as PDF” as the printer option.
5. Customize any other print settings, such as the page range or paper size.
6. Finally, tap on the “Save” or “Print” button to convert your document into a PDF file and save it to your device’s storage.
Method 2: Using the Google Drive App
1. Launch the Google Drive app on your mobile device.
2. Locate the Google Doc you want to save as a PDF.
3. Press and hold the document to select it, or tap on the three-dot menu icon next to it and choose “Open With” and then “Google Docs.”
4. Once the document is open in Google Docs, tap on the three-dot menu icon in the top right corner.
5. Select the “Share & export” option from the menu.
6. In the “Share, export, and copy” section, choose “Save as PDF.”
7. Customize any additional settings, such as the page range or orientation.
8. Tap on the “Save” button to convert your Google Doc into a PDF and save it to your device.
Method 3: Using the Print Option
1. Open the Google Docs app on your mobile device and access the document you want to convert.
2. Tap on the three-dot menu icon in the top right corner.
3. Select the “Print” option from the menu.
4. A print preview will appear on the screen. Pinch out or use the zoom buttons to adjust the document’s view if necessary.
5. Tap on the “Print” button, which will open the print options.
6. In the printer options, select “Save as PDF” as the printer.
7. Customize any other settings, such as the page range or paper size.
8. Finally, tap on the “Save” or “Print” button to convert your Google Doc into a PDF and save it to your device.
Method 4: Using a Third-Party PDF Converter App
If you prefer to use a third-party app for PDF conversion, you can download and install a PDF converter app from the Google Play Store or Apple App Store. There are various converter apps available such as Adobe Acrobat Reader, WPS Office, or PDF Converter, each with its own features and functionalities. Simply install the app, select the Google Doc you want to convert, and follow the app’s conversion process to save it as a PDF on your mobile device.
Now that you know different methods to save a Google Doc as a PDF on your mobile device, you can choose the one that best suits your preferences and workflow. Exporting your documents as PDFs allows for easy sharing, collaboration, and printing, making it a valuable feature when working on the go.
Method 1: Using the Google Docs App
If you have the Google Docs app installed on your mobile device, you can easily save a Google Doc as a PDF within the app itself. Here’s how:
1. Launch the Google Docs app on your mobile device and open the document you want to save as a PDF.
2. Tap on the three-dot menu icon located at the top-right corner of the app.
3. In the dropdown menu, select the “Share & export” option.
4. Next, tap on the “Save as PDF” option.
5. You will be prompted to choose the desired location to save the PDF file. Select the appropriate location on your device or cloud storage.
6. Finally, tap on the “Save” or “Export” button to save the Google Doc as a PDF file.
This method allows you to directly convert the Google Doc to PDF format using the Google Docs app. It is a convenient and straightforward way to save your documents as PDFs on your mobile device.
Method 2: Using the Google Drive App
If you prefer working with the Google Drive app to manage your files, you’ll be pleased to know that you can easily save a Google Doc as a PDF using this app as well. Here’s how:
1. Open the Google Drive app on your mobile device and sign in to your Google account.
2. Locate the Google Doc that you want to save as a PDF. You can either navigate through your folders or use the search feature to find the document.
3. Once you’ve found the document, tap on it to open it.
4. On the top right corner of the screen, you’ll see three vertical dots. Tap on these dots to open a popup menu.
5. In the popup menu, select the “Download” option.
6. A new popup menu will appear, allowing you to choose the file format for download. Tap on “PDF Document” to select the PDF format.
7. After selecting the PDF format, tap on the “Download” button to start the download process.
8. Once the download is complete, you will find the saved PDF file in your device’s default download folder or the location specified for downloads in your Google Drive app settings.
With the Google Drive app, you have the convenience of accessing your files on the go and easily saving Google Docs as PDFs without the need for additional conversion or third-party apps.
Now that you know how to save a Google Doc as a PDF using the Google Drive app, you can quickly and easily share your documents in a universally compatible format or store them for offline access, enhancing your productivity and efficiency.
Method 3: Using the Print Option
If you want to save a Google Doc as a PDF on your mobile device, another option is to utilize the print option. This method allows you to generate a PDF file by printing the document, but instead of sending it to a physical printer, you can choose to save it as a PDF. Follow the steps below to use the print option on your mobile device:
1. Open the Google Doc on your mobile device and tap on the three-dot menu located at the top right corner of the screen.
2. From the menu, select the “Print” option. This will prompt a print preview screen to appear.
3. On the print preview screen, you will see a list of available printers. Scroll through the list until you find an option to “Save as PDF” or “Save to PDF.”
4. Select the “Save as PDF” or “Save to PDF” option. This will open a file-saving dialog where you can choose the location where you want to save the PDF file.
5. Choose a folder or location on your device to save the PDF file and give it a name.
6. Once you have selected the location and provided a name for the file, tap on the “Save” or “OK” button to start the PDF conversion process.
7. The Google Doc will be converted into a PDF file and saved to the location you specified. You can now access and share the PDF file from your mobile device.
Using the print option to save a Google Doc as a PDF on your mobile device provides a convenient way to convert and store your documents in a portable and widely compatible format. This method works similarly to printing a document, but with the added benefit of saving it as a PDF file instead of a physical printout.
Now that you know how to save a Google Doc as a PDF on your mobile device using the print option, you can easily preserve and share your important documents in a hassle-free manner.
Method 4: Using a Third-Party PDF Converter App
If you’re looking for more flexibility and customization options when converting your Google Docs to PDF on your mobile device, using a third-party PDF converter app is the way to go. These apps provide additional features and settings that can help you create the perfect PDF file.
Here are the steps to use a third-party PDF converter app:
- First, you’ll need to download and install a reliable PDF converter app from the app store. There are several options available, such as Adobe Acrobat, Smallpdf, and CamScanner, just to name a few.
- Once the app is installed, open it on your mobile device.
- Select the option to convert a file or document.
- Choose the Google Docs file you want to convert from your device’s file manager or cloud storage.
- Specify the output format as PDF.
- Customize any additional settings, such as page orientation, margin size, or document compression, depending on the features offered by the app.
- Tap the convert button to start the conversion process.
- Wait for the app to convert your Google Doc into a PDF file. The time it takes may vary depending on the size and complexity of the document.
- Once the conversion is complete, you’ll have the option to save the PDF file directly to your device or share it via email, messaging apps, or cloud storage platforms.
Using a third-party PDF converter app can give you more control over the final PDF output, allowing you to customize aspects such as page layout, watermarking, or even merging multiple documents into a single PDF file. Additionally, some apps offer advanced security features, like password protection or document encryption, for added peace of mind.
Make sure to explore the different options available in the app you choose, as they may vary in terms of features and functionality. With a third-party PDF converter app, converting your Google Docs to PDF on your mobile device becomes a convenient and customizable process.
Conclusion
Converting Google Docs to PDF on your mobile device is a simple and convenient process. By using the built-in save as PDF feature or utilizing a third-party app, you can easily transform your documents into a format that is universally recognized and readable.
Whether you need to share important information with colleagues, clients, or friends, saving your Google Docs as PDFs ensures that the content is viewable and accessible to everyone, regardless of the device or software they use.
Remember to choose the method that best suits your needs and preferences. Take advantage of the flexibility and ease of converting documents to PDF on the go, and make your mobile device a powerful tool for document management.
So, the next time you need to share or store your Google Docs, don’t overlook the option of saving them as PDFs. It’s a quick and efficient way to ensure compatibility and maintain the formatting of your documents.
FAQs
1. Can I save a Google Doc as a PDF on my mobile phone?
Yes, you can save a Google Doc as a PDF on your mobile phone. Google Docs provides a convenient option to export documents as PDFs, allowing you to easily share or print them.
2. How do I save a Google Doc as a PDF on my iPhone?
To save a Google Doc as a PDF on your iPhone, follow these steps:
- Open the Google Docs app on your iPhone.
- Select the document you want to save as a PDF.
- Tap the three dots (…) menu icon in the top right corner of the screen.
- Choose “Export” from the menu.
- Select “PDF Document” as the export format.
- Tap “Save” to save the Google Doc as a PDF on your iPhone.
3. Can I save a Google Doc as a PDF on my Android phone?
Yes, you can save a Google Doc as a PDF on your Android phone. The process is similar to saving on an iPhone:
- Open the Google Docs app on your Android phone.
- Choose the document you want to save as a PDF.
- Tap the three dots (…) menu icon in the top right corner.
- Select “Export” from the menu.
- Choose “PDF Document” as the export format.
- Tap “Save” to save the Google Doc as a PDF on your Android phone.
4. Can I save a Google Doc as a PDF without using the Google Docs app?
Yes, you can save a Google Doc as a PDF without using the Google Docs app. You can use the mobile browser on your phone to access Google Docs and follow the steps below:
- Open the mobile browser on your phone.
- Go to the Google Docs website and sign in to your Google account if prompted.
- Find the document you want to save as a PDF and open it.
- Tap the three dots (…) menu icon.
- Select “Print” from the menu.
- In the print settings, choose “Save as PDF” as the printer option.
- Tap “Save” to save the Google Doc as a PDF on your phone.
5. Can I edit a Google Doc after saving it as a PDF on my mobile phone?
No, once you save a Google Doc as a PDF on your mobile phone, it becomes a static document and cannot be directly edited. To make changes to the document, you will need to open the original Google Doc in the Google Docs app or on your computer, make the necessary edits, and then save it as a PDF again if needed.
