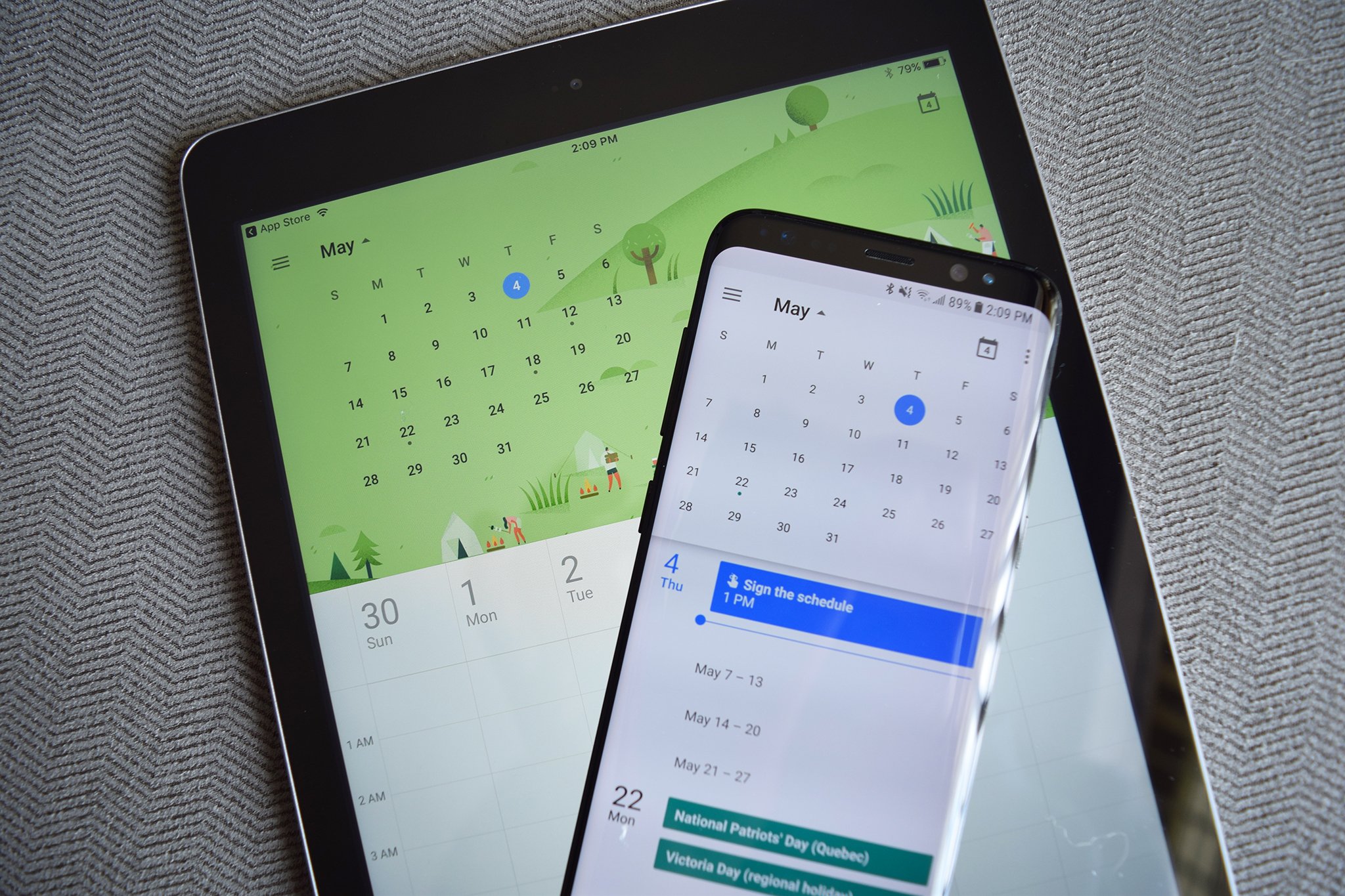
Are you struggling to keep your calendar events organized between your Android device and other devices? Well, you’re in luck! In this article, we will guide you step-by-step on how to sync your calendar on your Android phone. Syncing your calendar ensures that you have all your important events, appointments, and reminders at your fingertips, no matter where you are. Whether you use Google Calendar, Microsoft Outlook, or other calendar apps, we’ve got you covered. By the end of this article, you’ll be a pro at syncing your calendar and staying on top of your schedule. So grab your Android device and let’s dive into the world of seamless calendar synchronization!
Inside This Article
- Why Syncing Your Calendar on Android is Important
- Methods for Syncing Your Calendar on Android
- Syncing with Google Calendar
- Syncing with Microsoft Outlook
- Syncing with Exchange Server
- Troubleshooting Common Issues with Calendar Sync on Android
- Conclusion
- FAQs
Why Syncing Your Calendar on Android is Important
Keeping your calendar organized and up-to-date is crucial for managing your schedule and ensuring you stay on top of your appointments and commitments. With the fast-paced nature of modern life, using a digital calendar on your Android device has become a necessity. But what makes syncing your calendar on Android so important?
1. Access from Anywhere: Syncing your calendar allows you to have access to your schedule from any device with an internet connection. Whether you’re using your phone, tablet, or computer, you can view and manage your appointments seamlessly.
2. Stay on Schedule: By syncing your calendar across devices, you can easily stay on top of your appointments. Any updates or changes you make will be automatically reflected on all synced devices, ensuring you never miss an important meeting or event.
3. Collaboration and Sharing: Syncing your calendar enables you to share your schedule with others, making collaboration and coordination a breeze. Whether you’re scheduling a team meeting or sharing your availability with clients, syncing allows everyone to stay informed and aligned.
4. Automatic Reminders: With synced calendars on Android, you can set up reminders for your appointments, ensuring that you’re always prepared. Whether it’s a pop-up notification or an email reminder, syncing your calendar helps you stay organized and punctual.
5. Backup and Recovery: When you sync your calendar on Android, you create a backup of your schedule in the cloud. In case of any device loss or data corruption, you can easily recover your calendar without losing any critical information.
Methods for Syncing Your Calendar on Android
Syncing your calendar on Android is essential to ensure that you have access to all your appointments, events, and tasks across multiple devices. Fortunately, there are various methods available to conveniently sync your calendar on your Android device. In this article, we will explore three popular methods that you can use to keep your calendar up to date.
1. Syncing with Google Calendar: Google Calendar is a widely used and trusted platform for managing schedules. To sync your calendar with Google Calendar, follow these steps:
- Open the Settings app on your Android device and scroll down to find Accounts or Accounts & Backup.
- Select the option that says Add Account or Add an Account.
- Choose Google from the list of account types.
- Sign in with your Google account credentials or create a new account if you don’t have one.
- Once logged in, enable the Calendar sync option.
- Wait for your Android device to sync with Google Calendar. This process may take a few minutes.
2. Syncing with Microsoft Outlook: If you primarily use Microsoft Outlook for managing your calendar, you can sync it with your Android device. Here’s how:
- Download and install the Microsoft Outlook app from the Google Play Store.
- Launch the app and sign in with your Microsoft Outlook account credentials.
- Grant the necessary permissions to allow the app to access your calendar.
- Your calendar events from Microsoft Outlook will automatically sync with the Outlook app on your Android device.
- You can also enable sync with other calendar apps on your Android device, such as Google Calendar, to keep all your events in one place.
3. Syncing with Exchange Server: If you use an Exchange Server to manage your calendar, you can sync it with your Android device using the following steps:
- Open the Settings app on your Android device and go to Accounts or Accounts & Backup.
- Select Add Account or Add an Account.
- Choose Microsoft Exchange from the list of available account types.
- Enter your Exchange Server email address and password.
- Adjust any additional settings as necessary, such as the sync frequency.
- Tap Next and wait for your Android device to sync with the Exchange Server.
It’s worth noting that the steps may vary slightly depending on your Android device’s manufacturer and operating system version. If you encounter any issues during the syncing process, consult the manufacturer’s support documentation or seek assistance from a technical professional.
By following these methods, you can easily sync your calendar on your Android device, ensuring that you never miss an important event or appointment. Take advantage of these syncing options to stay organized and keep your schedule up to date across all your devices.
##
Syncing with Google Calendar
Google Calendar is one of the most popular calendar applications available, and syncing it with your Android device is a breeze. With Google Calendar, you can easily manage your schedule, events, and reminders, all in one convenient place.
To sync your Google Calendar with your Android device, follow these simple steps:
- Open the Google Calendar app on your Android device.
- If you are not signed in, tap on the menu icon and select “Sign in”. Enter your Google account credentials.
- Once you are signed in, tap on the menu icon again and select “Settings”.
- In the Settings menu, tap on the Google account that you want to sync with your Android device.
- Toggle the switch next to “Sync Calendar” to enable calendar syncing.
By default, all Google Calendars associated with your Google account will be synced to your Android device. However, if you only want to sync specific calendars, you can customize the sync settings by tapping on “Manage calendars” in the Settings menu.
Once you have enabled calendar syncing, any changes you make to your Google Calendar, such as adding or editing events, will automatically appear on your Android device. Similarly, any changes you make on your Android device will be synced back to your Google Calendar.
In addition, Google Calendar supports real-time collaboration, allowing you to share calendars with others and view their events. This feature is especially useful for teams or families who want to stay organized and coordinate their schedules.
With Google Calendar, you can also set important reminders and get notifications on your Android device. This helps you stay on top of your appointments and never miss a deadline.
Overall, syncing Google Calendar with your Android device provides a seamless and efficient way to manage your schedule on the go. Never again will you have to worry about missing an important meeting or forgetting a special occasion.
Syncing with Microsoft Outlook
If you use Microsoft Outlook as your primary email and calendar application on your computer, you’ll be delighted to know that syncing it with your Android device is a breeze. Here’s how you can do it:
- First, make sure you have the Microsoft Outlook app installed on your Android device. If not, head to the Google Play Store and download it.
- Launch the Outlook app and sign in with your Microsoft account. If you don’t have an account, you can create one within the app.
- Once you’re signed in, tap on the menu icon (usually three horizontal lines) in the top-left corner of the screen.
- From the menu, select “Settings”.
- In the Settings screen, tap on your account name (usually your email address).
- In the Account Settings screen, make sure the “Sync contacts and calendar” option is enabled. If not, toggle the switch to enable it.
- Next, tap on “Sync frequency” to choose how often you want your calendar events to sync between Outlook and your Android device.
- Now, go back to the main screen of the Outlook app and tap on the calendar icon to access your synced calendar.
- You should now see all your Outlook calendar events synchronized with your Android device’s calendar app.
It’s important to note that the syncing process may take a few moments, especially if you have a large number of calendar events. Once the initial syncing is complete, your Outlook calendar will automatically update on your Android device whenever changes are made.
Syncing your calendar with Microsoft Outlook on your Android device offers several advantages. It allows you to conveniently access and manage your calendar events across both your computer and mobile device. Plus, any changes you make on one platform will instantly reflect on the other. This seamless synchronization ensures you never miss an important appointment or meeting, regardless of which device you’re using.
If you encounter any issues with syncing your calendar between Microsoft Outlook and your Android device, consider checking your account settings, ensuring you have a stable internet connection, and updating the Outlook app to the latest version. In case the problem persists, you can refer to the troubleshooting section in this article for solutions to common syncing issues.
Now that you know how to sync your calendar with Microsoft Outlook on your Android device, you can enjoy the convenience and efficiency of accessing your schedule on the go. Stay organized and never miss a beat with synchronized calendars across your devices!
Syncing with Exchange Server
If you use an Exchange Server for email and calendar management, you can easily sync your calendar on Android with your Exchange account. This allows you to stay organized and stay up-to-date with your appointments, meetings, and events, whether you’re on your phone or your computer.
To sync your calendar with an Exchange Server, follow these steps:
- Open the Settings app on your Android device.
- Scroll down and tap on “Accounts.”
- Select “Exchange” from the list of account types.
- Enter your email address and password associated with your Exchange Server account.
- Tap on “Next” and wait for your device to verify the account details.
- Once verified, you will be prompted to choose the items you want to sync, such as email, contacts, and calendar.
- Make sure the “Sync Calendar” option is enabled.
- Tap on “Finish” to complete the setup process.
After setting up the Exchange account, your Android device will start syncing your calendar with the Exchange Server. Any changes or updates you make to your calendar on your Android device will be reflected in your Exchange account, and vice versa.
Keep in mind that the specific steps and options may vary slightly depending on the version of Android and the device you are using. If you encounter any issues or require advanced configurations, it is recommended to consult the user manual or reach out to your IT department for assistance.
If you have multiple Exchange accounts, you can repeat the above steps to sync calendars from different Exchange Servers on your Android device. This allows you to have a unified view of all your calendars in one place.
Moreover, by syncing your Exchange Server calendar with your Android device, you can also take advantage of other features like event reminders, notifications, and the ability to share your calendar with colleagues or family members.
Overall, syncing your calendar with an Exchange Server on Android is a convenient way to stay organized and ensure that you have access to your schedule wherever you go. Whether you are using your phone or computer, you can easily stay on top of your appointments, meetings, and events with just a few simple steps.
Troubleshooting Common Issues with Calendar Sync on Android
While syncing your calendar on Android can greatly enhance your productivity and organization, it’s not uncommon to encounter some issues along the way. Here are some common problems that users may face when syncing their calendars, along with troubleshooting tips to help resolve them:
1. Syncing Errors: Sometimes, you may experience errors while syncing your calendar on Android. This could be due to network connectivity issues or server problems. To troubleshoot this, ensure that you have a stable internet connection and try syncing again. You can also check if there are any updates available for your calendar app or device operating system, as these updates often include bug fixes that can resolve sync issues.
2. Duplicate Events: Duplicate events can be frustrating and confusing. If you notice duplicate entries in your calendar, it’s likely due to duplicate syncing sources or multiple calendar accounts linked to your device. To fix this, go to your calendar settings and check for any duplicate accounts or syncing sources. Remove any unnecessary or duplicate accounts, and make sure that you’re only syncing with the correct account.
3. Missing Events: If you’re experiencing missing events on your synced calendar, it could be due to a sync delay or a problem with the syncing process. Give it some time and check if the missing events appear later. If not, try manually syncing your calendar by going to the settings of your calendar app and selecting the sync option. You can also try clearing the cache of your calendar app or restarting your device to refresh the syncing process.
4. Incorrect Time or Time Zone: It can be frustrating when the events on your calendar appear at the wrong time or in the wrong time zone. This issue usually occurs due to incorrect time or time zone settings on your device. To fix this, go to the settings of your device and ensure that the correct time zone is selected. You can also check if your automatic time and date settings are enabled to prevent any discrepancies in event timings.
5. Syncing with Third-Party Apps: If you’re using third-party calendar apps on your Android device, you may encounter syncing issues with these apps. It’s important to note that not all third-party apps are fully compatible with Android’s native calendar syncing features. To troubleshoot this issue, check if there are any available updates for the third-party app and your device’s operating system. You can also try syncing your calendar with the default Google Calendar app, as it’s specifically designed for seamless syncing on Android devices.
6. Syncing Multiple Calendars: If you’re trying to sync multiple calendars on your Android device, you may face challenges in keeping them organized and up-to-date. To troubleshoot this, make sure that each calendar has a distinct color assigned to it, making it easier to differentiate events. You can also create separate calendars for different categories or use calendar management apps that provide enhanced organization and syncing options.
Remember, troubleshooting common calendar sync issues on Android requires patience and a systematic approach. By following these tips, you’ll be able to resolve most issues and enjoy a seamlessly synced calendar experience on your Android device.
Conclusion
In conclusion, syncing your calendar on Android is a convenient and efficient way to keep track of your schedule and stay organized. With various methods available, such as manual sync, Google account sync, and third-party app sync, you can choose the method that best suits your needs.
Whether you prefer the simplicity of manual sync or the seamless integration of Google account sync, you can easily ensure that your calendar events are always up to date across all your devices. Additionally, with the flexibility of third-party apps, you can customize your calendar experience even further.
Remember to regularly check your settings and ensure that the necessary permissions are granted for calendar synchronization to work effectively. With a little bit of initial setup, you can enjoy the benefits of a synced calendar, helping you stay on top of your commitments and never miss an important event again.
FAQs
1. Can I sync my Android calendar with other devices?
Yes, you can sync your Android calendar with other devices. Android devices usually offer built-in synchronization features that allow you to sync your calendar with other Android devices, as well as with other platforms like iOS, Windows, and macOS. You can easily access your calendar events and appointments across multiple devices, ensuring that you stay organized wherever you go.
2. How do I sync my Google Calendar with my Android device?
To sync your Google Calendar with your Android device, follow these steps:
- Open the Settings app on your Android device.
- Scroll down and tap on “Accounts” or “Accounts and Backup”.
- Select “Add Account” and choose “Google”.
- Enter your Google account credentials or create a new account if needed.
- Once you’ve signed in, make sure the “Sync Calendar” option is enabled.
- Your Google Calendar events will now be synced to your Android device.
3. Can I sync my Outlook calendar with my Android device?
Yes, you can sync your Outlook calendar with your Android device. Microsoft provides an official Outlook app for Android that allows you to sync your Outlook calendar, emails, and contacts with your device. Download and install the Outlook app from the Google Play Store, sign in with your Outlook account, and follow the app’s instructions to set up calendar syncing.
4. What is the best calendar app for Android?
There are several excellent calendar apps available for Android, each offering different features and user interfaces. Some popular options include Google Calendar, Microsoft Outlook, Today Calendar, and Business Calendar 2. The best calendar app for you will depend on your specific needs and preferences. It’s a good idea to try out a few different apps to find the one that suits you best.
5. How often does the Android calendar sync?
The frequency of calendar syncing on Android can vary depending on the specific device and settings. By default, Android devices are set to sync calendars every few hours. However, you can adjust the sync frequency to meet your needs. To change the sync frequency, go to the Settings app, select “Accounts” or “Accounts and Backup”, choose the Google account linked to your calendar, and look for the “Sync frequency” option. Keep in mind that more frequent syncing can impact your device’s battery life.
