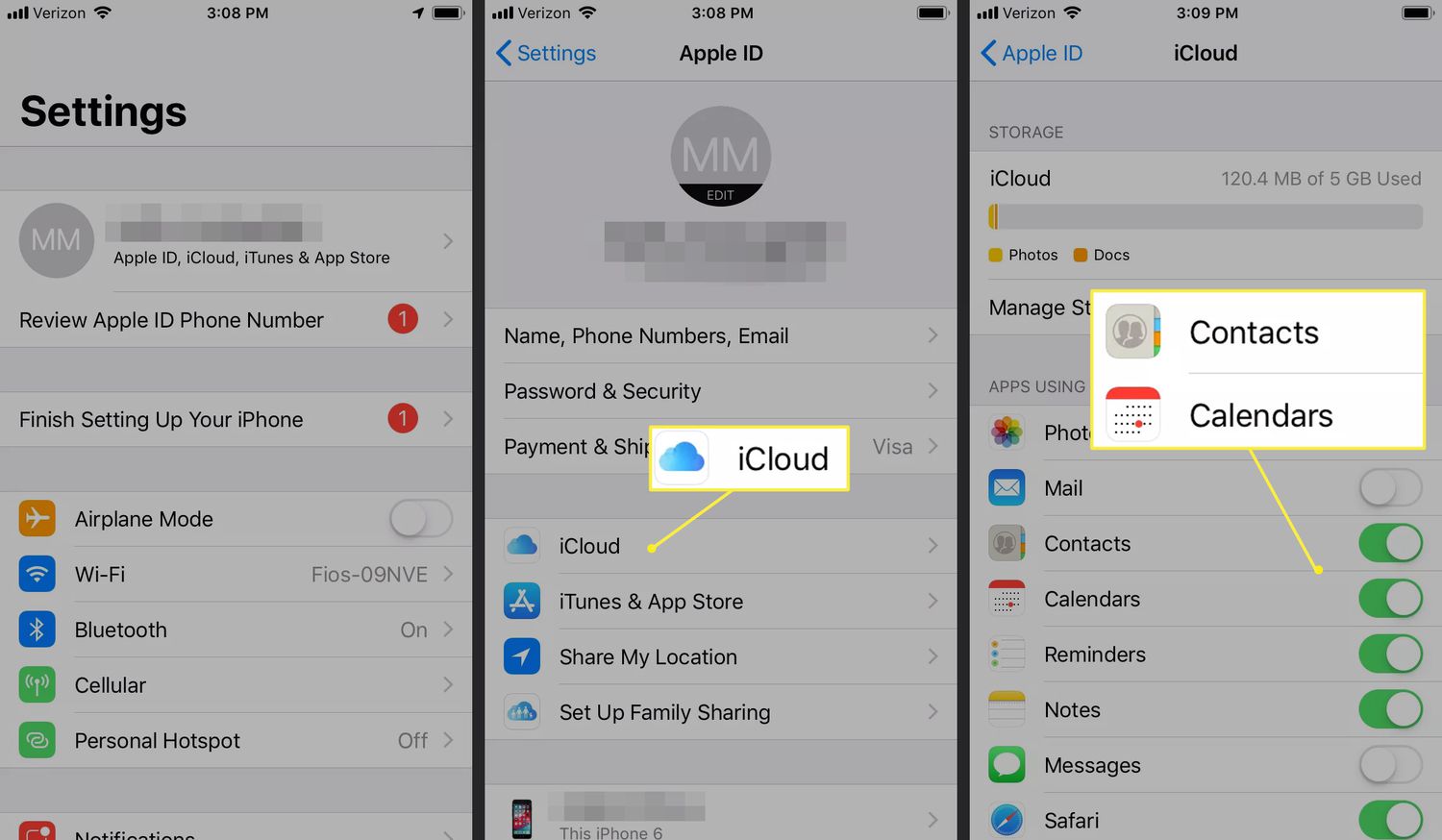
As technology continues to evolve, so do our needs for seamless integration across platforms. One such need is the ability to access iCloud, a cloud storage service provided by Apple, on Android devices. While iCloud is primarily designed for users of Apple devices, there are ways to access iCloud on your Android phone or tablet.
In this article, we will explore various methods to access your iCloud account on Android and make the most of its features. Whether you want to access your photos, contacts, calendar, or other iCloud data, we’ve got you covered. So, if you’re an Android user who also relies on iCloud for your data storage needs, read on to discover ways to bridge the gap between these two ecosystems.
Inside This Article
- Overview
- Step 1: Download the iCloud App
- Step 2: Sign in to your iCloud Account
- Step 3: Access iCloud Features on Android
- Step 4: Manage iCloud Settings on Android
- Conclusion
- FAQs
Overview
Accessing iCloud on Android may seem like an impossible task at first. After all, iCloud is Apple’s cloud storage service specifically designed for iOS devices. However, with the right tools and steps, you can access your iCloud services and content on an Android device. In this article, we will guide you through the process of accessing iCloud on Android, allowing you to seamlessly manage and access your files, photos, contacts, and more.
While there is no official iCloud app for Android, there are alternative methods that enable you to access your iCloud services on your Android device. These methods involve using third-party apps and accessing iCloud through a web browser. With these solutions, you can still enjoy the benefits of iCloud, such as syncing your contacts, calendar events, and accessing your iCloud Drive files.
Whether you have recently switched from an iPhone to an Android device or simply want to access your iCloud content on different platforms, we have got you covered. In the following steps, we will outline how you can access iCloud on Android and make the most out of your iCloud services and features.
Step 1: Download the iCloud App
Accessing iCloud on your Android device is now easier than ever before, thanks to the availability of the iCloud app for Android. By downloading and installing the iCloud app on your device, you can seamlessly sync data, access your photos, documents, and much more. To get started, follow these simple steps:
- Open the Google Play Store on your Android device.
- In the search bar, type “iCloud” and tap on the search icon.
- From the search results, locate the official iCloud app developed by Apple Inc.
- Tap on the “Install” button to begin downloading the app.
- Once the download is complete, tap on the “Open” button to launch the app.
Now that you have successfully downloaded and installed the iCloud app on your Android device, you are ready to sign in to your iCloud account and start accessing your iCloud features.
Step 2: Sign in to your iCloud Account
Once you have successfully downloaded and installed the iCloud app on your Android device, the next step is to sign in to your iCloud account. Signing in allows you to access all the features and data associated with your iCloud account.
To sign in to your iCloud account on your Android device, follow these steps:
- Open the iCloud app on your Android device.
- Enter your Apple ID and password in the designated fields.
- If you have enabled two-factor authentication for your Apple ID, you may be prompted to enter a verification code sent to your trusted device or phone number. Enter the code to proceed with the sign-in process.
- Tap on the “Sign In” button to log in to your iCloud account.
Once you have successfully signed in, you will be able to access your iCloud data, such as photos, contacts, calendars, and more, directly from your Android device.
If you encounter any issues signing in to your iCloud account on Android, ensure that you have entered the correct Apple ID and password. You can also try resetting your Apple ID password if you have forgotten it. Additionally, make sure that your Android device has a stable internet connection to facilitate the sign-in process.
It is worth noting that by signing in to your iCloud account on Android, you are synchronizing your iCloud data with your Android device, allowing you to seamlessly access and manage your iCloud content across devices.
Step 3: Access iCloud Features on Android
Once you have signed in to your iCloud account on your Android device, you can start accessing various iCloud features right from your Android device. Here are some of the key iCloud features that you can access on your Android device:
- Photos: With iCloud Photo Library, you can seamlessly access and view your photos and videos on your Android device. You can also upload photos and videos from your Android device to your iCloud storage.
- Contacts and Calendars: iCloud syncs your contacts and calendars across all your devices. This means that any changes you make to your contacts or calendars on your Android device will be reflected on other devices linked to your iCloud account.
- Documents: iCloud Drive gives you access to all your documents, spreadsheets, presentations, and other files stored in iCloud. You can open, edit, and save these files directly on your Android device using compatible apps.
- Notes: With iCloud Notes, you can create, edit, and manage your notes on your Android device. Any changes you make to your notes will be synced across all devices using your iCloud account.
- Reminders: iCloud Reminders allows you to create and manage your to-do lists and reminders on your Android device. You can set due dates, add notes, and prioritize your tasks. All your reminders will sync across all devices using your iCloud account.
- Find My iPhone: Although the name suggests it’s only for iPhones, Find My iPhone is a useful feature for locating your lost or stolen Apple devices. This includes iPhones, iPads, Macs, and even AirPods. By accessing iCloud on your Android device, you can use this feature to locate and track your Apple devices.
By being able to access these iCloud features on your Android device, you can enjoy a seamless and integrated experience across your Apple and Android devices. Whether you need to view and edit your documents, stay organized with your reminders, or find your lost Apple devices, iCloud on Android allows you to do all that and more.
Step 4: Manage iCloud Settings on Android
Once you have successfully accessed iCloud features on your Android device, you may want to manage your iCloud settings to customize your experience further. Here are some tips on how to manage iCloud settings on Android:
- Go to Settings: Open the settings menu on your Android device by either swiping down from the top of the screen and tapping the gear icon or finding the settings app in your app drawer.
- Scroll down and find the “Accounts” section: Depending on your device, the location of the accounts section may vary. Look for it under the “Personal” or “System” section.
- Select “Add Account”: Tap on the “Add Account” option to begin adding your iCloud account to your Android device.
- Choose “iCloud”: Look for the iCloud option in the list of available accounts and tap on it to proceed.
- Enter your iCloud credentials: Provide your iCloud email address and password in the respective fields. If you have two-factor authentication enabled on your iCloud account, you may need to verify your identity through a code sent to your trusted devices.
- Customize sync settings: After signing in, you will see a list of available iCloud services that can be synced with your Android device. You can choose which services you want to enable or disable, such as Mail, Contacts, Calendars, and Notes.
- Adjust other settings: Apart from sync settings, you may have additional options to customize other parameters like iCloud Backup, iCloud Drive, Photo Library, and Find My Device. These options allow you to manage how your data is stored, accessed, and protected on iCloud.
- Explore advanced settings: Depending on the version of Android and the device you are using, you may have access to advanced settings for iCloud integration. These settings can include modifying app permissions, enabling notifications, and managing data usage.
- Review and save your settings: Once you have adjusted your iCloud settings to your preference, review them to ensure everything is set up correctly. Then, save your changes and exit the settings menu.
By managing your iCloud settings on your Android device, you can tailor your iCloud experience to suit your needs. Whether you want to sync specific data, enable automatic backups, or control access to your iCloud content, these settings allow you to have more control over your iCloud experience on Android.
Conclusion
While accessing iCloud on Android may not be as straightforward as using it on iOS devices, it is definitely possible with the right tools and techniques. Android users can utilize various third-party apps and services to access their iCloud data and stay connected across different platforms. By following the steps outlined in this article, you can seamlessly sync your iCloud emails, calendar events, contacts, and more with your Android device.
Remember to choose reliable and reputable apps that prioritize security and privacy to ensure the safety of your iCloud data. Additionally, regularly update your Android device and iCloud account settings to ensure compatibility and smooth functionality.
With the ability to access iCloud on Android, you no longer have to feel limited by your choice of mobile device. Stay connected, organized, and productive across all platforms, and make the most of your Android device with iCloud integration.
FAQs
Q: Can I access iCloud on an Android device?
A: Yes, it is possible to access iCloud on an Android device. Although iCloud is primarily designed to work with Apple devices, there are ways to access iCloud services on Android by using some third-party applications.
Q: Is there an official iCloud app for Android?
A: No, there is no official iCloud app developed by Apple for Android devices. However, there are several third-party apps available on the Google Play Store that can help you access iCloud services on your Android device.
Q: How can I access iCloud email on my Android device?
A: To access your iCloud email on an Android device, you can set up the iCloud email account using the built-in email app on your Android device. You will need to enter your iCloud email address and password, and configure the server settings based on the instructions provided by Apple.
Q: Can I access iCloud photos on my Android device?
A: Yes, you can access your iCloud photos on an Android device. There are third-party apps available, such as iCloud for Android, that allow you to sign in to your iCloud account and sync your photos to your Android device. You can also download individual photos directly from the iCloud website on your Android device.
Q: How can I access iCloud Drive on my Android device?
A: To access iCloud Drive on your Android device, you can use apps like Documents by Readdle, which allows you to connect your iCloud Drive account and access your files from your Android device. Another option is to use a web browser on your Android device and log in to the iCloud website to access your iCloud Drive files.
