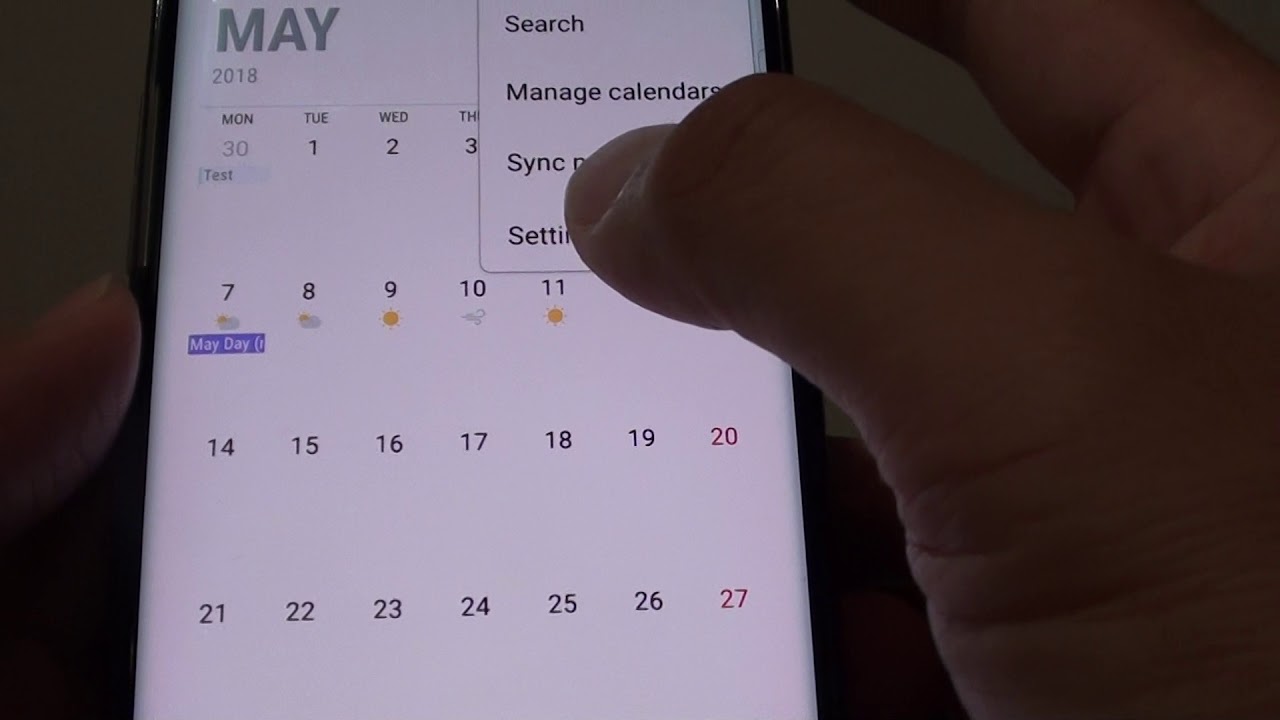
Are you struggling to sync your Google phone calendar with Outlook calendar? If so, you're not alone. Many people find it challenging to seamlessly integrate these two popular calendar platforms. However, with the right guidance, you can easily bridge the gap between your Google phone calendar and Outlook calendar. In this article, we'll explore the step-by-step process of syncing these calendars, providing you with the knowledge and tools to effortlessly manage your schedules across both platforms. Whether you're a busy professional, a student juggling multiple commitments, or simply someone who values organization, mastering this synchronization process can significantly streamline your daily routine. So, let's dive into the world of calendar syncing and unlock the full potential of your digital scheduling capabilities.
Inside This Article
- Setting Up Google Calendar
- Syncing Google Calendar with Outlook Calendar
- Troubleshooting and Tips
- Conclusion
- FAQs
Setting Up Google Calendar
Setting up Google Calendar is a straightforward process that begins with accessing the Google Calendar web application. If you don’t have a Google account, you’ll need to create one to use Google Calendar. Once you’re signed in to your Google account, you can navigate to the Google Calendar app by clicking on the grid icon in the upper-right corner of the screen and selecting “Calendar” from the list of available Google apps.
Upon accessing Google Calendar, you can start populating it with your events, appointments, and reminders. You can create new calendars for different aspects of your life, such as work, personal, or family events, to keep things organized. Simply click on the “+” sign next to “Add a friend’s calendar” on the left-hand side of the screen to create a new calendar.
Furthermore, Google Calendar allows you to customize event details, set reminders, and even share your calendar with others. You can easily add events by clicking on a specific date and entering the event details, including the event name, time, location, and any additional notes. With the option to set reminders, you can ensure that you never miss an important event or appointment.
Moreover, Google Calendar offers seamless integration with other Google services, such as Gmail. This integration enables events mentioned in your emails to be automatically added to your calendar, making it convenient to keep track of your schedule. Additionally, you can share your calendar with friends, family, or colleagues, allowing for easy coordination of events and activities.
Syncing Google Calendar with Outlook Calendar
Syncing your Google Calendar with Outlook Calendar can streamline your schedule management and ensure that you stay organized across different platforms. By integrating these two powerful tools, you can access and manage your events, appointments, and reminders seamlessly.
To begin the process, you’ll need to access your Google Calendar and locate the settings menu. From there, you can select the “Settings” option, which will allow you to navigate to the “Calendars” tab. Within this tab, you can choose the calendar that you want to sync with Outlook.
Once you’ve selected the appropriate calendar, you can access the “Integrate Calendar” section, where you’ll find the option to generate a unique URL for your calendar. This URL is essential for syncing your Google Calendar with Outlook, so be sure to copy it accurately.
After obtaining the URL, you can proceed to your Outlook Calendar. Within the interface, navigate to the “Add Calendar” option and select the “From Internet” feature. Here, you can paste the URL that you obtained from your Google Calendar and proceed to the next step.
Outlook will prompt you to provide a name for the calendar, allowing you to customize the display and ensure that it’s easily identifiable within your Outlook interface. Once you’ve completed this step, the integration process will commence, and your Google Calendar events will be synchronized with your Outlook Calendar.
It’s important to note that the synchronization process may take a few moments to complete, especially if you have a significant number of events in your Google Calendar. However, once the integration is finalized, you’ll have the convenience of accessing and managing your events across both platforms seamlessly.
Troubleshooting and Tips
If you encounter any issues while syncing your Google Calendar with Outlook, don’t fret. Here are some troubleshooting tips to help you resolve common problems and make the process smoother.
1. Check Internet Connection: Ensure that your device has a stable internet connection. Poor connectivity can hinder the syncing process and lead to errors.
2. Update Apps: Make sure that both your Google Calendar and Outlook Calendar apps are updated to the latest versions. Outdated apps may have compatibility issues.
3. Clear Cache and Data: If you’re facing persistent syncing issues, try clearing the cache and data for both the Google Calendar and Outlook Calendar apps. This can resolve underlying technical glitches.
4. Verify Account Settings: Double-check the account settings in both apps to ensure that the correct Google account is linked to your Google Calendar and the appropriate Outlook account is connected to your Outlook Calendar.
5. Disable and Re-enable Sync: If the syncing process stalls, try disabling the sync feature for both calendars and then re-enable it. This simple step can often kick-start the syncing process.
6. Cross-Platform Compatibility: Ensure that the methods you’re using for syncing are compatible with your devices and operating systems. Some syncing methods may not be supported across all platforms.
7. Contact Support: If you’ve exhausted all troubleshooting steps and are still encountering issues, reach out to the support teams for Google Calendar and Outlook Calendar. They can provide personalized assistance to resolve your syncing problems.
By following these troubleshooting tips, you can overcome common obstacles and ensure that your Google Calendar and Outlook Calendar are seamlessly synced, allowing you to stay organized and up-to-date across platforms.
Conclusion
Integrating your Google phone calendar with Outlook calendar can greatly streamline your scheduling and ensure that you stay organized across platforms. With the simple steps outlined in this guide, you can effortlessly sync your events, appointments, and reminders, allowing for seamless access and management. By leveraging the power of both Google and Outlook calendars, you can enjoy the best of both worlds, whether for personal or professional use. Embracing technology to harmonize your digital ecosystem enhances productivity and efficiency, ultimately enabling you to make the most of your time. As technology continues to advance, the ability to synchronize and optimize various tools and platforms becomes increasingly valuable, providing convenience and flexibility in our fast-paced lives.
FAQs
**Q: Can I sync my Google Calendar with my Outlook Calendar on my phone?**
A: Yes, you can sync your Google Calendar with your Outlook Calendar on your phone by using the Outlook app or adding your Google account to your phone’s native calendar app.
Q: How do I sync my Google Calendar with my Outlook Calendar on my Android phone?
A: To sync your Google Calendar with your Outlook Calendar on an Android phone, you can use the Outlook app, which allows you to add both Google and Outlook accounts and view their calendars in one place.
Q: Is it possible to sync my Google Calendar with my Outlook Calendar on my iPhone?
A: Yes, it's possible to sync your Google Calendar with your Outlook Calendar on an iPhone. You can achieve this by adding your Google account to the native iOS calendar app or using the Outlook app from the App Store.
Q: Can I view and manage both my Google and Outlook calendars simultaneously on my phone?
A: Absolutely! By syncing your Google Calendar with your Outlook Calendar on your phone, you can conveniently view and manage events from both calendars in one unified interface, making it easier to stay organized and on top of your schedule.
Q: Are there any third-party apps that can help sync Google Calendar with Outlook Calendar on a phone?
A: Yes, there are third-party apps available on the Google Play Store and Apple App Store that specialize in syncing calendars from different providers, including Google and Outlook. These apps can offer additional features and customization options for managing your synced calendars on your phone.
