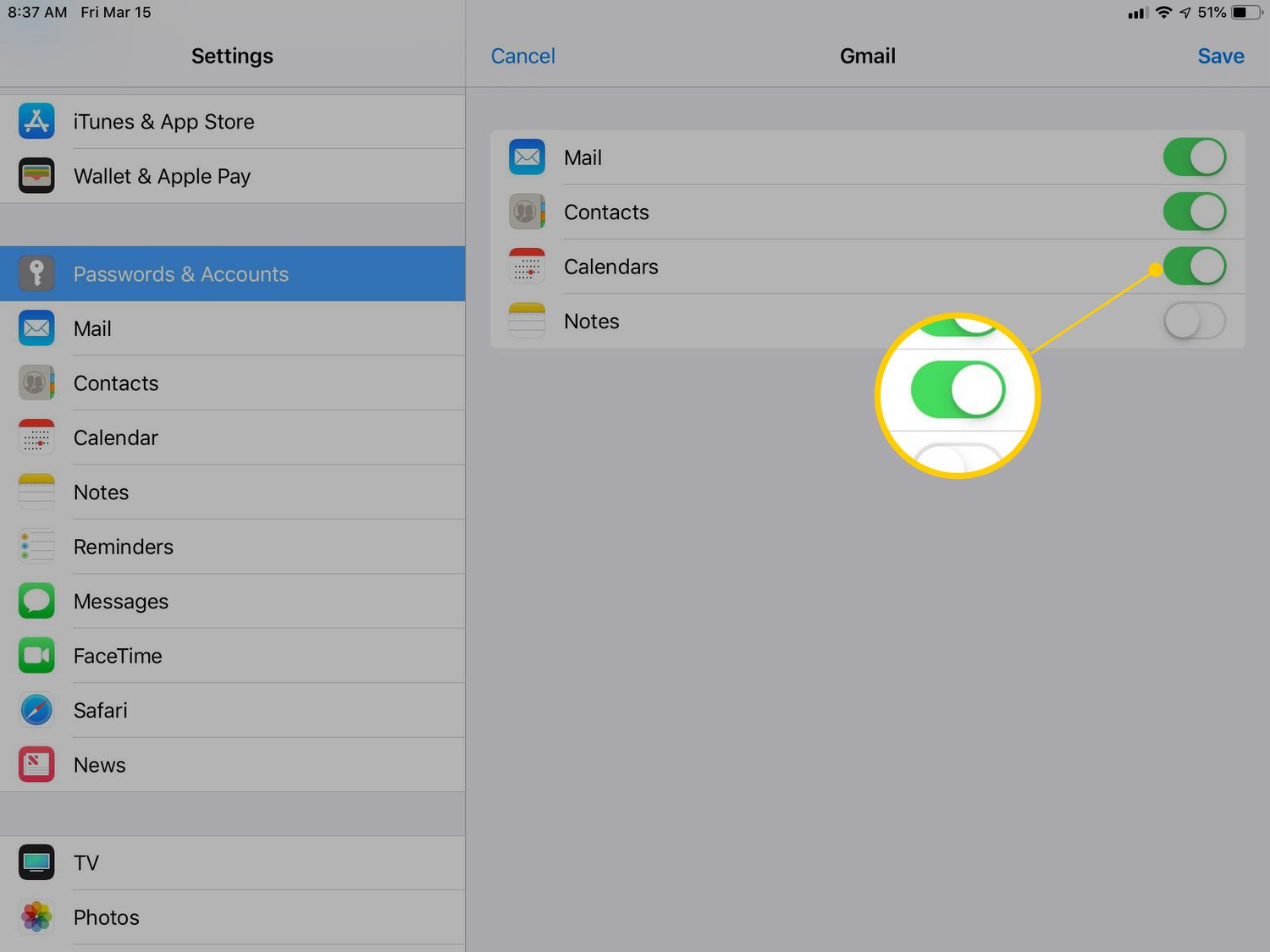
In today’s fast-paced world, staying organized and managing your schedule efficiently is crucial. And when it comes to calendars, two popular options come to mind – iCloud Calendar and Google Calendar. Both offer unique features and benefits, but what if you want to sync your iCloud Calendar with Google Calendar? Well, look no further! In this article, we will guide you through the process of syncing your iCloud Calendar with Google Calendar, allowing you to access and manage your events seamlessly across both platforms. Whether you are an Apple loyalist or prefer the Google ecosystem, we’ve got you covered. So let’s dive in and discover how to harness the power of these two calendar giants to streamline your scheduling experience.
Inside This Article
- Overview
- Setting Up iCloud Calendar Sync
- Setting Up Google Calendar Sync
- Syncing iCloud Calendar with Google Calendar
- Troubleshooting and Common Issues
- Conclusion
- FAQs
Overview
If you’re looking to seamlessly manage and sync your iCloud Calendar with Google Calendar, you’ve come to the right place. Syncing your calendars allows you to have all your important events, appointments, and meetings in one place, accessible across different devices and platforms. Whether you use an iPhone, iPad, or Android device, this article will guide you through the process of syncing your iCloud Calendar with Google Calendar.
Synchronization between your iCloud Calendar and Google Calendar offers several benefits. It ensures that you have the most up-to-date information across all your devices. It also enables you to easily share your calendar with others, whether for work or personal purposes. Plus, by syncing your calendars, you can avoid always relying on a specific device to access your calendar, giving you the flexibility to view and manage your schedule wherever you are.
In the following sections, we will provide step-by-step instructions on how to set up iCloud Calendar sync and Google Calendar sync. We will then walk you through the process of actually syncing your iCloud Calendar with Google Calendar. If you encounter any issues along the way, we will also address some common troubleshooting tips to help you resolve them.
So, let’s get started and unlock the power of having your iCloud Calendar and Google Calendar working seamlessly together!
Setting Up iCloud Calendar Sync
If you are an iPhone user who relies on iCloud Calendar for managing your events, you may want to sync it with Google Calendar to ensure seamless access across all your devices. Fortunately, the process of setting up iCloud Calendar sync is fairly straightforward. Follow the steps below to get started:
- Open the Settings app on your iPhone or iPad.
- Scroll down and tap on your name at the top of the screen.
- Tap on iCloud.
- Toggle the switch next to “Calendars” to enable iCloud Calendar syncing.
- Wait for a few moments until your iCloud Calendar data gets uploaded to iCloud servers.
- Once the sync is complete, open a web browser on your computer and visit calendar.google.com.
- Sign in with your Google account credentials.
- In the left sidebar, click on the “+” symbol next to “Other calendars”.
- Select “From URL” from the dropdown menu.
- Copy the URL displayed under “Public URL to this calendar” in your iCloud Calendar settings on your iPhone or iPad.
- Paste the URL into the “URL of calendar” field in Google Calendar.
- Click the “Add Calendar” button.
At this point, your iCloud Calendar will start syncing with your Google Calendar. Any changes or updates you make in either calendar will be reflected in the other. It’s important to note that the sync is not instantaneous and may take some time, especially if you have a large number of events or appointments.
By setting up iCloud Calendar sync with Google Calendar, you can access your events and appointments from any device, whether it’s an iPhone, an Android phone, or a computer. It eliminates the need for manual entry, ensuring that your schedules are always up to date across all platforms.
Setting Up Google Calendar Sync
Google Calendar is a powerful tool for managing your schedule and staying organized. By syncing your Google Calendar with other platforms, such as iCloud Calendar, you can ensure that all your events and appointments are available across multiple devices. Here’s how you can set up Google Calendar sync with iCloud Calendar:
1. Open your web browser and go to the Google Calendar website.
2. Sign in to your Google account. If you don’t have one, you can create a new account for free.
3. Once you’re signed in, click on the gear icon in the top-right corner of the screen and select “Settings” from the dropdown menu.
4. In the left sidebar, click on “Import & Export.”
5. Under the “Import” section, click on the “Select file from your computer” button.
6. Locate the exported iCloud Calendar file on your computer and select it.
7. Choose the Google Calendar where you want to import the iCloud events.
8. Set the import options according to your preferences. You can choose to import all events, future events only, or select specific dates.
9. Click on the “Import” button to start the sync process. Google Calendar will import the events from your iCloud Calendar file.
10. Once the import is complete, you’ll see a notification confirming the success of the sync.
11. Now, you can access your iCloud Calendar events on Google Calendar. Simply open Google Calendar on any device, and you’ll find all your synced events displayed.
By following these steps, you can easily set up Google Calendar sync with iCloud Calendar. You’ll have the convenience of accessing and managing your events from both platforms, ensuring that your schedule is always up to date.
Syncing iCloud Calendar with Google Calendar
Synchronizing your iCloud Calendar with Google Calendar allows you to access and manage your calendar events across different platforms and devices. This seamless integration ensures that you never miss an important appointment or meeting, whether you’re using an Apple device or an Android device. In this article, we will guide you through the process of syncing your iCloud Calendar with Google Calendar.
To start syncing, you will need to follow a few simple steps. First, make sure you have signed in to your iCloud account and have your iCloud Calendar set up with all your events and appointments. If you haven’t done so already, you can access iCloud by visiting the iCloud website or using the iCloud app on your Apple device.
Next, open your Google Calendar on the web or on your Android device. Sign in to your Google account, or create one if you don’t have an account yet. Once you are signed in, navigate to the Calendar settings to begin the synchronization process. Look for the “Settings” option in the left-hand menu, and click on it.
In the Settings menu, you should see a list of options. Locate the “Add calendar” section and click on the “Import & export” option. From there, you will be able to import calendars from other applications.
Now, go back to your iCloud Calendar and export it as an ICS file. To do this, select the calendar you would like to sync, click on the share button, and choose the “Export Calendar” option. Save the exported ICS file to a location on your computer or device.
Returning to Google Calendar, click on the “Choose file” button in the Import & export section. Select the ICS file you exported from iCloud, and click on the “Import” button to start the synchronization process. Google Calendar will now import all the events and appointments from your iCloud Calendar.
Once the synchronization is complete, you will see all your iCloud events and appointments in your Google Calendar. Any changes or updates you make to your iCloud Calendar will automatically reflect in your Google Calendar, and vice versa. This seamless syncing ensures that you stay up to date with your important events regardless of the device or platform you are using.
It’s worth noting that the synchronization may not happen instantly, and it may take a few minutes for the changes to be reflected in both calendars. Additionally, recurring events and reminders may not sync perfectly due to differences in how the two calendars handle these types of events. Keep this in mind when using the synced calendars.
By syncing your iCloud Calendar with Google Calendar, you are taking advantage of the best of both worlds – the simplicity and convenience of iCloud and the wide accessibility and integration of Google Calendar. This allows you to seamlessly manage your events and appointments across multiple platforms, ensuring you never miss an important date again.
Troubleshooting and Common Issues
While syncing iCloud Calendar with Google Calendar can be a seamless process, there may be times when you encounter some common issues or face troubleshooting challenges. Here are some frequently reported problems and their possible solutions:
- Syncing Delays: Sometimes, you may notice a delay in syncing your iCloud Calendar events with Google Calendar. This can happen due to various reasons, such as a slow internet connection or temporary server issues. In such cases, it is recommended to wait for some time and check again. If the problem persists, you can try restarting both the iCloud and Google Calendar apps or refreshing the calendar sync settings.
- Missing Events: If you find that certain events are not appearing in either iCloud Calendar or Google Calendar after syncing, there could be a few reasons for this. First, ensure that the events are not marked as private or hidden in either calendar. Additionally, verify that the time zone settings for both calendars are correctly configured. If the issue persists, you can try manually re-adding the events to see if they sync properly.
- Duplicate Events: Duplicate events can sometimes occur when syncing iCloud Calendar with Google Calendar. This can happen if you have multiple syncing methods or if there are inconsistencies in the event details. To address this issue, try disabling any other syncing methods or services you may have enabled and check if the duplication still occurs. Additionally, ensure that the event details are identical in both calendars and consider removing any duplicate entries manually.
- Syncing Errors: In certain cases, you may come across syncing errors while trying to establish the connection between iCloud Calendar and Google Calendar. One common error is the “Could not connect to iCloud” message. To resolve this, check your internet connection and ensure that you have entered the correct iCloud account credentials. If the issue persists, try signing out and signing back into your iCloud account or restarting your device.
- Third-Party App Limitations: It’s important to note that third-party apps or plugins used for syncing iCloud Calendar with Google Calendar may have their own limitations. These limitations could include a maximum number of events that can be synced or restrictions on certain event types. If you encounter any specific issues related to a third-party app, refer to the app’s documentation or reach out to their support for further assistance.
Remember, troubleshooting syncing issues may require some trial and error. It is always best to double-check your settings, ensure you have a stable internet connection, and follow any specific instructions provided by Apple or Google for troubleshooting calendar syncing.
By addressing these common issues head-on, you can ensure a smooth and seamless experience while syncing your iCloud Calendar with Google Calendar.
Conclusion
In conclusion, syncing your iCloud Calendar with Google Calendar is a convenient and efficient way to manage your schedules and appointments seamlessly across multiple platforms. By following the steps outlined in this guide, you can ensure that your events and reminders stay in sync, no matter which device or calendar app you use.
This integration between iCloud and Google Calendar allows for better organization, increased productivity, and easy access to your important events from anywhere. Whether you rely on iCloud for your Apple devices or prefer Google Calendar’s features and compatibility, syncing the two calendars together offers the best of both worlds.
Take advantage of this syncing capability to streamline your scheduling, avoid double bookings, and stay organized. With just a few simple steps, you can enjoy a synchronized calendar system that keeps you on top of your commitments and helps you manage your time effectively.
So, start syncing your iCloud Calendar with Google Calendar today and experience the seamless and hassle-free management of your events and schedules.
FAQs
1. Can I sync my iCloud calendar with Google Calendar?
Yes, it is possible to sync your iCloud calendar with Google Calendar. By following a few simple steps, you can ensure that your events and appointments are automatically updated across both platforms.
2. How can I sync my iCloud calendar with Google Calendar?
To sync your iCloud calendar with Google Calendar, you can use third-party applications or follow a manual process. One option is to use the “Calendar Sync for iCloud” app, available on both the App Store and Google Play Store, which allows seamless syncing between the two calendars. Alternatively, you can export your iCloud calendar as an ICS file and then import it into your Google Calendar.
3. Are there any benefits to syncing my iCloud calendar with Google Calendar?
Syncing your iCloud calendar with Google Calendar can have several benefits. It allows you to access and manage your calendar events on both your iOS devices and Android devices seamlessly. Moreover, it ensures that you don’t miss any important appointments or events, as they are automatically updated across both platforms.
4. Will syncing my calendars affect the existing events?
Syncing your calendars should not affect existing events. However, it’s always a good practice to make a backup of your calendars before attempting to sync them. This way, if any issues arise during the synchronization process, you can easily restore your calendars to their previous state.
5. Can I choose which events to sync between iCloud and Google Calendar?
Yes, you can choose which events to sync between iCloud and Google Calendar. Some third-party apps and export/import options allow you to select specific calendars, events, or time frames that you want to sync. This flexibility ensures that you have control over what information gets synchronized between the two platforms.
