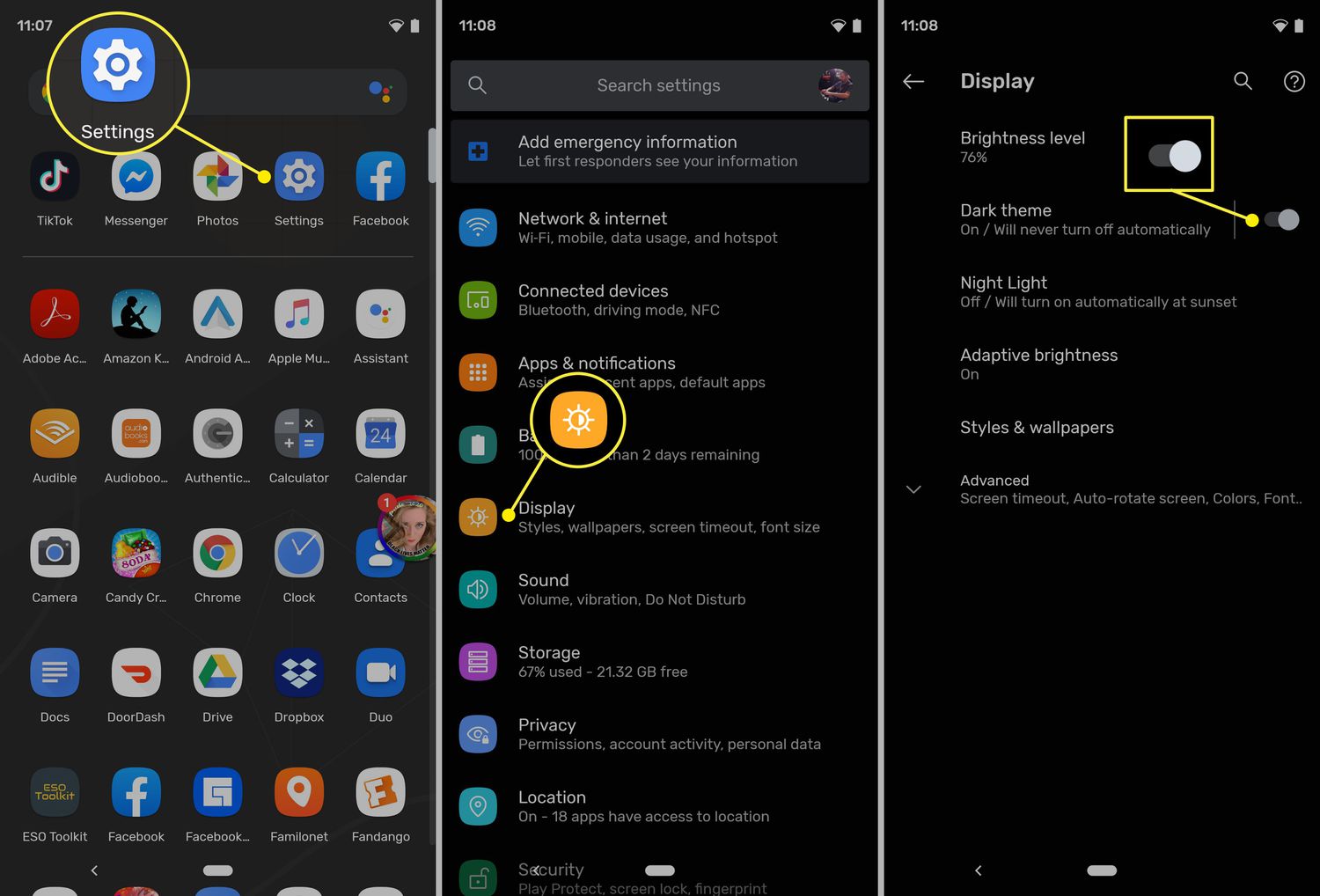
Dark Mode has become a popular feature across various operating systems and applications, and Android 10 is no exception. With its sleek and visually appealing interface, Dark Theme not only enhances the overall user experience but also offers several benefits such as reduced eye strain and improved battery life on devices with OLED displays.
In this article, we will explore the steps to enable Dark Theme in Android 10. Whether you want to give your device a stylish and modern look or simply prefer the comfort of browsing in dimly lit environments, enabling Dark Mode can be done in just a few easy steps. So, get ready to dive into the dark side and discover how to turn on Dark Theme on your Android 10 device.
Inside This Article
- Enabling Dark Theme in Android 10
- Customizing Dark Theme in Android 10
- Benefits and Drawbacks of Dark Theme in Android 10
- Conclusion
- FAQs
Enabling Dark Theme in Android 10
Android 10 introduces a much-awaited feature – the Dark Theme. With the Dark Theme, users can switch their device’s interface to a sleek, dark color scheme, providing a more comfortable viewing experience, reducing eye strain, and conserving battery life on devices with OLED screens. In this article, we will explore three methods to enable the Dark Theme in Android 10: using the system settings, using quick settings, and using apps’ individual settings.
Method 1: Using System Settings
The most straightforward way to enable the Dark Theme in Android 10 is through the system settings. Follow these steps:
- Go to the “Settings” app on your Android device.
- Scroll down and tap on “Display”.
- Select “Dark theme” from the options.
- Toggle the switch to enable the Dark Theme.
Method 2: Using Quick Settings
If you prefer a more convenient and quick way to enable the Dark Theme, you can do so directly from the quick settings panel. Here’s how:
- Swipe down from the top of your device’s screen to open the notification panel.
- Find and tap the “Dark Theme” icon in the quick settings tiles.
- The Dark Theme will be instantly enabled.
Method 3: Using Apps’ Individual Settings
Some apps have their own dark theme settings that override the system-wide dark theme setting. Here’s how you can enable the dark theme in apps that support it:
- Open the app you wish to enable the dark theme for.
- Tap on the app’s menu or settings icon.
- Look for a “Dark Theme” or “Night Mode” option.
- Toggle the switch to enable the dark theme for that specific app.
By utilizing these three methods, you can seamlessly switch to the Dark Theme in Android 10. Whether you prefer using the system settings, the quick settings panel, or app-specific settings, you can now enjoy a visually pleasing and energy-saving dark interface on your Android device.
Customizing Dark Theme in Android 10
Dark Theme, also known as Dark Mode, has become increasingly popular among smartphone users. It not only provides an aesthetically pleasing look but also offers potential battery-saving benefits on devices with OLED or AMOLED screens. Android 10 introduces a built-in Dark Theme feature that allows users to switch their device’s interface to a dark color scheme. However, Android 10 does not limit Dark Theme customization to just enabling or disabling it. Users can further personalize and adjust the appearance of the Dark Theme to suit their preferences. In this article, we’ll explore how to customize the Dark Theme on Android 10 and adjust its appearance to create a personalized and visually appealing experience.
Adjusting Dark Theme Appearance
Android 10 provides users with the ability to fine-tune the appearance of the Dark Theme. This includes modifying settings such as the system-wide accent color, font size, and font style. To make these adjustments, follow these steps:
- Go to the “Settings” menu on your Android device.
- Scroll down and tap on “Display”.
- Look for the “Dark Theme” option and tap on it.
- In the Dark Theme settings, you’ll find options to adjust the accent color, font size, and font style.
- Tap on each option to explore and select your desired preferences.
- Once you have made your desired adjustments, exit the settings menu.
By adjusting these settings, you can create a unique and personalized Dark Theme appearance that matches your style and preferences.
Modifying Dark Theme for Specific Apps
Android 10 also allows users to modify the Dark Theme settings on a per-app basis. This means you can have different Dark Theme preferences for different applications. To modify the Dark Theme for specific apps, follow these steps:
- Go to the “Settings” menu on your Android device.
- Scroll down and tap on “Display”.
- Look for the “Dark Theme” option and tap on it.
- Scroll down to find the “Override force-dark” option.
- Tap on “Override force-dark” to open a list of installed apps.
- Select the app you want to modify the Dark Theme settings for.
- Toggle the switch to enable or disable the Dark Theme for the selected app.
- Repeat the process for any other apps you wish to modify.
- Exit the settings menu once you have made all the necessary modifications.
With this granular control, you can tailor the Dark Theme experience to each app, ensuring optimal readability and aesthetics.
The ability to customize the appearance of the Dark Theme and modify it for specific apps offers Android 10 users unparalleled flexibility in their dark mode experience. Whether you prefer a bold accent color or a subtle change in font style, Android 10 allows you to make these adjustments easily. By personalizing the Dark Theme to your liking, you can enjoy a visually appealing and comfortable interface across your favorite apps.
Benefits and Drawbacks of Dark Theme in Android 10
Dark theme, also known as night mode or dark mode, has become increasingly popular among smartphone users. Android 10 introduced a system-wide dark theme, allowing users to switch from the traditional light interface to a darker, more visually pleasing one. While the dark theme offers several advantages, it also has a few drawbacks to consider. Let’s explore the benefits and drawbacks of using the dark theme in Android 10.
Benefits of Dark Theme
1. Reduced Eye Strain: One of the main advantages of the dark theme is that it reduces eye strain, especially in low-light environments. The darker interface reduces the amount of light emitted by your phone’s screen, making it easier on the eyes and less likely to cause discomfort or fatigue.
2. Better Battery Life (for OLED Screens): If your Android device has an OLED screen, enabling the dark theme can help conserve battery life. Since OLED screens can turn off individual pixels to display true blacks, using a dark interface means fewer pixels are illuminated, resulting in less power consumption and extended battery life.
3. Improved Readability: Dark themes often enhance the readability of content, especially in low-light conditions. The high contrast between the dark background and text makes it easier to distinguish and read the text on the screen, reducing eye strain and improving overall legibility.
4. Enhanced Visual Appeal: Many users find the dark theme more visually appealing and elegant compared to the traditional light theme. The dark interface can give your device a sleek and modern look, especially on devices with OLED screens that provide deep blacks and vibrant colors.
Drawbacks of Dark Theme
1. Compatibility Issues with Some Apps: While Android 10 provides a system-wide dark theme, not all apps are optimized to work seamlessly with it. As a result, some apps may not display properly or may have issues with legibility when using the dark theme. It’s essential to check whether your frequently used apps support the dark theme before enabling it.
2. Subtle Loss of Detail: In some cases, using a dark interface may result in a loss of subtle details in app icons, images, or other graphical elements. Bright colors and fine details can sometimes be less noticeable or blended into the dark background, potentially affecting the overall visual experience.
3. Adaptation Period: If you’re accustomed to using the traditional light theme, switching to the dark theme may require a period of adaptation. The change in color scheme and contrast may take some time to get used to, especially if you primarily use your device in well-lit environments.
Overall, the dark theme in Android 10 offers several benefits such as reduced eye strain, improved battery life (for OLED screens), enhanced readability, and an appealing visual aesthetic. However, it’s important to consider the compatibility issues with certain apps, potential loss of detail, and the initial adaptation period before fully embracing the dark theme on your Android device.
Conclusion
Turning on the Dark Theme in Android 10 can be a great way to enhance the visual experience on your device and reduce eye strain. Whether you prefer the sleek and modern look or want to conserve battery life on OLED screens, this feature offers a range of benefits.
By following the simple steps outlined in this guide, you can easily enable the Dark Theme on your Android 10 device. Remember to navigate to the Display settings and toggle the Dark Theme switch to enjoy a darkened interface throughout your device’s system and supported apps.
With Dark Theme, you can now customize your Android experience to suit your preferences and enhance your overall user experience. So why wait? Go ahead and try out this feature and start enjoying a visually-appealing and more comfortable user interface on your Android 10 device!
FAQs
FAQ #1: Can I turn on dark theme in Android 10?
Yes, Android 10 introduced a system-wide dark theme feature that allows you to enable a dark theme for your device’s user interface, system apps, and supported third-party apps. It provides a visually pleasing and battery-saving alternative to the traditional light theme.
FAQ #2: How do I turn on dark theme in Android 10?
To turn on dark theme in Android 10, go to the “Settings” app on your device. Scroll down and tap on “Display.” Look for the “Dark theme” option and toggle it on. Your device will instantly switch to the dark theme, giving you a more comfortable viewing experience in low-light conditions.
FAQ #3: Can I schedule dark theme in Android 10?
Yes, Android 10 allows you to schedule dark theme based on specific times or sunset to sunrise. To enable this feature, go to the “Settings” app, tap on “Display,” then select “Dark theme.” Tap on “Schedule” and choose the desired schedule option, either “Turn on now,” “Custom time range,” or “Sunset to sunrise.”
FAQ #4: Will dark theme save battery on my Android device?
Yes, enabling dark theme on Android 10 can help save battery life on devices with OLED or AMOLED screens. Since these screen technologies light up individual pixels when displaying black, using dark themes can reduce the power consumption of your device, leading to improved battery performance.
FAQ #5: Can I customize the dark theme in Android 10?
While Android 10’s dark theme doesn’t offer extensive customization options, you can still make some adjustments. In the “Settings” app, go to “Display,” select “Dark theme,” and tap on “Customize” or “Styles & wallpapers.” From there, you can change the accent color, font size, and wallpaper to personalize the dark theme according to your preferences.
