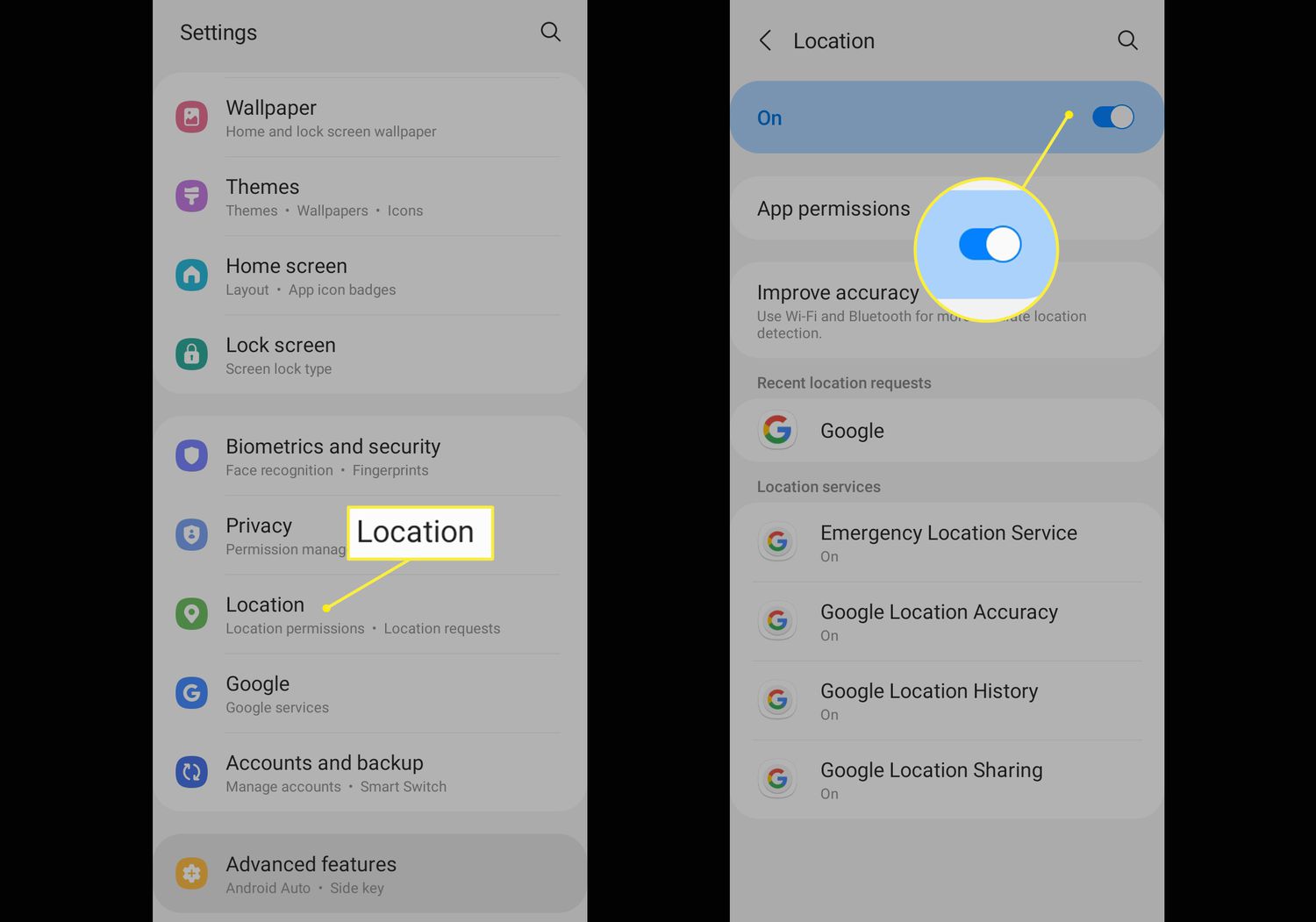
GPS, or Global Positioning System, is an essential feature of Android phones that allows users to determine their precise location and access location-based services such as navigation, geotagging, and tracking applications. Whether you’re looking to find your way in a new city, track your fitness activities, or simply share your location with friends and family, having GPS turned on is crucial.
In this article, we will guide you on how to turn on GPS on your Android phone. We will provide step-by-step instructions and highlight the different methods you can use to activate GPS on your device. So, if you’re ready to unleash the full potential of your phone’s location capabilities, let’s dive in and get started!
Inside This Article
- Methods to Turn On GPS on Android Phone
- Troubleshooting Common GPS Issues on Android Phone
- Conclusion
- FAQs
Methods to Turn On GPS on Android Phone
If you have an Android phone, you may need to turn on GPS to enjoy various location-based services. Whether you want to navigate using Google Maps, find nearby points of interest, or simply track your phone’s location, enabling GPS is essential. In this article, we will discuss three easy methods to turn on GPS on your Android phone.
Method 1: Using the Quick Settings Panel
The quickest way to turn on GPS is by using the quick settings panel on your Android phone. Here’s how:
- Swipe down from the top of your phone’s screen to open the notification panel.
- Look for the “Location” or “GPS” icon and tap on it. The icon may vary depending on your phone’s manufacturer and Android version.
- If the GPS icon is grayed out, tap on it again to enable GPS.
Once you’ve enabled GPS using the quick settings panel, you can start using location-based services on your Android phone.
Method 2: Through the Location Settings Menu
If you prefer a more detailed approach, you can turn on GPS through the location settings menu. Follow these steps:
- Open the “Settings” app on your Android phone.
- Scroll down and tap on “Location” or “Location settings”.
- Toggle the switch to enable GPS.
Within the location settings menu, you may also have additional options to customize GPS settings, such as enabling High Accuracy mode or selecting a location method.
Method 3: Using the Google Maps App
If you have the Google Maps app installed on your Android phone, you can turn on GPS directly from within the app. Here’s how:
- Open the Google Maps app on your Android phone.
- Tap on the hamburger menu (three horizontal lines) at the top left corner of the screen.
- Scroll down and tap on “Settings”.
- Select “Privacy settings” or “Google Location Settings”.
- Toggle the switch to enable GPS.
By enabling GPS through the Google Maps app, you ensure that the location services are specifically activated for the app and any other apps that rely on GPS.
Now that you know three different methods to turn on GPS on your Android phone, you can easily utilize location-based services and enjoy the benefits they offer. Whether you want to use navigation apps, find nearby restaurants, or track your fitness activities, having GPS enabled is a must. Take advantage of these methods and make the most out of your Android phone’s GPS capabilities!
Troubleshooting Common GPS Issues on Android Phone
If you’re experiencing GPS issues on your Android phone, don’t worry. You’re not alone. Many users encounter problems with GPS functionality, such as poor accuracy or inability to lock onto satellites. Fortunately, there are several troubleshooting steps you can take to resolve these issues and get your GPS back on track.
1. Check your Location Settings: The first thing you should do is ensure that your location settings are enabled. Go to the settings menu on your Android phone and select “Location” or “Location Services.” Make sure that the toggle switch is turned on.
2. Reset GPS data: Sometimes, GPS issues can be resolved by resetting the GPS data. To do this, go to the settings menu and select “Apps” or “Application Manager.” Look for the app that uses GPS (often labeled as “Maps” or “Location”) and tap on it. Then, select “Storage” and tap on “Clear Data” or “Clear Cache.”
3. Calibrate your compass: If your Android phone has a compass, it might be worth calibrating it. This can be done by using a compass calibration app or by following the on-screen instructions in your phone’s settings menu. A properly calibrated compass can improve the accuracy of your GPS.
4. Disable Battery Saving Mode: Battery-saving mode can limit the performance of GPS on your Android phone. To ensure optimal GPS functionality, go to the settings menu and look for “Battery” or “Power Management.” Disable the battery-saving mode or select a mode that does not limit location services.
5. Update your software: Outdated software can cause compatibility issues with GPS functionality. Check for any available software updates for your Android phone and install them if necessary. These updates often include bug fixes and performance improvements.
6. Check for obstructions: Sometimes, physical obstructions can interfere with GPS signals. If you’re in a building or surrounded by tall structures, try moving to an open area with a clear view of the sky. This can improve satellite reception and enhance GPS accuracy.
7. Restart your phone: A simple restart can often resolve minor issues with GPS. Turn off your Android phone, wait for a few seconds, and then turn it back on. This can help refresh the system and clear any temporary glitches that might be affecting the GPS functionality.
If you’ve tried these troubleshooting steps and are still experiencing GPS issues on your Android phone, it might be worth reaching out to the manufacturer or seeking professional assistance. They can provide further guidance and solutions to address the problem.
Remember, having a functional GPS is essential for many location-based services and navigation apps. By following these troubleshooting steps, you can restore GPS functionality and ensure a smooth experience on your Android phone.
In conclusion, turning on GPS on an Android phone is a simple and essential step for maximizing the device’s functionality. By enabling GPS, users can take advantage of various location-based services, navigate with ease, and utilize apps and features that rely on accurate location information. Whether it’s finding the nearest restaurant, tracking workouts, or mapping out a road trip, having GPS enabled on your Android phone can greatly enhance your overall smartphone experience. With the easy-to-follow methods discussed in this article, you can quickly activate GPS on your Android device and start enjoying the benefits of location services. So, don’t wait any longer – enable GPS on your Android phone and unlock a world of possibilities!
FAQs
1. Why do I need to turn on GPS on my Android phone?
Turning on GPS on your Android phone allows you to accurately determine and track your location. It enables location-based services such as maps, navigation, and location-sharing apps to provide accurate information and functionality.
2. How do I turn on GPS on my Android phone?
To turn on GPS on your Android phone, follow these steps:
- Open the “Settings” app on your phone.
- Select “Location” or “Location Services” (depending on your Android version).
- Toggle the switch to enable “GPS” or “Location” services.
3. Can I use GPS on my Android phone without an internet connection?
Yes, you can use GPS on your Android phone without an internet connection. GPS relies on satellite signals to determine your location, so as long as you have a clear view of the sky, your phone can receive and interpret these signals without the need for an internet connection. However, note that some apps may require an internet connection to provide certain services, such as map data updates.
4. How can I improve the accuracy of GPS on my Android phone?
To improve GPS accuracy on your Android phone, you can try the following:
- Ensure that your phone has a clear view of the sky, as obstacles like buildings or trees can interfere with satellite signals.
- Turn on Wi-Fi and Bluetooth. Some Android phones use Wi-Fi and Bluetooth signals in conjunction with GPS to provide more accurate location information.
- Enable “High Accuracy” mode in your phone’s location settings. This mode uses GPS, Wi-Fi, and mobile networks to determine your location.
- Turn off battery-saving mode or any power-saving features that may limit GPS functionality.
5. Does turning on GPS drain my Android phone’s battery?
Yes, turning on GPS can have an impact on your Android phone’s battery life. GPS requires active communication with satellites and can consume more power compared to other functions on your phone. However, modern Android phones are designed to optimize battery usage and enable power-saving modes when GPS is not in use. It’s recommended to turn off GPS when not needed to conserve battery life.
