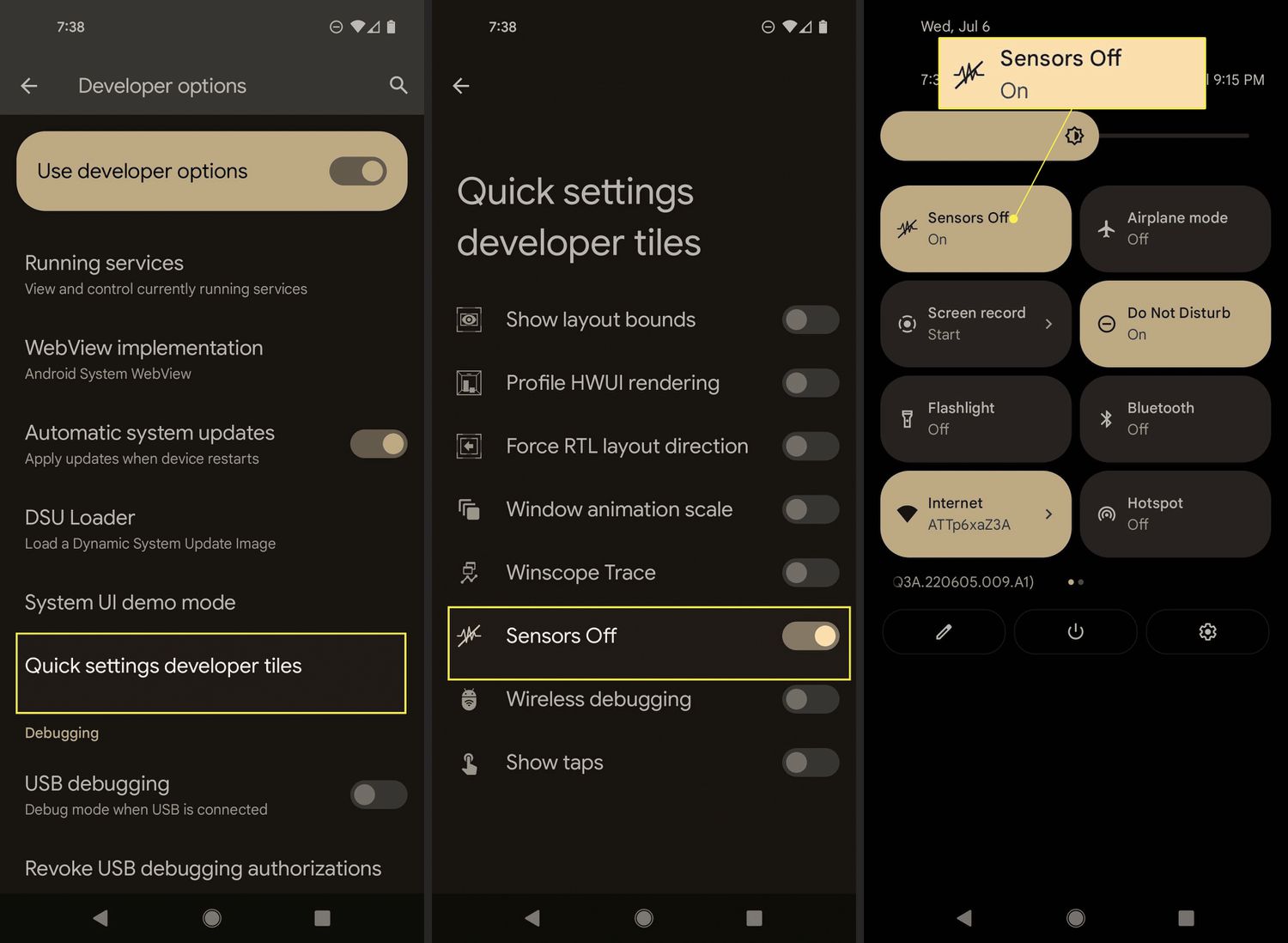
Are you concerned about your privacy and want to turn off all sensors on your Android smartphone? In this comprehensive guide, we will walk you through the steps to disable all sensors on your Android device, ensuring complete control over the data being collected. With the rapid advancement of technology, smartphones have become an integral part of our daily lives, offering convenience and connectivity like never before. However, along with these benefits come various sensors embedded in our devices that collect information about our activities, location, and more. If you want to regain control over your privacy and limit the data being collected, follow the instructions in this article on how to turn off all sensors on your Android smartphone.
Inside This Article
- Methods to Turn Off All Sensors on Android Smartphone
- Using Airplane Mode
- Disabling Individual Sensors
- Using Third-Party Apps
- Disabling Sensors through Developer Options
- Conclusion
- FAQs
Methods to Turn Off All Sensors on Android Smartphone
Android smartphones are equipped with a wide range of sensors that provide valuable functionality and features. However, there may be instances where you prefer to disable all the sensors on your device. Whether it’s for privacy concerns, conserving battery life, or simply reducing distractions, there are a few methods you can use to turn off all sensors on your Android smartphone. In this article, we will explore three different approaches to achieve this.
Method 1: Using Settings
The first method involves utilizing the built-in settings on your Android smartphone. Here’s how you can disable all sensors using this method:
- Open the Settings app on your Android device.
- Scroll down and tap on “Security & privacy” or “Privacy,” depending on your device’s manufacturer.
- Look for the “Sensors” or “Sensor settings” option and tap on it.
- Toggle off the switch next to “Enable sensors” or a similar option.
- Confirm the action when prompted to disable all sensors on your device.
Method 2: Using Third-Party Apps
If you prefer a more convenient and streamlined approach, you can use third-party apps specifically designed for managing sensors on Android smartphones. These apps offer advanced features and customization options. Follow these steps to turn off all sensors using a third-party app:
- Visit the Google Play Store and search for “sensor disabling app.”
- Choose a reputable app from the search results that matches your requirements.
- Install and open the app on your Android smartphone.
- Follow the on-screen instructions to disable all sensors or configure specific sensor settings as per your preference.
- Once the changes are made, exit the app, and all sensors will be effectively turned off.
Method 3: Using Airplane Mode
An alternative method to disable all sensors on your Android smartphone is by enabling Airplane Mode. While Airplane Mode is primarily used to disable wireless connections, it also has the added benefit of disabling most sensors on your device. Here’s how to turn off all sensors using Airplane Mode:
- Swipe down from the top of your Android device’s screen to access the quick settings panel.
- Tap on the “Airplane Mode” icon to enable it.
- Once Airplane Mode is enabled, all wireless connections including cellular, Wi-Fi, and Bluetooth will be turned off, effectively disabling most sensors as well.
- If needed, you can manually enable specific sensors like Wi-Fi and Bluetooth while keeping other sensors disabled by adjusting the Airplane Mode settings.
By following these methods, you can easily turn off all sensors on your Android smartphone. It’s important to note that disabling sensors may restrict certain functionalities and features on your device. If you experience any issues or need to re-enable the sensors, simply reverse the steps mentioned above. Find the method that suits your preferences and enjoy a sensor-free experience on your Android smartphone.
Using Airplane Mode
If you are looking for a quick and convenient way to turn off all sensors on your Android smartphone, using Airplane Mode is a great option. Airplane Mode is a feature that disables all wireless signals on your device, including Wi-Fi, cellular data, and Bluetooth. By activating Airplane Mode, you can effectively turn off all sensors and eliminate any potential privacy concerns or battery drain.
To access Airplane Mode on your Android smartphone, you can follow these simple steps:
- Swipe down from the top of your device’s screen to open the notification panel.
- Look for the “Airplane Mode” icon, usually represented by an airplane symbol.
- Tap on the “Airplane Mode” icon to activate it.
Once Airplane Mode is enabled, you will notice that all wireless signals on your device are turned off. This includes GPS, gyroscope, accelerometer, and other sensors that rely on wireless connectivity. Your phone will no longer be able to detect location, movement, or any other sensor-related data.
It’s important to note that while Airplane Mode disables all sensors on your device, it also restricts other functionalities that rely on wireless connections, such as making calls, sending messages, or accessing the internet. If you need to use any of these features, you will have to disable Airplane Mode.
Once you no longer need to keep all sensors off, you can easily disable Airplane Mode by following the same steps mentioned above. Simply tap on the Airplane Mode icon in the notification panel, and it will deactivate, restoring all wireless signals and sensor functionalities to your Android smartphone.
Using Airplane Mode to turn off all sensors on your Android smartphone is a simple and effective solution. It’s especially useful when you want to ensure privacy, conserve battery life, or prevent any unwanted data collection due to sensor usage. Give it a try and experience the peace of mind that comes with knowing your device’s sensors are completely turned off.
Disabling Individual Sensors
If you want to have more control over which sensors are turned off on your Android smartphone, you can disable individual sensors instead of turning them all off at once. This allows you to customize your device’s sensor usage based on your specific needs.
To disable individual sensors on your Android smartphone, follow these steps:
- Open the Settings app on your Android device.
- Scroll down and tap on “Security & location” or “Privacy.”
- Look for the “Sensors” option and tap on it.
- Here, you will see a list of all the sensors present on your device.
- Tap on any sensor that you want to disable.
- Toggle the switch to turn off the selected sensor.
- Repeat this process for any other sensors you wish to disable.
Disabling individual sensors can be useful in various scenarios. For example, if you are concerned about your privacy, you might want to disable the camera and microphone sensors when you are not using them. Similarly, if you want to conserve battery life, you can turn off the gyroscope and ambient light sensors.
However, it’s important to note that disabling certain sensors may affect the functionality of certain apps or features on your device. For example, turning off the GPS sensor may prevent location-based services from working properly. Therefore, it’s recommended to only disable sensors that you are sure you won’t need or that are causing issues.
If you ever want to enable a disabled sensor, simply follow the same steps mentioned above and toggle the switch to turn it back on.
By selectively disabling individual sensors on your Android device, you can have better control over your smartphone’s sensor usage, improving privacy and conserving battery life based on your specific needs.
Using Third-Party Apps
If the previous methods didn’t work for you or if you prefer a more convenient way to turn off sensors on your Android smartphone, you can use third-party apps specifically designed for this purpose. These apps provide a more granular control over the sensors, allowing you to disable them individually or all at once.
One popular app for disabling sensors is “Sensor Disabler”. This app provides a simple and intuitive interface that allows you to easily toggle on or off different sensors on your device. It gives you precise control over which sensors you want to disable, ensuring that your privacy is protected.
Another app worth considering is “Sensor Block”. This app allows you to not only disable sensors but also block any apps from accessing them. This is especially useful if you want to prevent certain apps from collecting data from specific sensors on your device.
When using third-party apps to disable sensors, it’s important to choose trusted and reputable apps from the Google Play Store. Read the reviews and check the ratings before installing any app to ensure that it is safe and reliable.
Remember that disabling certain sensors may affect the functionality of certain apps or features on your device. For example, if you disable the GPS sensor, location-based apps and services may not work properly. Therefore, it’s important to consider the implications before disabling any sensor.
Disabling Sensors through Developer Options
If you’re looking for more advanced control over the sensors on your Android smartphone, you can disable them through the Developer Options. However, please note that accessing Developer Options requires enabling Developer Mode on your device, which may vary slightly depending on your Android version and device manufacturer.
Here are the steps to disable sensors through Developer Options:
- Go to the “Settings” app on your Android smartphone.
- Scroll down and tap on “About phone” or “About device” at the bottom of the list.
- Look for the “Build number” or “Build version” and tap on it multiple times (usually 7 times) until you see a message indicating that you have enabled Developer Mode.
- Go back to the main “Settings” menu and you will find a new option called “Developer options”. Tap on it.
- Scroll down and locate the “Sensors” section.
- Inside the “Sensors” section, you have different options to control the sensors on your device.
You can disable all sensors by toggling the switch next to “Enable sensors” or selectively disable specific sensors by unticking the checkboxes next to their names.
It’s important to note that the steps to access Developer Options may vary slightly depending on your device model and Android version. If you are having trouble finding the Developer Options menu, you can perform a quick web search with your device model and Android version to find specific instructions.
Disabling sensors through Developer Options can provide more control and granularity, but it’s recommended to use this feature with caution. Disabling certain sensors may affect the functionality of certain apps or features on your device.
Once you have made the changes in the Developer Options, the sensors you have disabled will no longer function until you re-enable them. If you ever need to re-enable the sensors, you can simply go back to Developer Options and toggle the appropriate switches or checkboxes.
Remember, if you are not familiar with the Developer Options menu or unsure about making any changes, it’s best to consult the device manufacturer or an expert for guidance.
Conclusion
Turning off all sensors on your Android smartphone can be a useful trick for various reasons. Whether you want to preserve battery life, ensure privacy, or simply avoid unwanted tracking, disabling sensors can give you the control you need. From the GPS and accelerometer to the gyroscope and ambient light sensor, there are several sensors that can be turned off.
However, it’s important to note that disabling sensors may limit certain functionalities or features of your device that rely on sensor data. Therefore, it’s recommended to only disable sensors when necessary and be aware of the potential consequences.
Ultimately, Android smartphones offer flexibility and customization options, allowing you to adjust your device to suit your preferences. Whether you choose to disable specific sensors or leave them enabled, understanding how to control and manage sensors on your Android smartphone can enhance your overall user experience.
FAQs
1. Can I turn off all the sensors on my Android smartphone?
Yes, it is possible to turn off all the sensors on your Android smartphone. However, this can vary depending on the device and the version of Android you are using. Some Android smartphones may have built-in settings to disable specific sensors, while others may require the use of third-party apps or root access to completely turn off all the sensors.
2. Why would I want to turn off the sensors on my Android smartphone?
There may be various reasons why you would want to turn off the sensors on your Android smartphone. One common reason is to preserve battery life. Sensors, such as the accelerometer, gyroscope, and proximity sensor, continuously consume power even when not actively being used. By disabling these sensors, you can reduce battery drain and extend the overall battery life of your device.
3. Are there any drawbacks to turning off all the sensors on my Android smartphone?
While turning off sensors may help conserve battery life, it can limit certain functionalities and features of your Android smartphone. For example, disabling the accelerometer may impact the auto-rotation feature, making it difficult to switch between portrait and landscape modes. Disabling the proximity sensor may prevent your device from automatically turning off the screen during phone calls, leading to accidental button presses.
4. How can I turn off specific sensors on my Android smartphone?
To disable specific sensors on your Android smartphone, you can check the device’s settings. Go to the “Settings” menu, then navigate to “Security & privacy” or “Privacy,” depending on your device model. Look for the “Sensors” option and toggle off the sensors you want to disable. Please note that the availability of these settings may vary depending on your device and Android version.
5. Is it possible to turn off all sensors without rooting my Android smartphone?
In most cases, it is not possible to turn off all sensors on an Android smartphone without rooting the device. Rooting gives you administrative access to your device, allowing you to modify system files and settings, including disabling sensors. However, rooting your Android device can void the warranty and may lead to potential security risks, so it should be done with caution and only by experienced users.
