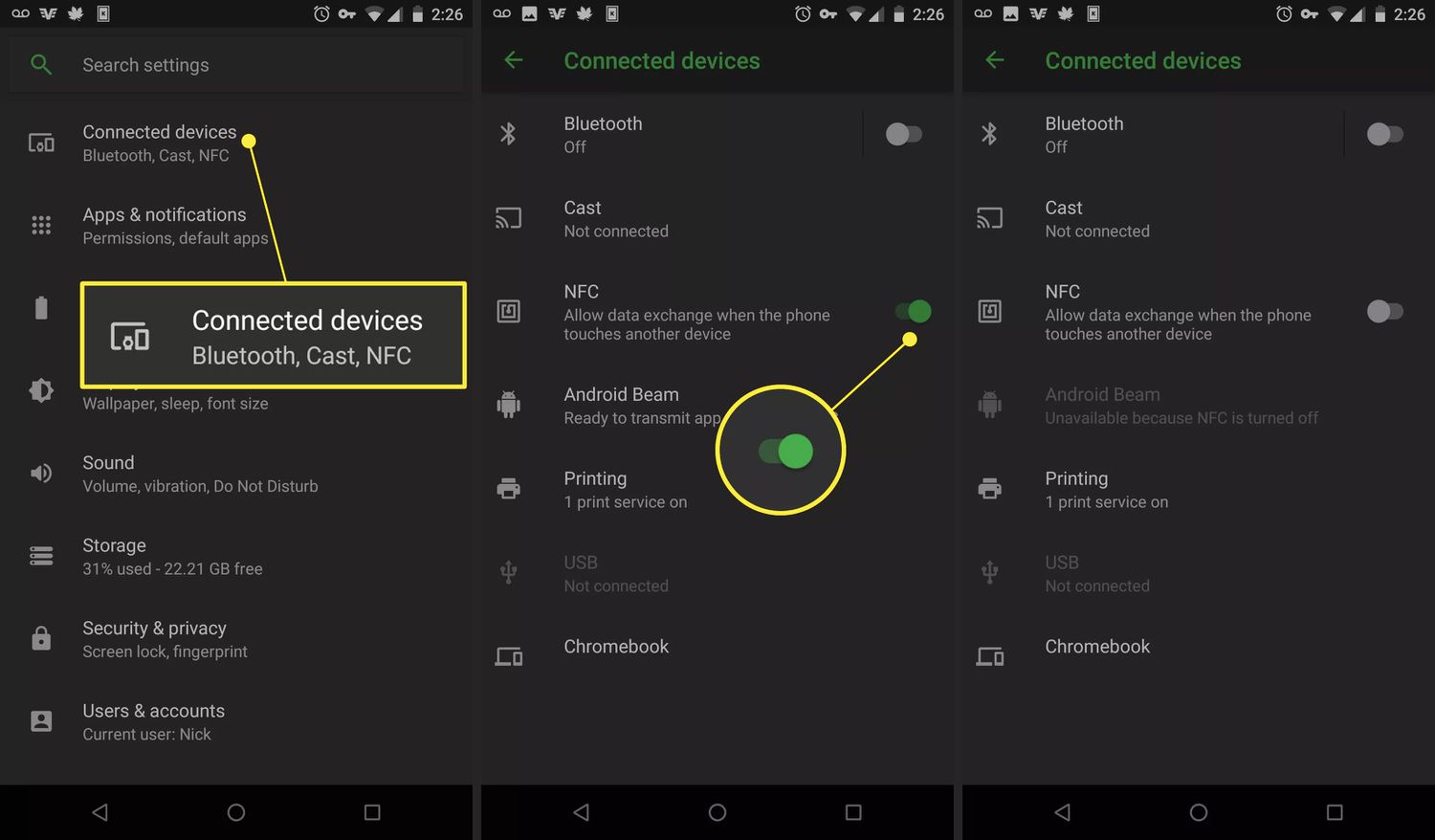
NFC, or Near Field Communication, is a technology that allows devices to communicate with each other by bringing them close together. It has become an essential feature on modern smartphones, including Android devices. With NFC, you can easily transfer files, make contactless payments, connect Bluetooth devices, and perform a range of other functions. However, if you’re new to Android or simply unaware of how to turn on NFC, don’t worry. In this article, we will guide you through the steps to enable NFC on your Android device. Whether you’re looking to share files with a friend or make convenient payments using your phone, we’ve got you covered. Let’s dive in and explore how you can activate NFC on your Android device and take advantage of this versatile technology.
Inside This Article
- Enabling NFC on Android devices
- Checking NFC Availability on Your Device
- Activating NFC in the settings menu
- Understanding NFC-related options and settings
- Conclusion
- FAQs
Enabling NFC on Android devices
Android devices offer a range of exciting features and capabilities, and Near Field Communication (NFC) is one of them. NFC allows you to easily and wirelessly transfer data between devices, make mobile payments, and much more. If you want to take advantage of this technology, here’s how you can quickly enable NFC on your Android device:
Step 1: Check NFC availability on your device. Before proceeding, make sure your Android device supports NFC. Most modern smartphones and tablets come with NFC capabilities, but it’s always good to double-check. Look for the NFC icon on your device’s packaging or check the specifications on the manufacturer’s website to ensure NFC functionality.
Step 2: Activate NFC in the settings menu. Once you’ve confirmed that your device supports NFC, it’s time to turn it on. Here’s how:
- Go to the Settings app on your Android device. You can usually find it in your app drawer or by swiping down and tapping the gear icon in the notification shade.
- Scroll down and look for the “Connected devices” or “Connections” section, depending on your device.
- Tap on “NFC” or “NFC and payment” to access the NFC settings.
- Toggle the switch to enable NFC. It may be labeled as “On” or “Enable” depending on your device.
Step 3: Understanding NFC-related options and settings. Once you’ve enabled NFC, you can explore additional settings to customize your NFC experience. These options may vary slightly depending on your Android device, but here are some commonly found settings:
- Android Beam: This feature allows you to share content with other NFC-enabled devices by simply tapping them together. Make sure Android Beam is turned on in your NFC settings.
- Tap & Pay: If you want to use your Android device for contactless payments, ensure that the Tap & Pay option is enabled. You may need to set up a compatible payment service like Google Pay.
- Read/Write Mode: This setting determines whether your device can only read NFC tags or write data to them as well. Check your settings if you want to use your device for reading or writing NFC tags.
That’s it! You’ve successfully enabled NFC on your Android device. Enjoy the convenience and versatility that NFC brings to your digital life, whether it’s making quick payments or effortlessly sharing content with friends and family.
Checking NFC Availability on Your Device
Before you can turn on NFC (Near Field Communication) on your Android device, it is important to check if your device actually has NFC capabilities. Here’s a step-by-step guide on how to check NFC availability on your device:
- Go to your device’s “Settings” menu. You can usually find this by swiping down from the top of your screen and tapping on the gear icon.
- Scroll down and look for an option called “Connections” or “Wireless & Networks.”
- Tap on “Connections” or “Wireless & Networks” to access the network settings.
- In the network settings, look for an option labeled “NFC” or “Near Field Communication.” This option may vary depending on your device’s manufacturer and the version of Android it is running.
- If you see the option for NFC, this means that your device has NFC capabilities. You can proceed to activate NFC and explore its features.
- If you don’t see the option for NFC, unfortunately, your device does not support NFC. In this case, you won’t be able to turn on NFC or make use of NFC-related features.
It’s worth mentioning that NFC availability may vary depending on the specific model and version of Android on your device. So, even if you’ve had NFC on a previous device, it’s always a good idea to double-check.
Now that you have confirmed NFC availability on your device, let’s move on to activating NFC in the settings menu and exploring the various NFC-related options and settings.
Activating NFC in the settings menu
Activating NFC (Near Field Communication) on your Android device is fairly straightforward. Most Android devices have the NFC toggle located within the settings menu, allowing you to easily enable or disable this feature as needed. Follow these steps to activate NFC on your Android device:
1. Open the Settings app on your Android device. You can usually find the Settings app in your app drawer or by swiping down from the top of the screen and tapping on the gear icon.
2. Scroll down and look for the “Connections” or “Wireless & Networks” section. Tap on it to access the related settings.
3. Within the Connections or Wireless & Networks section, you should see an option for “NFC” or “NFC and payment.” Tap on this option to proceed.
4. You will now see the NFC settings menu. Look for the toggle switch labeled “NFC” or “NFC Status” and make sure it is turned on. This will activate NFC functionality on your device.
5. If your device offers additional NFC-related options or settings, you can explore them in this menu. Some devices may have options for NFC beaming, Android Beam, or Tap and Pay. These features enhance the capabilities of NFC and allow you to perform specific tasks or actions.
6. Once you have activated NFC and adjusted any additional settings, you can return to the home screen or your desired app and start using NFC-enabled features.
Remember, the specific steps and naming conventions may vary slightly depending on your Android device’s manufacturer and software version. However, the general process of activating NFC in the settings menu should remain the same for most Android devices.
By enabling NFC on your Android device, you open up a world of possibilities. With NFC, you can quickly share files or content with other NFC-enabled devices, make contactless payments using apps like Google Pay, or even automate tasks using NFC tags.
So, whether you want to share a photo with a friend, make a quick and secure payment, or streamline your daily routine, activating NFC in the settings menu of your Android device is the first step.
Understanding NFC-related options and settings
Once you have enabled NFC on your Android device, there are a few key options and settings that you should be aware of to maximize your NFC experience.
1. Android Beam: This feature allows you to quickly share content, such as photos, videos, and documents, between two NFC-enabled devices. To use Android Beam, simply bring the devices close together and wait for the screen to prompt you to tap to beam. Once tapped, the content will be transferred seamlessly between the devices.
2. Tap and Pay: NFC technology has revolutionized contactless payments, making it possible to make purchases with just a tap of your phone. Many Android devices now support Tap and Pay, allowing you to link your credit or debit card with your device and make secure payments by simply tapping your phone on a compatible payment terminal.
3. Tags and Automation: NFC tags are small, programmable stickers or cards that can be placed in various locations to trigger specific actions when your device comes into contact with them. For example, you can set up an NFC tag near your bedside table to automatically enable your device’s Do Not Disturb mode when you place it there at night. With the right NFC tag and automation app, the possibilities are endless.
4. Settings and Security: Within your device’s settings menu, you can find additional options and settings related to NFC. This includes the ability to toggle NFC on or off, manage your payment cards for Tap and Pay, and control how your device interacts with NFC tags. It’s important to familiarize yourself with these settings to customize your NFC experience and ensure the security of your device.
5. Compatibility: While NFC is a widely adopted technology, it’s worth noting that not all Android devices support all NFC features. Some older devices may have limited functionality, while newer devices may offer more advanced options. It’s always a good idea to check your device’s specifications or consult the manufacturer’s website to understand the full scope of NFC capabilities on your particular device.
By understanding these NFC-related options and settings, you can fully harness the power of NFC on your Android device. Whether it’s sharing content, making contactless payments, automating tasks with NFC tags, or customizing your settings, NFC opens up a world of possibilities at your fingertips.
So, go ahead and explore the endless potential of NFC technology on your Android device!
Conclusion
Turning on NFC on Android devices can greatly enhance your mobile experience. NFC technology offers a wide range of possibilities, from seamless wireless connections to convenient contactless payments. By following the simple steps outlined in this guide, you can easily enable NFC on your Android device and unlock a whole new world of functionality.
Whether you want to share files, connect with compatible devices, or make fast and secure payments, NFC is a powerful feature that can make your life easier. With just a few taps, you can enjoy the benefits of this technology and take advantage of its many applications.
Remember to keep your NFC settings enabled and explore the various NFC-enabled services and accessories available. As technology continues to advance, NFC will only become more prevalent, so staying acquainted with its capabilities will put you at the forefront of mobile innovation.
So go ahead, enable NFC on your Android device, and tap into the endless possibilities that await!
FAQs
Q: What is NFC on Android?
NFC stands for Near Field Communication, and it is a technology that allows devices to communicate and transfer data over short distances. On Android devices, NFC can be used for a variety of purposes such as making contactless payments, transferring files, connecting to Bluetooth devices, and more.
Q: How do I know if my Android phone has NFC?
To check if your Android phone has NFC capabilities, you can go to the Settings menu and look for an option called “NFC” or “Near Field Communication.” Alternatively, you can also check your device’s specifications on the manufacturer’s website or the product packaging.
Q: How do I turn on NFC on my Android phone?
To turn on NFC on your Android phone, follow these steps:
- Go to the Settings menu on your phone.
- Scroll down and look for “Network & internet” or “Connections.”
- Tap on “NFC” or “Near Field Communication.”
- Toggle the switch to turn NFC on.
The location of the NFC settings may vary slightly depending on the Android version and the device’s manufacturer.
Q: Can I use NFC to make payments on my Android phone?
Yes, many Android phones support NFC-based payment services such as Google Pay or Samsung Pay. To use NFC for payments, you need to add your payment cards to the respective app or service on your phone. Once added, you can simply tap your phone on a compatible payment terminal to make contactless payments.
Q: Can I transfer files between Android devices using NFC?
Yes, NFC can be used to transfer files between Android devices. Simply enable NFC on both devices, locate the file you want to transfer, and then tap the two devices together. You will generally need to use a file-sharing app or the Android Beam feature to initiate the file transfer.
Q: Are there any security concerns with NFC on Android?
NFC on Android is generally considered secure, but it’s important to take precautions. Ensure that you only enable NFC when needed and turn it off when not in use. Be cautious when using NFC for payments and make sure to use trusted payment apps and websites. Additionally, avoid tapping your phone on unknown or suspicious devices.
Q: Can I use NFC on my Android phone to connect to Bluetooth devices?
Yes, NFC can be used to simplify the process of connecting Bluetooth devices to your Android phone. When you tap an NFC-enabled Bluetooth device to your phone, it can automatically initiate the pairing process, saving you time and effort. However, both devices must support NFC and have it enabled for this feature to work.
