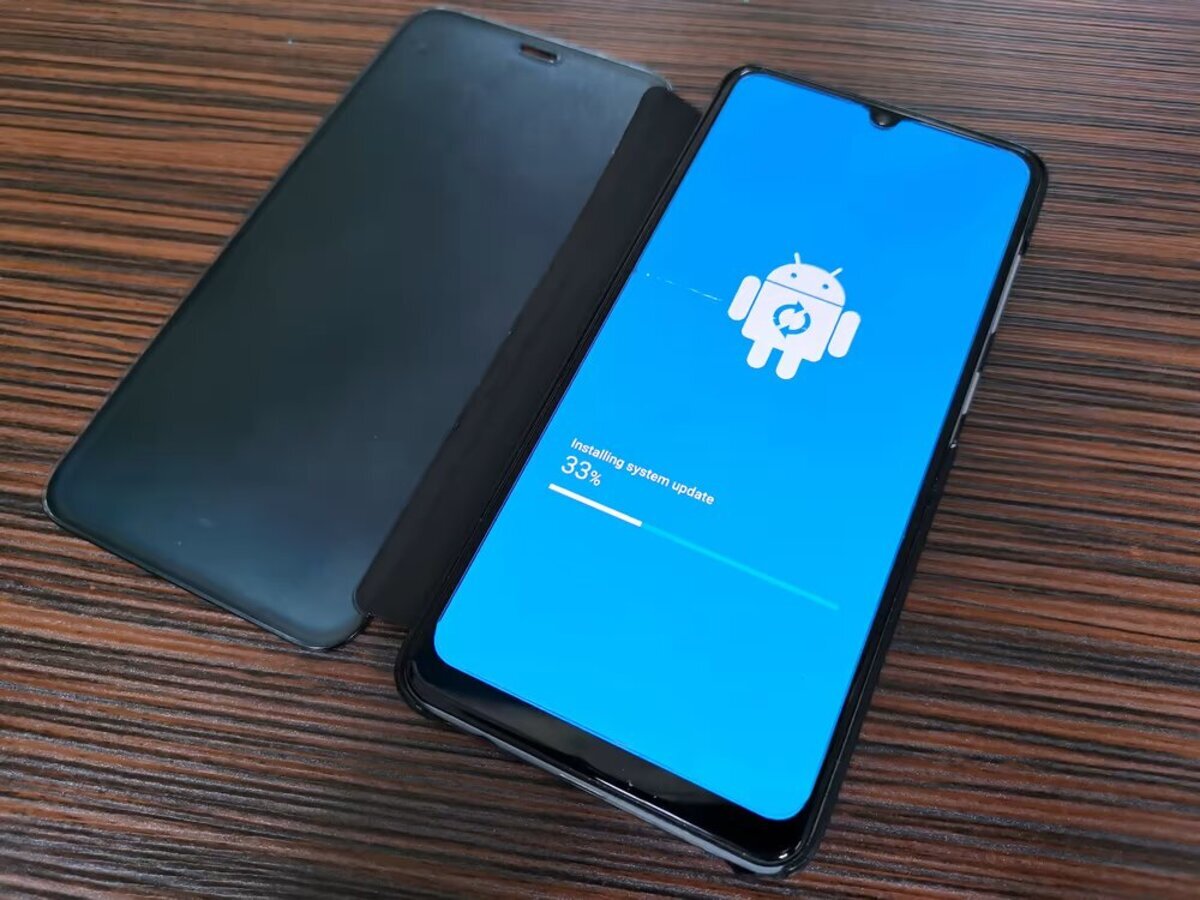
Android is an ever-evolving operating system that continuously releases updates to improve functionality and security. While these updates are generally beneficial, there are instances where users may encounter issues or simply prefer to revert to a previous version. In such cases, knowing how to uninstall an Android update can be invaluable.
Uninstalling an Android update allows you to roll back to a previous version of the operating system, giving you the opportunity to resolve any compatibility issues or restore a previous user experience. In this article, we will explore the step-by-step process of uninstalling an Android update and address some frequently asked questions along the way to ensure a smooth uninstallation process.
Inside This Article
- Understanding Android Updates
- Reasons for Uninstalling Android Updates
- How to Uninstall Android Update
- Conclusion
- FAQs
Understanding Android Updates
Android updates play a crucial role in keeping your device up-to-date with the latest features, security patches, and enhancements. With each update, you can expect improvements in performance, reliability, and overall user experience. As an Android user, it is important to understand the purpose and significance of these updates.
Android updates are typically released by the operating system’s developer, Google. These updates are designed to address any vulnerabilities, bugs, or stability issues that may have been discovered since the previous version. They also introduce new features, functionality, and optimizations to enhance the overall performance of your device.
When an Android update is released, it may come in the form of a minor maintenance update or a major version upgrade. Minor updates usually focus on fixing bugs, improving security, and enhancing existing features. Major upgrades, on the other hand, often introduce significant changes, such as a revamped user interface or new capabilities.
It’s important to note that not all Android devices will receive updates at the same time. The release of updates can vary depending on the manufacturer, model, and even the region. Generally, flagship devices from popular manufacturers tend to receive updates more promptly, while older or budget devices may experience delays.
One of the key reasons behind regular Android updates is to ensure the security of your device. Cyber threats and vulnerabilities are constantly evolving, and updates help to patch any known security holes and keep your device protected against potential attacks.
Updates also introduce new features and improvements to the Android operating system. These can range from visual enhancements to new functionalities such as improved battery optimization, faster performance, and updated apps. By staying updated, you can take advantage of the latest innovations that Google and other developers have to offer.
Understanding how Android updates work and their significance is essential for every Android user. Regularly updating your device ensures that you have the latest features, improved security, and a smooth and optimized user experience.
Reasons for Uninstalling Android Updates
Android updates are designed to bring new features, enhance security, and improve performance on your device. However, there are instances where you may want to uninstall an Android update. Let’s explore some common reasons for wanting to revert to a previous version of Android.
Compatibility Issues: In some cases, an Android update may lead to compatibility issues with certain apps or hardware. This can result in functionality problems or even crashes. If you experience significant issues after an update, uninstalling it can help restore the previous stability.
Unwanted Changes: Android updates often come with changes to the user interface, settings, or default apps. While many users welcome these changes, some may find them undesirable or unfamiliar. If you prefer the previous version’s layout or features, uninstalling the update can help restore the familiarity and functionality you prefer.
Battery Drain: Though Android updates are intended to optimize battery usage, it’s possible that an update may inadvertently cause excessive battery drain on certain devices. If you notice that your device’s battery life has significantly decreased after an update, rolling back to a previous version can potentially resolve this issue.
Performance Issues: While Android updates aim to improve performance, there are cases where an update may introduce performance issues, such as lag, slow responsiveness, or decreased speed. If you are experiencing performance problems after an update, uninstalling it can help revert to a more stable and responsive state.
Software Incompatibilities: Some Android updates may not be fully compatible with certain third-party software or custom modifications to the device’s operating system. This can lead to glitches or conflicts between the update and the installed software. If you rely on specific apps or customizations that are not working properly after an update, uninstalling it might be a solution.
Loss of Functionality: Occasionally, an Android update may inadvertently remove or limit certain features or functionalities that were available in the previous version. If you rely on a particular feature that has been affected by an update, uninstalling it can help bring back the missing functionality.
Preference for an Older Version: Sometimes, users simply prefer an older version of Android because they find it more intuitive or better suited to their needs. If you feel that a previous version of Android worked better for you in terms of performance, user experience, or compatibility, uninstalling the update and returning to that version might be the ideal solution.
Remember that uninstalling an Android update will revert your device to the previous version of Android installed. It is crucial to backup important data before initiating the uninstallation process to avoid any data loss.
How to Uninstall Android Update
Android updates are essential for keeping your device up-to-date with the latest features and security patches. However, there may be instances where you encounter issues or compatibility problems with a recent Android update. If you find yourself in such a situation, uninstalling the update can be a viable solution. In this article, we will guide you through the process of uninstalling an Android update.
Before proceeding with the uninstallation process, it is important to understand that uninstalling an Android update will revert your device back to the previous version of Android that was installed. This means that any new features, bug fixes, or security updates introduced in the latest update will be removed from your device.
There are several reasons why you might want to uninstall an Android update. For instance, you may have experienced a significant decrease in battery life or performance after installing the update. Alternatively, certain apps or functions on your device may have become incompatible with the new Android version. Whatever the reason may be, uninstalling the update can help resolve these issues.
To uninstall an Android update, follow these steps:
- Open the Settings app on your Android device.
- Scroll down and tap on System.
- Tap on Advanced.
- Tap on System Update.
- Tap on View More or See all to access the list of installed updates.
- Locate the Android update that you want to uninstall and tap on it.
- Tap on the Uninstall button or Rollback Update option.
- Follow the on-screen instructions to complete the uninstallation process.
After the uninstallation process is complete, your device will restart, and it will be reverted back to the previous version of Android that was installed. Keep in mind that any data or settings that were modified or added after installing the update may be lost during the uninstallation process. It is always recommended to back up your important data before proceeding with any major software changes.
It is worth mentioning that not all Android devices support the option to uninstall updates. Some updates, particularly major Android version updates, cannot be uninstalled as they involve significant system-level changes. In such cases, you may need to consider other troubleshooting steps or wait for subsequent updates that might address the issues you are experiencing.
Conclusion
Uninstalling an Android update can be a useful solution when facing compatibility issues, performance problems, or simply wanting to revert to a previous version. However, it is important to consider the potential risks and consequences before proceeding with the uninstallation process.
In this article, we have explored different methods to uninstall an Android update, including using the settings menu, using ADB commands, and performing a factory reset. Each method provides its own advantages and limitations, so it is crucial to choose the one that suits your needs and requirements.
Remember, uninstalling an Android update will remove all the features, bug fixes, and security patches that came with it. It is recommended to research and thoroughly assess the pros and cons before making a decision.
Overall, the ability to uninstall an Android update offers users greater flexibility and control over their devices. By following the steps and precautions outlined in this article, you can effectively manage and optimize your Android experience, ensuring a smooth and hassle-free usage.
FAQs
1. Why would I want to uninstall an Android update?
There could be several reasons why you might want to uninstall an Android update. One common scenario is when a newly installed update causes compatibility issues or performance problems on your device. In such cases, removing the update can help revert back to a more stable version of the operating system. Additionally, you may want to uninstall an update if you simply prefer the previous version’s user interface or features.
2. Can I uninstall any Android update?
In general, it is not possible to uninstall any Android update. However, there are certain updates that can be uninstalled. Usually, updates that are considered system updates and that make fundamental changes to the operating system cannot be uninstalled. On the other hand, app updates that are installed from the Google Play Store can typically be uninstalled. Keep in mind that uninstalling an update may also remove any new features or bug fixes that came with it.
3. How do I uninstall an Android update?
The process of uninstalling an Android update may vary depending on the device and the specific Android version you are using. Here’s a general guide on how to do it:
- Go to the “Settings” app on your Android device.
- Scroll down and tap on “Apps” or “Application Manager,” depending on your device.
- Look for the app or system update that you want to uninstall and tap on it.
- Tap on the “Uninstall” or “Uninstall updates” option.
- Follow the prompts to confirm the uninstallation.
- Your device may restart after the uninstallation process is complete.
Keep in mind that the steps may vary slightly on different devices, so it’s always a good idea to consult your device’s user manual or manufacturer’s website for specific instructions.
4. Will uninstalling an Android update delete my data?
No, uninstalling an Android update should not delete your data. When you uninstall an update, it only reverts the specific update to its previous version. Your personal data, apps, and settings should remain intact. However, it’s always a good practice to back up your important data regularly to avoid any potential loss.
5. Can I prevent Android updates from being installed automatically?
Yes, you can prevent Android updates from being installed automatically by adjusting the settings on your device. Here’s how:
- Go to the “Settings” app on your Android device.
- Scroll down and tap on “Software Update,” “System,” or “About phone,” depending on your device.
- Look for the “Automatic Updates” or “Software Update Settings” option and tap on it.
- Select the option to disable automatic updates.
By disabling automatic updates, you will have more control over which updates are installed on your device, giving you the opportunity to review them before proceeding with the installation.
