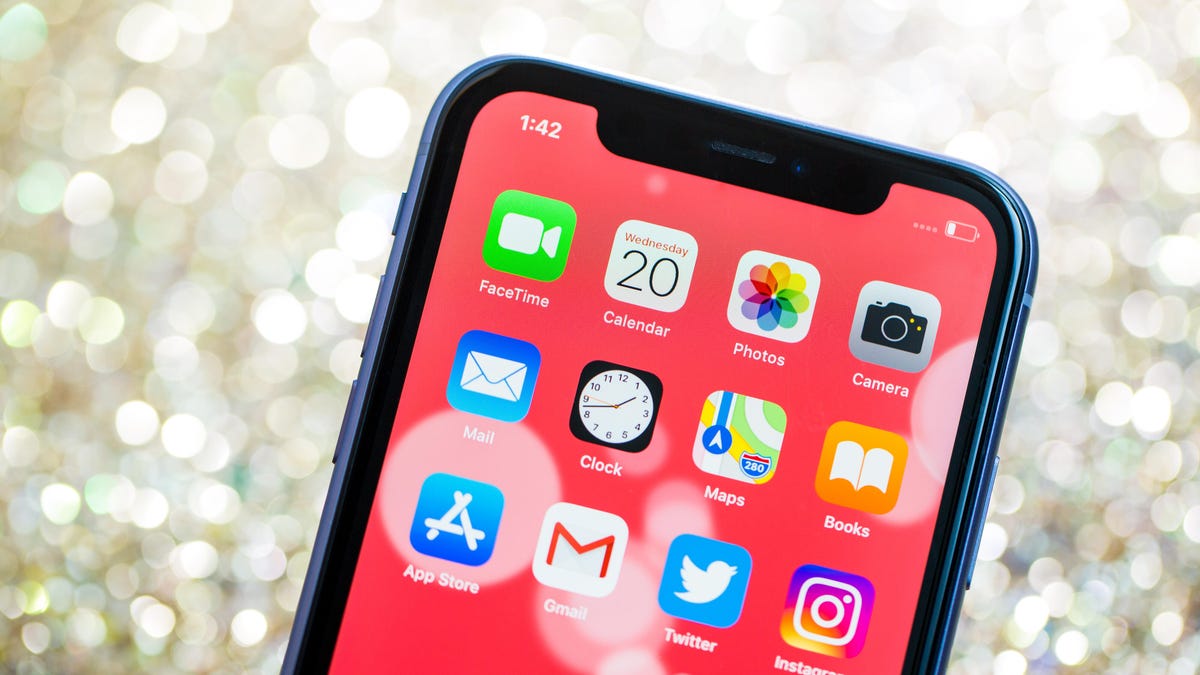
Have you ever experienced the frustrating situation of having apps mysteriously disappear from your phone? It’s not uncommon for some devices to automatically uninstall apps without any warning or explanation. This can be a major inconvenience, especially if it’s an app that you rely on or frequently use.
In this article, we will explore the possible reasons behind automatic app uninstallation on mobile phones and provide you with useful tips on how to stop this from happening. We’ll dive into the settings and preferences that may be causing the issue and guide you through the steps to prevent your phone from uninstalling apps without your permission. So, if you’re tired of losing your favorite apps unexpectedly, keep reading to learn how to regain control over your app installations!
Inside This Article
- # How To Stop Phone From Uninstalling Apps
- Disable App Uninstallation Permissions
- Lock Apps with a Password or PIN
- Enable App Deactivation instead of Uninstallation
- Avoid Automatic Updates for Specific Apps
- Conclusion
- FAQs
# How To Stop Phone From Uninstalling Apps
If you’ve ever experienced the frustration of having apps mysteriously disappear from your phone, you know how inconvenient and time-consuming it can be to reinstall them. Fortunately, there are methods you can employ to prevent your phone from uninstalling apps without your permission. In this article, we’ll explore some effective strategies to keep your apps intact.
1. Disable App Uninstallation Permissions
The first step to preventing app uninstallation is to disable the app uninstallation permissions. To do this, go to the settings menu on your phone and navigate to the “Apps” or “Applications” section. Find the app that you want to protect from uninstallation and tap on it. Look for the “Permissions” or “App Info” section, where you can customize the app’s permission settings. Find the permission that allows uninstallation and toggle it off. By disabling this permission, you ensure that the app cannot be uninstalled unless you explicitly enable the permission again.
2. Lock Apps with a Password or PIN
Another effective way to prevent apps from being uninstalled is by locking them with a password or PIN. Many smartphones come with built-in app lock features that allow you to secure specific apps. Go to your phone’s settings and find the security or lock screen settings. Look for an option like “App Lock” or “App Protection” and enable it. Select the apps you want to protect and set a password or PIN. Once locked, these apps will require authentication before they can be accessed or uninstalled.
3. Enable App Deactivation instead of Uninstallation
If you want to retain the app’s data and settings while preventing it from being uninstalled, consider enabling app deactivation instead. This option is available on some Android devices and allows you to deactivate an app, essentially putting it in a dormant state. To do this, go to the app settings and look for the “Disable” or “Deactivate” option. When you deactivate an app, it will no longer appear on your home screen or app drawer, but it will remain installed on your phone with all its data intact. This way, you can easily reactivate the app when needed without going through the hassle of reinstalling and reconfiguring it.
4. Avoid Automatic Updates for Specific Apps
One common reason for apps getting uninstalled is automatic updates. Some users prefer to manually update their apps rather than having them automatically updated in the background. By disabling automatic updates for specific apps, you can ensure that they won’t be uninstalled during the update process. To disable automatic updates, go to the app store settings on your phone and look for the auto-update option. Disable automatic updates for the apps you want to protect, and remember to manually update them when new versions become available.
Disable App Uninstallation Permissions
One effective method to prevent your phone from uninstalling apps is by disabling the app uninstallation permissions. By doing so, you can ensure that only authorized individuals have the ability to remove apps from your device.
To disable app uninstallation permissions, follow these steps:
- Open the Settings app on your phone.
- Navigate to the “Apps” or “Applications” section.
- Select the app that you want to protect from uninstallation.
- Tap on the “Permissions” or “App Info” option.
- Look for the “Uninstall” permission and toggle it off.
Once you have disabled the uninstallation permission for the desired app, it will be safeguarded against accidental or intentional deletion. This can be particularly useful if you have important apps that you want to protect from being uninstalled without your consent.
However, please note that disabling app uninstallation permissions may also prevent you from uninstalling the app yourself when needed. Therefore, use this method with caution and make sure to remember your own device passcode or pattern lock for future reference.
Lock Apps with a Password or PIN
In order to prevent your phone from uninstalling apps, you can consider using the option to lock certain apps with a password or PIN. This adds an extra layer of security and ensures that only authorized users can access and modify the apps.
Most modern smartphones provide built-in app lock features or offer third-party apps that allow you to lock individual applications. To set up app locking, follow these steps:
- Go to the settings menu on your phone.
- Look for the “Security” or “Privacy” option.
- Find the section that allows you to lock apps.
- Select the apps you want to lock.
- Choose a password or PIN to protect the locked apps.
After setting up app locking, whenever someone tries to uninstall a locked app, they will be prompted to enter the password or PIN. This reduces the chances of accidental uninstallation or unauthorized removal of important apps.
Additionally, app locking can also be useful if you want to prevent others, such as children or friends, from accessing specific apps on your phone.
Remember to choose a strong and unique password or PIN to ensure the security of your locked apps. Avoid using easily guessable combinations and regularly update your password for better protection.
Enable App Deactivation instead of Uninstallation
If you find yourself frequently uninstalling and reinstalling apps on your phone, you may want to consider enabling app deactivation as an alternative. This feature allows you to temporarily disable an app without completely uninstalling it from your device.
By deactivating an app, you can prevent it from running in the background, using up system resources, and displaying notifications. This can be particularly useful for apps that you only use occasionally or that you want to take a break from without going through the hassle of uninstalling and reinstalling.
To enable app deactivation, follow these steps:
- Open the Settings app on your device
- Navigate to the “Apps” or “Applications” section
- Find the app that you want to deactivate
- Select the app and tap on “Disable” or “Deactivate”
Once the app is deactivated, it will no longer appear on your home screen or in the app drawer. However, keep in mind that any data associated with the app, such as saved files or settings, may still be stored on your device.
If you decide to reactivate the app in the future, simply follow the same steps and choose the “Enable” or “Activate” option. The app will be restored to its previous state, allowing you to use it again without the need for a fresh installation.
Enabling app deactivation can help streamline your app management process and save you valuable time. Instead of uninstalling and reinstalling apps whenever you need them, you can simply disable them temporarily and reactivate them when needed.
It’s important to note that not all devices and operating systems support app deactivation. Additionally, certain pre-installed system apps may not be eligible for deactivation. However, for most third-party apps, this feature provides a convenient alternative to uninstallation.
Avoid Automatic Updates for Specific Apps
Automatic updates can be convenient, but they can also lead to unwanted app uninstallations. If you have specific apps on your phone that you want to prevent from being automatically updated, there are some steps you can take.
First, go to the settings menu on your mobile device. Look for the “App Store” or “Play Store” option, depending on whether you have an iPhone or an Android phone. Tap on it to access the app settings.
Within the app settings, you should be able to find a section for managing automatic updates. Look for the option that allows you to choose whether apps should be updated automatically or manually. This option may have a toggle switch or a checkbox.
To prevent specific apps from being automatically updated, simply disable the automatic update feature for those apps. This way, you will be able to control when and if updates are installed for those particular apps.
Keep in mind that turning off automatic updates for specific apps means that you will need to manually update them yourself. Make sure to regularly check for updates for these apps and install them when necessary to stay up to date with the latest features and security patches.
By avoiding automatic updates for specific apps, you can prevent them from being uninstalled unexpectedly. This can be particularly useful for apps that you rely on heavily or apps that have specific configurations and versions that you prefer to keep.
Remember, controlling automatic updates for specific apps gives you more control over your phone and the apps you have installed. It’s a simple yet effective way to ensure that your favorite and important apps stay on your device.
Conclusion
In conclusion, preventing your phone from uninstalling apps can be essential to ensuring a smooth and uninterrupted user experience. By following the tips and steps outlined in this article, you can take control of your device and keep your favorite apps intact.
Remember to regularly update your operating system and apps, closely monitor your app permissions, and use reliable app management tools to optimize your device’s performance. Additionally, make sure to back up your important data to avoid any loss during updates or app installations.
By implementing these strategies and staying proactive, you can effectively stop your phone from uninstalling apps without your consent, allowing you to enjoy the full functionality and convenience of your device.
So next time you encounter unexpected app deletions, refer back to this article and take the necessary steps to regain control over your phone’s app management.
FAQs
1. Why does my phone uninstall apps automatically?
There can be several reasons why your phone automatically uninstalls apps. One common reason is insufficient storage space on your device. When your phone is running low on storage, it may automatically remove apps to free up space. Another reason could be a conflict or compatibility issue with the app and your device’s operating system, leading to automatic uninstallation. Additionally, certain settings or security features on your phone may be set to automatically remove apps that are deemed as potential threats or unused for a long time.
2. How can I prevent my phone from uninstalling apps?
There are a few steps you can take to prevent your phone from automatically uninstalling apps. Firstly, regularly monitor and manage the storage space on your device. Delete any unnecessary files or apps to free up storage. Another way is to disable any automatic app removal settings or security features on your phone. Additionally, keeping your device’s operating system up to date and ensuring app compatibility can help prevent unwanted uninstallations.
3. Can I recover an app that has been automatically uninstalled?
Yes, in most cases, you can recover an app that has been automatically uninstalled. Simply go to your device’s app store, search for the app, and reinstall it. However, keep in mind that if the app was uninstalled due to compatibility issues or other technical problems, you may need to contact the app developer for assistance or wait for an updated version of the app.
4. How can I troubleshoot app uninstallation issues on my phone?
If you are experiencing frequent or persistent app uninstallation issues, there are a few troubleshooting steps you can try. Firstly, clear the cache and data of the affected app in the device settings. If that doesn’t resolve the issue, try uninstalling and reinstalling the app manually. You can also check for any available updates for the app or your device’s operating system. If the problem persists, reaching out to the app’s support team or seeking professional assistance might be necessary.
5. Is there a way to prevent my phone from uninstalling specific apps?
While it may not be possible to prevent your phone from uninstalling specific apps entirely, you can take some precautionary measures. One option is to disable any automatic app removal settings or security features that might be triggered by those specific apps. Another option is to regularly use and update the app, as some uninstallation triggers are based on the apps being unused for an extended period. Additionally, backing up the data of the app can help you restore it quickly if it gets uninstalled.
