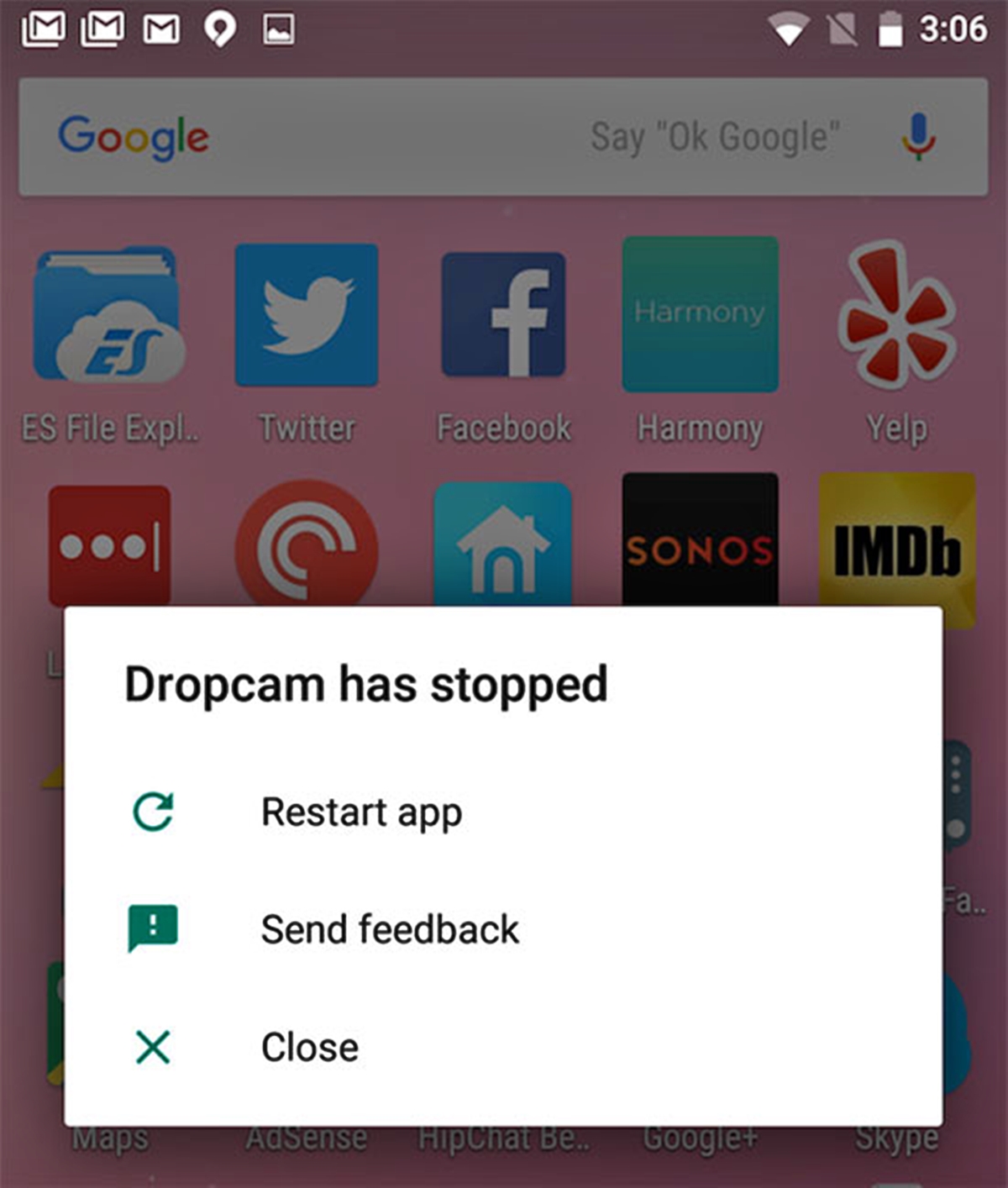
Is your Google app constantly crashing on your Android phone? Don’t worry, you’re not alone. Many Android users have encountered this frustrating issue, but luckily there are some effective solutions available to fix it. Google app crashing can occur due to various reasons such as software glitches, outdated app versions, or conflicting third-party apps.
In this article, we will guide you through some working methods to fix the Google app crashing on your Android phone. Whether you’re a tech-savvy user or a beginner, these troubleshooting steps are easy to follow and can help resolve the issue. Read on to discover the solutions and get your Google app back to its smooth functioning state.
Inside This Article
- Possible Causes of Google App Crashing
- Method 1: Clear Cache and Data of Google App
- Method 2: Update Google App to the Latest Version
- Method 3: Disable and Re-enable Google App
- Method 4: Uninstall and Reinstall Google App
- Conclusion
- FAQs
Possible Causes of Google App Crashing
Dealing with a crashing Google app on your Android phone can be frustrating. There are several possible reasons why the Google app is crashing on your device. Understanding these causes can help you troubleshoot and resolve the issue effectively.
1. Outdated Version: Using an outdated version of the Google app can lead to crashes. Updates often include bug fixes and performance improvements, so it is essential to keep the app up to date.
2. Corrupted App Data: Sometimes, corrupted data within the Google app can cause it to crash. This could be due to a variety of factors, such as software glitches or improper installation.
3. Conflicting App: Another app on your device may be conflicting with the Google app, resulting in crashes. This can happen when two apps have similar functionalities or incompatible code.
4. Insufficient Storage: If your phone’s storage is nearly full, it can affect the performance of apps, including the Google app. Insufficient storage can lead to crashes and other issues.
5. Network Issues: Poor internet connectivity or network-related problems can also cause the Google app to crash. Instable Wi-Fi or mobile data connections can hinder the app’s ability to function properly.
6. Software Bugs: Like any other app, the Google app itself may have underlying software bugs that can lead to crashes. These bugs can occur due to coding errors or compatibility issues with specific devices or Android versions.
7. Phone Compatibility: In some cases, the Google app may not be fully compatible with certain phone models or customized Android versions. This can result in crashes and other performance issues.
It’s important to note that these are just some of the possible causes of Google app crashes. Identifying the specific cause will require further troubleshooting.
Method 1: Clear Cache and Data of Google App
Are you experiencing issues with the Google app constantly crashing on your Android phone? Don’t worry, you’re not alone. Many users have encountered this problem, but luckily, there are a few methods you can try to fix it.
The first method you should attempt is to clear the cache and data of the Google app. This is a simple and effective solution that can resolve many app-related issues. Clearing the cache and data essentially resets the app, removing any temporary files or corrupted data that may be causing the crashes.
Here’s how you can clear the cache and data of the Google app on your Android phone:
- Go to the “Settings” menu on your Android device.
- Scroll down and tap on “Apps” or “Applications”.
- Find and select “Google” from the list of installed apps.
- Tap on “Storage” or “Storage & cache”.
- Under the “Storage” section, you will see options to clear the cache and data.
- Tap on “Clear cache” to remove the temporary files.
- Next, tap on “Clear data” to delete any app-specific data stored on your device.
- Confirm your selection when prompted.
Once you have cleared the cache and data of the Google app, go back to your home screen and try opening the app again. In many cases, this simple step can resolve the crashing issue and get your Google app functioning properly once more.
If clearing the cache and data doesn’t solve the problem, don’t worry. There are still other methods you can try to fix the crashing issue on your Android device. Continue reading to explore more troubleshooting solutions.
Method 2: Update Google App to the Latest Version
If you are experiencing issues with the Google app crashing on your Android phone, one of the possible solutions is to update the app to the latest version. Updates often contain bug fixes and performance improvements, which can help resolve any compatibility issues with your device.
Here is a step-by-step guide on how to update the Google app:
- Open the Google Play Store on your Android phone.
- Tap on the menu icon (three horizontal lines) in the top-left corner of the screen.
- Select “My apps & games” from the menu.
- A list of apps installed on your phone will appear. Scroll down or search for the Google app.
- If an update is available, you will see a button that says “Update.” Tap on it to begin the update process.
- Wait for the update to download and install. This may take a few minutes, depending on your internet connection speed.
- Once the update is complete, you can open the Google app and check if the crashing issue has been resolved.
Updating the Google app is a simple and effective way to ensure you have the latest version, which can address any compatibility issues that may be causing the app to crash. It is always recommended to keep your apps up to date to enjoy improved performance and stability.
If updating the app does not resolve the crashing issue, you may need to try other methods to troubleshoot the problem. Continue reading to explore alternative solutions.
Method 3: Disable and Re-enable Google App
If your Google app continues to crash on your Android phone, one effective solution is to disable and re-enable the app. This process can help resolve any temporary software glitches that might be causing the app to crash.
To disable the Google app, follow these steps:
- Go to the “Settings” on your Android phone.
- Scroll down and tap on “Apps” or “Applications” (the name may vary based on your phone model).
- Find and tap on the “Google” app from the list of installed apps.
- Once you’re on the app’s details page, tap on the “Disable” button.
After disabling the app, wait for a few seconds, and then follow these steps to re-enable it:
- Go back to the “Settings” on your Android phone.
- Scroll down and tap on “Apps” or “Applications”.
- Locate the “Disabled” or “Turned-off” apps section.
- Find the Google app in this section and tap on it.
- On the app’s details page, tap on the “Enable” button.
- Once enabled, restart your phone to ensure the changes take effect.
By disabling and re-enabling the Google app, you essentially reset its settings and configurations, which can help resolve any issues that were causing the app to crash. This method is relatively quick and easy to try before moving on to more troubleshooting steps.
If the Google app continues to crash even after disabling and re-enabling it, you can proceed to other methods to troubleshoot the issue.
Note: Disabling the Google app will temporarily remove its functionality from your phone. However, you can always re-enable it whenever necessary.
Method 4: Uninstall and Reinstall Google App
If you have tried the previous methods and your Google app is still crashing on your Android phone, you can consider uninstalling and reinstalling the app. This process may help resolve any underlying issues or conflicts that could be causing the crashes.
Here’s a step-by-step guide on how to uninstall and reinstall the Google app:
- Go to the Settings on your Android phone.
- Scroll down and tap on “Apps” or “Applications”.
- Look for the Google app in the list of installed apps and tap on it.
- Tap on “Uninstall” and confirm the action if prompted.
- Once the app is uninstalled, go back to the Google Play Store.
- Search for the Google app in the Play Store and select it from the search results.
- Tap on “Install” to download and reinstall the app.
- Once the installation is complete, open the Google app and set it up according to your preferences.
Note: Uninstalling the Google app will remove all app data and settings. If you have any important data or personalized settings within the app, make sure to backup or sync them before uninstalling.
By uninstalling and reinstalling the Google app, you will get the latest version of the app without any residual bugs or corrupted files that may have been causing the crashes. This method is often effective in resolving app-related issues and can help restore the smooth functioning of the Google app on your Android phone.
Remember to restart your device after reinstalling the app. This can help clear any residual data or cache that may still be causing problems.
If the crashes persist even after reinstalling the app, it’s recommended to check for any system updates or contact Google support for further assistance. They may be able to provide additional solutions or insights into the specific issue you are facing.
Overall, experiencing frequent app crashes can be frustrating, especially when it comes to essential apps like Google. However, by following the methods mentioned above, you can resolve the issue and enjoy a seamless app experience on your Android device.
Remember, troubleshooting app crashes involves a combination of simple fixes like restarting your device and clearing cache, as well as more extensive steps like updating the app or performing a factory reset. It’s important to try the basic troubleshooting methods before proceeding to the more advanced ones.
If the problem persists even after trying all the methods, it may be worth contacting the app developer or seeking assistance from an Android expert. They can provide further guidance and help resolve the issue.
With the right troubleshooting techniques and a bit of patience, you can overcome app crashes on your Android phone and get back to using your favorite apps without any interruptions.
FAQs
FAQ 1: Why is my Google app crashing on my Android phone?
There can be various reasons why the Google app is crashing on your Android phone. It could be due to a software glitch, incompatible app versions, insufficient storage space, or conflicting settings. Additionally, the problem may be specific to your device or the specific Android version you are using.
FAQ 2: How do I fix the Google app crashing issue on my Android phone?
To fix the Google app crashing issue on your Android phone, try the following methods:
1. Clear app cache and data: Go to Settings > Apps > Google > Storage > Clear cache and Clear data.
2. Update the app: Visit the Google Play Store, search for the Google app, and if an update is available, install it.
3. Restart your phone: Sometimes, a simple restart can resolve app crashing issues.
4. Check for Android system updates: Go to Settings > System > System updates and check for any available updates.
5. Uninstall and reinstall the app: If none of the above methods work, uninstall the Google app and reinstall it from the Play Store.
FAQ 3: Will I lose my data if I clear the Google app cache and data?
Clearing the app cache and data of the Google app will not delete any personal data or settings associated with your Google account. However, it will reset the app to its default settings and remove any temporary files it has stored. Any customizations or preferences you have made within the app may be lost, so keep that in mind before clearing cache and data.
FAQ 4: What do I do if clearing the app cache and data doesn’t fix the issue?
If clearing the app cache and data doesn’t resolve the Google app crashing issue, you can try the following:
1. Check for other app updates: Update all your installed apps to their latest versions from the Google Play Store.
2. Disable battery optimization: Go to Settings > Battery > Battery optimization, find the Google app, and disable optimization for it.
3. Reset app preferences: Go to Settings > Apps > Reset app preferences and then restart your phone.
4. Contact Google support: If the problem persists, reach out to Google support for further assistance.
FAQ 5: Is there a way to prevent the Google app from crashing in the future?
While it’s difficult to completely prevent app crashes, you can take certain precautions to minimize the occurrence:
1. Keep your Android phone and apps up to date with the latest software versions.
2. Avoid installing unofficial or incompatible apps from unknown sources.
3. Regularly clear app cache and data to remove any temporary files that may cause issues.
4. Monitor your phone’s storage space and ensure there is sufficient free space available.
5. Report any app crashes or issues to Google so they can address them in future updates.
