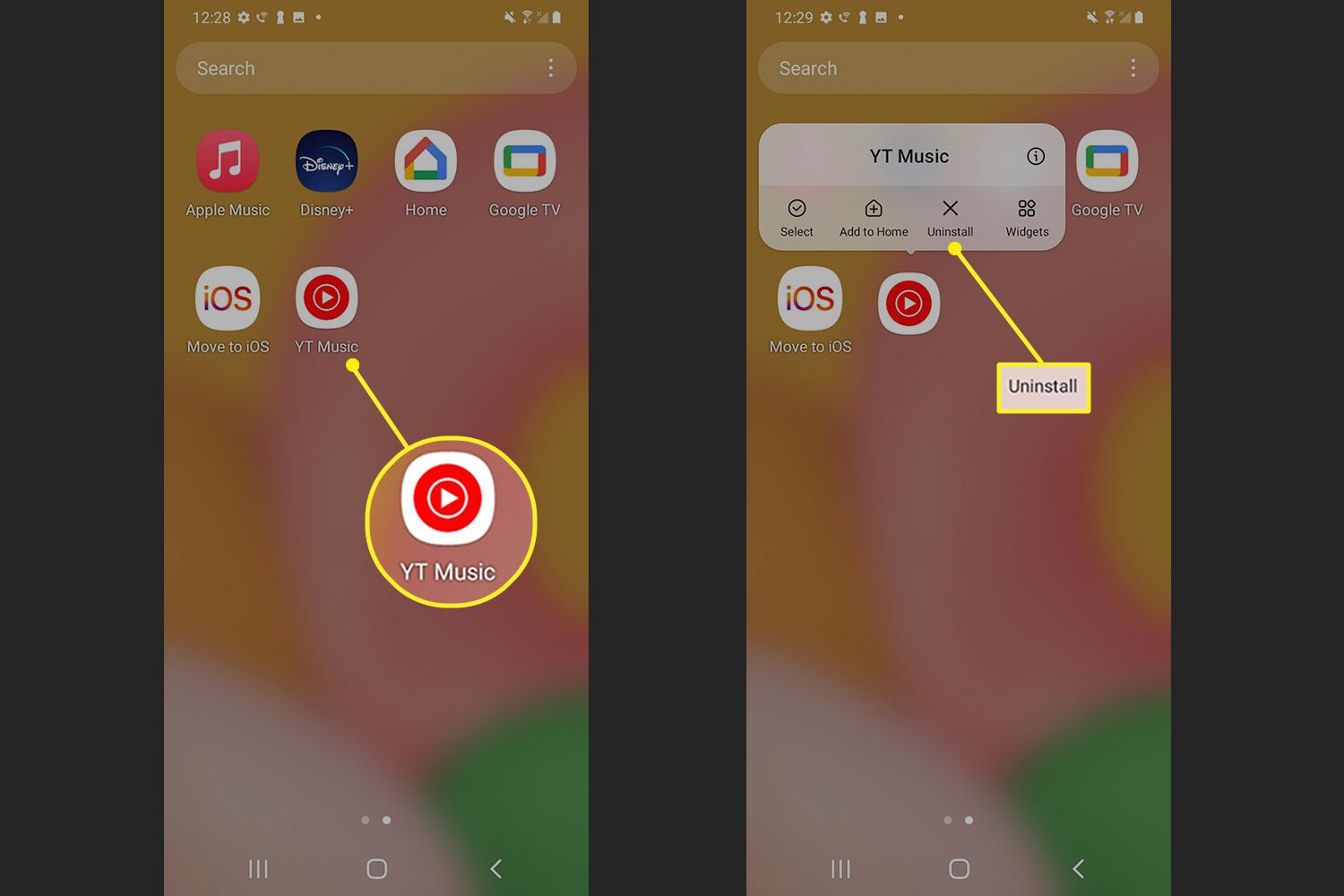
So, you’ve decided to tidy up your Android phone and want to learn how to delete an app? It’s a common task that many Android users encounter from time to time. Whether it’s to free up storage space, remove unused apps, or simply declutter your device, deleting apps is an essential skill to have.
In this article, we will provide you with a comprehensive guide on how to delete an app on an Android phone. We’ll walk you through the different methods you can use, including uninstalling apps from the app drawer, using the Settings menu, and even disabling pre-installed apps that you don’t use. By following these steps, you’ll have a cleaner and more organized phone in no time.
Inside This Article
- Overview
- Method 1: Deleting Apps from the Home Screen
- Method 2: Uninstalling Apps from the Settings Menu
- Method 3: Using Google Play Store to Uninstall Apps
- Method 4: Removing Apps from the App Drawer
- Common Troubleshooting Tips
- Conclusion
- FAQs
Overview
Deleting an app on an Android phone is a straightforward process that allows you to free up storage space and remove unwanted or unused applications from your device. Whether you want to remove a game you no longer play or an app that is causing glitches, there are multiple methods you can use to delete apps on your Android phone.
In this article, we will explore four different methods that will guide you through the process of deleting apps from your Android phone. These methods include deleting apps from the home screen, uninstalling apps through the settings menu, using the Google Play Store to uninstall apps, and removing apps from the app drawer. Each method offers a convenient and quick way to remove unwanted applications from your device.
Before diving into the specific methods, it’s important to note that the steps may vary slightly depending on the Android version and device model you are using. However, the underlying principles remain the same, allowing you to easily delete apps regardless of your Android phone’s make and model.
Method 1: Deleting Apps from the Home Screen
If you want to delete an app on your Android phone, the easiest and most straightforward method is to do it directly from the home screen. Follow these simple steps to remove unwanted apps:
- Locate the app icon on your home screen. It may be displayed individually or as part of a folder.
- Tap and hold the app icon for a few seconds. This action will activate the app deletion mode.
- Drag the app icon to the top or bottom of the screen, where you’ll see the “Uninstall” or “Remove” option.
- Release your finger from the screen, and a confirmation message will appear asking if you want to uninstall the app. Tap “Ok” or “Uninstall” to proceed.
By following these steps, you can easily delete apps from your Android phone’s home screen. This method works for both pre-installed apps and apps that you have downloaded and installed yourself.
Method 2: Uninstalling Apps from the Settings Menu
If you’re looking to uninstall an app on your Android phone but don’t want to go through the hassle of finding and deleting it from the home screen or the app drawer, you can easily remove it using the settings menu. Uninstalling apps from the settings menu is a simple and efficient way to clean up your device and free up space.
Here’s a step-by-step guide to uninstalling apps from the settings menu:
- Open the Settings app on your Android phone. You can usually find it by swiping down from the top of the screen and tapping on the gear icon.
- Scroll down and tap on Apps or Applications depending on your device’s settings menu.
- You will see a list of all the apps installed on your phone. Scroll through the list and find the app you want to uninstall. You can also use the search bar at the top to quickly find the app you’re looking for.
- Tap on the app to open its information page.
- On the app information page, you will find various options such as Open, Force Stop, and Uninstall. Tap on the Uninstall button.
- A confirmation message will pop up asking if you want to uninstall the app. Tap OK to proceed with the uninstallation.
- The app will be uninstalled from your Android phone, freeing up space and removing any associated data.
It’s important to note that some built-in apps or system apps may not have the option to uninstall. In such cases, you can disable or hide the app from the settings menu to declutter your phone.
Uninstalling apps from the settings menu offers a quick and efficient way to remove unwanted apps and free up space on your Android phone. By following the simple steps outlined above, you can keep your device organized and running smoothly.
Method 3: Using Google Play Store to Uninstall Apps
If you prefer to use the Google Play Store to uninstall apps on your Android phone, you’re in luck! This method is straightforward and convenient. Here’s how to do it:
- Open the Google Play Store app on your Android phone. You can find it on your home screen or in the app drawer.
- Tap on the menu icon, usually represented by three horizontal lines, located in the top-left corner of the screen.
- From the menu, select “My apps & games.” This will take you to a list of all the apps installed on your device.
- Switch to the “Installed” tab to view only the apps that are currently installed on your phone.
- Scroll through the list and locate the app you want to uninstall. You can also use the search bar at the top of the screen to find the app quickly.
- Once you’ve found the app, tap on it to open the app’s page in the Google Play Store.
- On the app’s page, tap on the “Uninstall” button. A confirmation dialog will appear.
- Review the information in the confirmation dialog to ensure that you’re uninstalling the correct app.
- Finally, tap on “OK” to confirm the uninstallation. The app will be removed from your Android device.
Using the Google Play Store to uninstall apps is a convenient method because it allows you to manage all your installed apps in one place. Additionally, it provides you with an extra layer of security, as Google Play Store reviews and verifies the apps available on its platform.
Keep in mind that some system apps and pre-installed apps may not have the option to uninstall them using this method. However, you can still disable these apps from the app settings menu if you don’t want them to be active on your device.
Method 4: Removing Apps from the App Drawer
If you prefer a more organized way to manage your apps, using the App Drawer is a great option. The App Drawer is a dedicated space on your Android device where all your installed apps are listed alphabetically. Here’s how you can remove apps directly from the App Drawer:
1. Locate the App Drawer icon on your device’s home screen. This is usually a small circle, square, or grid icon, and it may be labeled as “Apps” or “All Apps”. Tap on it to open the App Drawer.
2. Once in the App Drawer, scroll through the list of apps to find the one you want to delete. You can either swipe left or right or use the scrollbar on the right side of the screen to navigate through the apps.
3. Once you’ve found the app you want to delete, press and hold on its icon. This will activate the app’s selection mode. You might also see options like “Uninstall”, “Remove”, or a trash can icon appear at the top or bottom of the screen.
4. Drag the app icon to the “Uninstall” or “Remove” option, and then release your finger. A confirmation message will pop up, asking if you want to uninstall the app. Tap “OK” or “Uninstall” to proceed with the deletion.
5. Wait for a moment while the system removes the app from your device. Depending on the size of the app, this process may take a few seconds to complete.
6. Once the app is successfully uninstalled, you will receive a notification confirming the deletion. The app will no longer appear in the App Drawer, and its associated data will be removed from your device.
It’s important to note that not all apps can be completely uninstalled from your device. Some pre-installed system apps, also known as bloatware, may only allow you to disable or hide them. In such cases, the “Uninstall” option may be grayed out or unavailable.
If you ever change your mind and want to reinstall an app that you’ve previously deleted, you can do so by visiting the Google Play Store and searching for the app. Simply tap on the app’s listing, and then select the “Install” button to download and reinstall it onto your device.
Deleting apps from the App Drawer is a quick and efficient way to declutter your Android device and free up valuable storage space. By removing apps that you no longer use or need, you can improve your device’s performance and ensure you have room for the apps that matter most to you.
Common Troubleshooting Tips
While deleting an app from your Android phone is usually a straightforward process, you may encounter some issues along the way. Here are some common troubleshooting tips to help you overcome any difficulties:
1. Restart your phone: Sometimes, a simple device reboot can resolve app deletion problems. Press and hold the power button, then select “Restart” or “Reboot” from the options that appear.
2. Check for system updates: Outdated system software can interfere with app deletion. Go to Settings > Software Update and check if there are any updates available for your phone. If so, install them before attempting to delete the app again.
3. Clear cache and data: Apps store temporary files and data on your phone, which can sometimes cause issues when trying to delete them. To clear the cache and data for a specific app, go to Settings > Apps > [App Name] > Storage. Tap on “Clear cache” and “Clear data.”
4. Disable device administrator access: Some apps require administrator access to function properly. If you’re unable to uninstall an app because it has administrator privileges, go to Settings > Security > Device administrators. Find the app in the list and toggle off its access before trying to delete it again.
5. Remove app permissions: Apps may request various permissions to access certain features or data on your phone. If you’re having trouble deleting an app, go to Settings > Apps > [App Name] > Permissions. Revoke any permissions that are not necessary for the app’s operation before attempting to uninstall it.
6. Use a third-party app uninstaller: If all else fails, you can try using a third-party app uninstaller from the Google Play Store. These tools can help you remove stubborn apps that cannot be deleted through regular methods.
Remember to exercise caution when using third-party apps and only download from reputable sources to avoid potential security risks.
By following these common troubleshooting tips, you should be able to resolve any issues you may encounter while attempting to delete an app from your Android phone.
Conclusion
Deleting an app on an Android phone is a simple and straightforward process. Whether you want to free up storage space, remove unused apps, or simply declutter your device, now you have the knowledge to easily delete any app from your Android phone. Remember to consider the different methods available, such as uninstalling through the app drawer or using the settings menu, and choose the one that works best for you. Don’t forget to also consider any data or settings associated with the app that you may want to back up or transfer before deleting it. With these steps in mind, you can confidently manage your Android phone’s applications and keep your device clean and organized.
FAQs
1. How do I delete an app on my Android phone?
To delete an app on your Android phone, follow these steps:
- Go to the home screen of your Android device.
- Find the app you want to delete. It may be located on one of the home screens or in the app drawer.
- Long-press the app icon until a menu appears.
- Drag the app icon to the “Uninstall” or “Delete” option that appears on the screen.
- Confirm the deletion by tapping “OK” or “Uninstall” on the prompt that appears.
Please note that not all apps can be deleted. Some pre-installed apps may be considered bloatware and cannot be uninstalled unless your device is rooted.
2. Can I reinstall a deleted app on my Android phone?
Yes, you can reinstall a deleted app on your Android phone if it is available on the Google Play Store or any other app marketplace. Simply search for the app in the respective app store, select it from the search results, and click on the “Install” button. Alternatively, if you had previously downloaded the app using your Google account, you can go to the “My Apps & Games” section in the Google Play Store and locate the app under the “Library” tab to reinstall it.
3. Will deleting an app free up space on my Android phone?
Yes, deleting an app will free up space on your Android phone. When you delete an app, you are removing its data, cache, and any associated files from your device. This helps in reclaiming storage space, especially if you have limited internal storage. However, keep in mind that some apps may leave behind residual files or data, which may need to be cleared manually.
4. Does deleting an app remove all of its data?
Deleting an app generally removes its data from your Android phone. However, this may vary depending on the app and how it handles data storage. Some apps may store data on external storage or in the cloud, which may not be deleted when you uninstall the app. If you want to ensure that all data associated with an app is removed, you can go to the app settings or the device’s storage settings and manually clear the app’s data and cache.
5. Can I recover a deleted app on my Android phone?
If you have uninstalled an app and want to reinstall it, you can easily do so by following the steps mentioned earlier. However, if you want to recover a deleted app along with its data, you may face limitations. Unless you had made a backup of the app or its data using a third-party backup solution, it is unlikely that you will be able to recover the deleted app along with its previous state. Hence, it is advisable to regularly backup your important apps and data to avoid any loss in the future.
