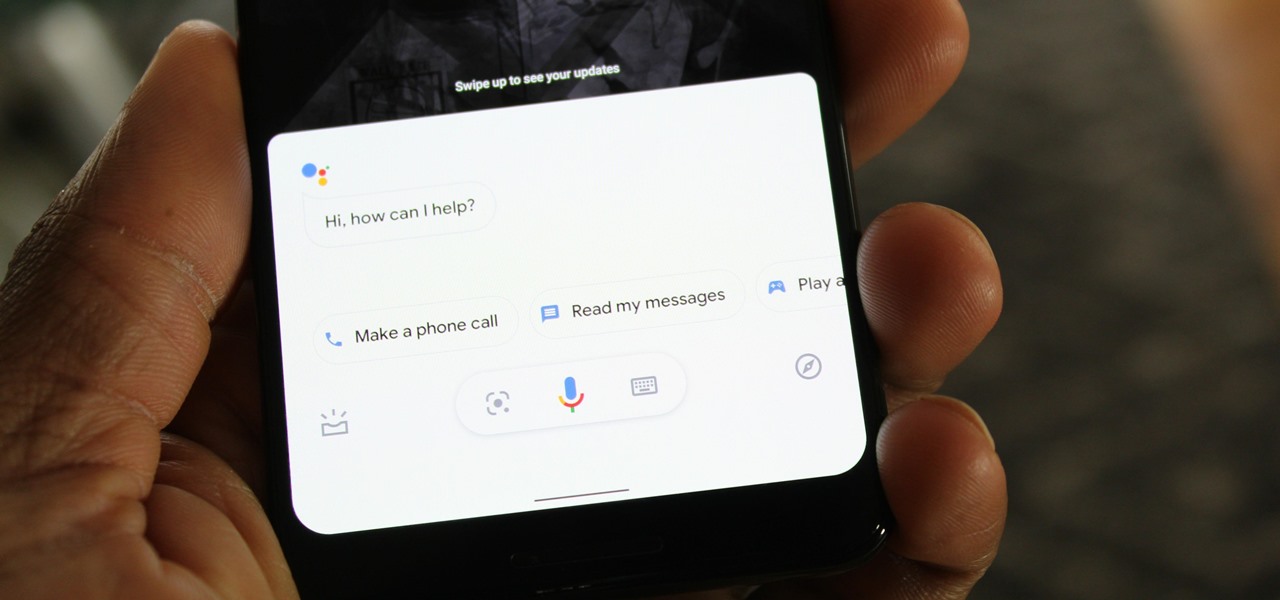
If you’re an Android user, you’re probably familiar with Google Assistant. This powerful virtual assistant is packed with features that can make your life easier and more convenient. From setting reminders and sending messages to controlling smart home devices, Google Assistant has become an indispensable tool for many. However, if you’re new to the world of Google Assistant, you may be wondering how to get started and make the most out of this innovative technology. In this article, we’ll guide you through the process of using Google Assistant on your Android device. Whether you want to automate tasks, get answers to your questions, or simply have some fun, Google Assistant is ready to assist you every step of the way.
Inside This Article
- How to Set Up Google Assistant on Android
- How to Activate Google Assistant
- Voice Commands for Google Assistant
- Customizing Google Assistant Settings on Android
- Conclusion
- FAQs
How to Set Up Google Assistant on Android
Google Assistant is a powerful virtual assistant that can help you accomplish various tasks with just your voice. If you have an Android device, setting up Google Assistant is a straightforward process. Here’s how you can set up Google Assistant on your Android device:
1. Open the Google Assistant app on your Android device. You can usually find it by swiping from the bottom of the screen or by searching for “Google Assistant” in your app drawer.
2. Once the app is open, you’ll be prompted to grant permissions for Google Assistant to access certain features on your device. This may include accessing your microphone, location, and contacts. Tap “Allow” to grant the necessary permissions.
3. After granting the permissions, you’ll be asked to set up voice match. Voice match allows Google Assistant to recognize your voice and provide personalized responses. Tap “Next” to proceed with voice match setup.
4. Follow the on-screen instructions to teach Google Assistant to recognize your voice. This typically involves saying a few phrases or repeating a specific sentence. Make sure to speak clearly and follow the prompts until the setup is complete.
5. Once voice match setup is finished, you can choose to enable or disable features like personal results. Enabling personal results allows Google Assistant to access your personal information to provide more personalized recommendations and suggestions.
6. Finally, you’ll be prompted to choose your preferred language for Google Assistant. Select your desired language from the available options and tap “Continue” to proceed.
That’s it! You have successfully set up Google Assistant on your Android device. You can now start using Google Assistant by saying “Hey Google” or by launching the Google Assistant app. Enjoy the convenience of having a virtual assistant at your fingertips.
How to Activate Google Assistant
Google Assistant is a powerful virtual assistant that can make your Android experience more convenient and interactive. Activating Google Assistant on your Android device is quick and easy. Just follow these simple steps:
Step 1: Open the Google App
To activate Google Assistant, you need to open the Google app on your Android device. You can usually find it on your home screen or in the app drawer. Look for the familiar colorful “G” icon.
Step 2: Access Settings
Once you have the Google app open, tap on the More button at the bottom right corner of the screen. This will open a menu where you can access various settings and features of the app.
Step 3: Go to Google Assistant Settings
In the menu, you’ll find a list of options. Look for “Settings” and tap on it. This will take you to a new screen where you can customize your Google app settings.
Step 4: Activate Assistant
Scroll down the settings screen until you find the “Google Assistant” section. Tap on it to open the Assistant settings. Here, you’ll see a toggle switch labeled “Google Assistant.” Slide the switch to the right to activate Google Assistant on your device.
Step 5: Set Up Google Assistant
After activating Google Assistant, you’ll be prompted to set up the assistant by following a series of on-screen instructions. This will include enabling voice match and training the assistant to recognize your voice for personalized responses.
Step 6: Talk to Google Assistant
Once you have successfully activated and set up Google Assistant, you can start using it by saying “Hey Google” or “Okay Google” followed by your command or question. The assistant will respond and help you with a wide range of tasks like sending messages, setting reminders, playing music, and much more.
Now that you know how to activate Google Assistant, you can take full advantage of this powerful tool to make your Android experience even better.
Voice Commands for Google Assistant
Voice commands have revolutionized the way we interact with our smartphones and other devices. With Google Assistant, you can perform a wide range of tasks, simply by speaking to your Android device. Whether you’re looking for information, need assistance with tasks, or want to make the most of your device’s capabilities, Google Assistant is here to help. Here are some of the most useful voice commands you can use:
- “Hey Google” – To activate Google Assistant, simply say “Hey Google” followed by your command. This will wake up the Assistant and make it ready to assist you.
- “What’s the weather like today?” – Get real-time weather updates for your location or any other city by asking this command. Google Assistant will provide you with the current temperature, forecast, and any weather alerts.
- “Set an alarm for 7 AM” – Need to wake up on time? Just tell Google Assistant what time you want to set an alarm, and it will take care of it. You can specify the time, as well as any recurring alarms you need.
- “Remind me to buy groceries at 6 PM” – Use this command to set reminders for important tasks or events. Google Assistant will prompt you at the specified time so you never forget important to-dos or appointments.
- “Call John” – Need to make a phone call? Simply tell Google Assistant the name of the person you want to call, and it will search your contacts and dial the number for you. It’s a convenient way to stay connected without having to navigate through your phone’s menus.
- “Play some music” – If you’re in the mood for some music, just ask Google Assistant to play your favorite tunes. It can open your preferred music app, play specific songs, artists, or genres, and even create personalized playlists based on your preferences.
- “What’s on my calendar for today?” – Get a quick overview of your daily schedule by asking Google Assistant. It will provide information on your upcoming events, appointments, and reminders, helping you stay organized and on top of your day.
- “Tell me a joke” – Need a laugh? Google Assistant is always ready to entertain you with a witty joke. Just ask for a joke, and it will share a lighthearted one-liner or a funny anecdote to brighten your day.
- “Show me nearby restaurants” – If you’re looking for a place to eat, you can ask Google Assistant to show you nearby restaurants. It will display a list of options, along with ratings, reviews, and other relevant details, making it easier to choose the perfect dining spot.
These are just a few examples of the countless voice commands you can use with Google Assistant on your Android device. From checking sports scores to controlling smart home devices, there’s virtually no limit to what you can do with just your voice. So go ahead, give Google Assistant a try, and discover the convenience and power of voice commands.
Customizing Google Assistant Settings on Android
Google Assistant is a powerful virtual assistant that can be customized to suit your preferences. By accessing the settings on your Android device, you can personalize Google Assistant to make it work the way you want it to. Here are some tips on how to customize the settings for Google Assistant on Android:
1. Open Google Assistant: To access the settings for Google Assistant, start by opening the Google Assistant app on your Android device. You can do this by saying “Hey Google” or tapping on the Google Assistant icon.
2. Go to Settings: In the Google Assistant app, tap on your profile picture or initial in the top right corner. This will open the menu where you can find the “Settings” option. Tap on “Settings” to proceed.
3. Explore the Available Options: Once you’re in the settings menu, you’ll find a variety of options that you can customize. These options include things like Personal info, Assistant devices, Services, Voice Match, and more. Take some time to explore each option and see what settings you can tweak.
4. Customize the Default Voice: One of the options you’ll find in the settings menu is the ability to customize the default voice for Google Assistant. You can choose from a range of voices, including both male and female options. Select the voice that you prefer and save the changes.
5. Manage Assistant Devices: If you have multiple devices with Google Assistant, you can manage them from the settings menu. This allows you to enable or disable certain devices, control device-specific settings, and even assign specific functions to each device.
6. Set Up Routines: Routines are a powerful feature of Google Assistant that allow you to automate certain tasks. From the settings menu, you can create and customize your own routines. For example, you can set up a routine that triggers when you say “Good morning” and have it perform actions like turning on the lights, playing your favorite music, and giving you a weather update.
7. Customize Smart Home Devices: If you have smart home devices connected to Google Assistant, you can customize their settings from the app as well. This allows you to control aspects like device nicknames, default rooms, and more.
8. Language and Region Settings: Google Assistant supports multiple languages and regions. From the settings menu, you can change the language and region settings to suit your preferences. This ensures that Google Assistant understands your commands accurately and provides localized information.
9. Access Additional Settings: In addition to the main settings menu, there are often additional settings available for specific features or services. For example, if you use Google Calendar, you can access settings related to calendar integration and notifications. Be sure to explore these additional settings to further personalize your Google Assistant experience.
By exploring and customizing the settings for Google Assistant on your Android device, you can make the most out of this versatile virtual assistant. Whether it’s changing the default voice, managing assistant devices, or setting up routines, the customization options are numerous. Take some time to fine-tune Google Assistant to fit your unique needs and preferences.
Conclusion
Google Assistant is an incredibly powerful tool that can greatly enhance your Android experience. Not only does it provide a convenient hands-free way to perform various tasks, but it also offers personalized assistance and can seamlessly integrate with other apps and smart devices. With its extensive capabilities, Google Assistant can help you stay organized, entertained, and informed throughout your day.
By following the steps outlined in this article, you can easily set up and use Google Assistant on your Android device. Whether you’re using voice commands, exploring the various features, or customizing the settings, Google Assistant is there to streamline your smartphone experience and make your life easier.
So, why not take advantage of this innovative technology and unlock the full potential of your Android device? Get started with Google Assistant today and enjoy the convenience of having a virtual assistant at your fingertips.
FAQs
1. What is Google Assistant?
Google Assistant is an artificial intelligence-powered virtual assistant developed by Google. It is available on Android devices and provides users with voice-activated commands that can perform a wide range of tasks, such as answering questions, setting reminders, managing smart home devices, and even playing music.
2. How do I activate Google Assistant on my Android device?
To activate Google Assistant on your Android device, you can either long-press the home button or say the activation phrase, which is usually “Hey Google” or “Ok Google.” This will prompt Google Assistant to start listening for your command or question.
3. Can I customize Google Assistant’s settings?
Yes, you can customize Google Assistant’s settings to better suit your needs. Simply go to the Google Assistant settings on your Android device and explore various options such as language preference, voice settings, permissions, and more. You can also connect Google Assistant with other apps and services to enhance its functionality.
4. Is Google Assistant available in multiple languages?
Yes, Google Assistant is available in multiple languages. You can change the language settings by going to the Google Assistant settings on your Android device. Keep in mind that not all features may be available in certain languages, so it’s best to check the language support documentation provided by Google.
5. Can I use Google Assistant without an internet connection?
While Google Assistant relies on an internet connection to perform most tasks, there are certain basic functions that can be used offline. For example, you can set alarms, timers, and reminders without an internet connection. However, features like searching the web, accessing apps, and controlling smart home devices may require an active internet connection.
